Efnisyfirlit
Stundum þarftu að reikna út líkur með gagnagrunninum þínum. Þú getur reiknað út þessar líkur með Excel . Í þessari grein mun ég sýna hvernig á að reikna út líkur í Excel . Ég mun sýna 3 praktísk dæmi hér. Vonandi finnst þér þessi grein áhugaverð.
Sækja æfingarbók
Vinsamlegast hlaðið niður vinnubókinni til að æfa sjálfan þig.
Útreikningur á líkum.xlsx
3 auðveld dæmi til að reikna út líkur í Excel
Ég mun sýna þrjú dæmi um aðferðina til að reikna út líkur í Exel . Fylgdu skrefunum í hverju dæmi til að læra aðferðir til að reikna út líkur í Excel. Þar að auki hef ég bætt við myndskreytingum líka til að gera verklagsreglurnar skiljanlegri.
1. Útreikningur á sölulíkum í Excel
Við skulum íhuga gagnasafn með Reikna sölulíkur í Excel . Gagnapakkinn hefur tvo dálka B og C kallaðir Söluupphæðir og Líkur . Ég hef lagað neðri mörk og efri mörk 40 & 80 til að reikna út líkurnar. Fylgdu skrefunum hér að neðan.
 Skref:
Skref:
- Fyrst skaltu velja C14 .

- Svo skaltu afrita eftirfarandi formúlu í C14 reitinn:
= PROB(B5:B10,C5:C10,C12,C13) 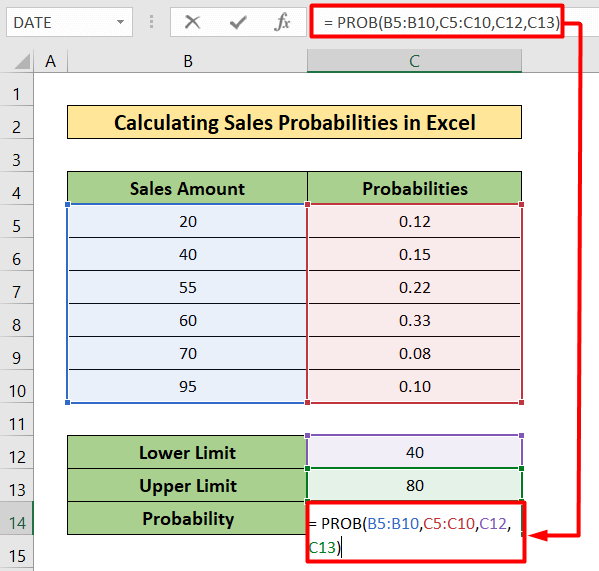
- Þar af leiðandi finnurðu niðurstöðuna á myndinni sem gefin er upphér að neðan.
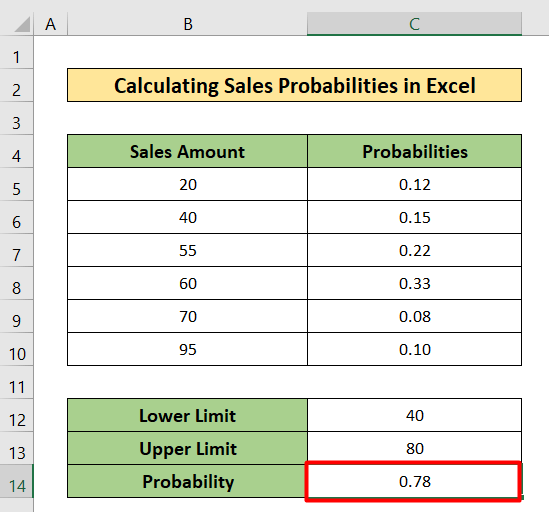
Lesa meira: Hvernig á að nota eðlilega líkindadreifingu í Excel (3 tilvik)
2. Útreikningur á teningalíkindum í Excel
Hér mun ég reikna teningalíkur í Excel. Þetta er nýja gagnasafnið fyrir þetta dæmi. Þú getur séð heildarfjöldann sem þú getur fundið með því að kasta tveimur teningum í einu í hverjum reit gagnasafnsins. Í þessu gagnasafni finnurðu aðra töflu sem hefur aðeins þrjá dálka B , C og D sem kallast Rolls, Chances, og Líkur . Við skulum fylgja ferlinu skref fyrir skref.
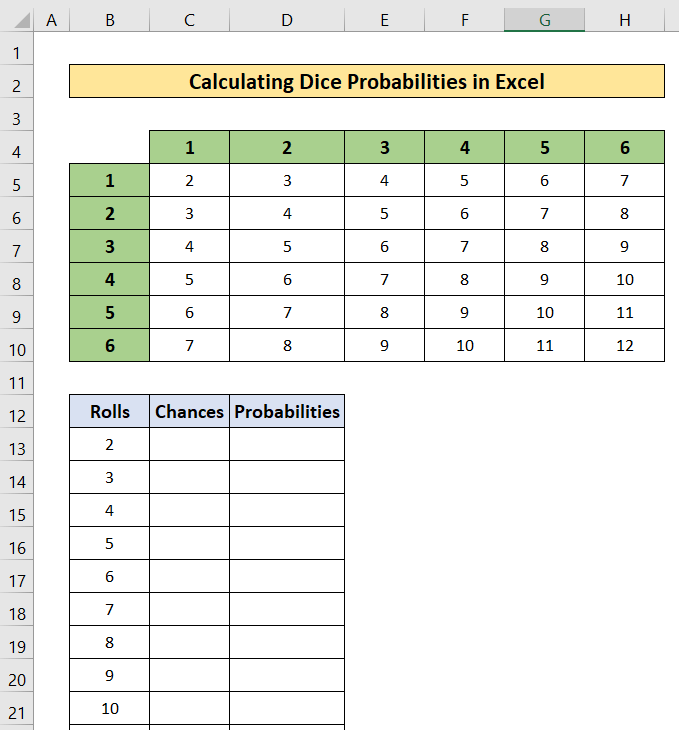
Skref:
- Veldu C13 frumur fyrst.

- Eftir það skaltu afrita eftirfarandi formúlu í valinn reit.
=COUNTIF($C$5:$H$10,B13) Hér,
- COUNTIF fallið mun telja nauðsynlega tölu í reit B13 í heild sinni gagnasafn frá C5 til H10 .

- Styddu síðan á Enter .
- Þar af leiðandi muntu finna svarið á myndinni hér að neðan.
- Þá, Fylltu meðhöndla formúluna frá C13 til C23 .
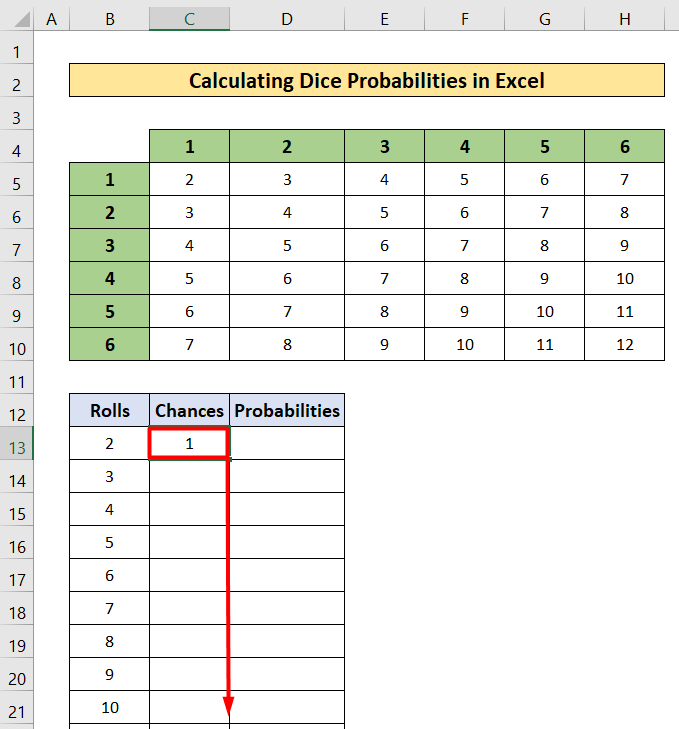
- Eftir það færðu líkur dálkinn fylltan með gildum.
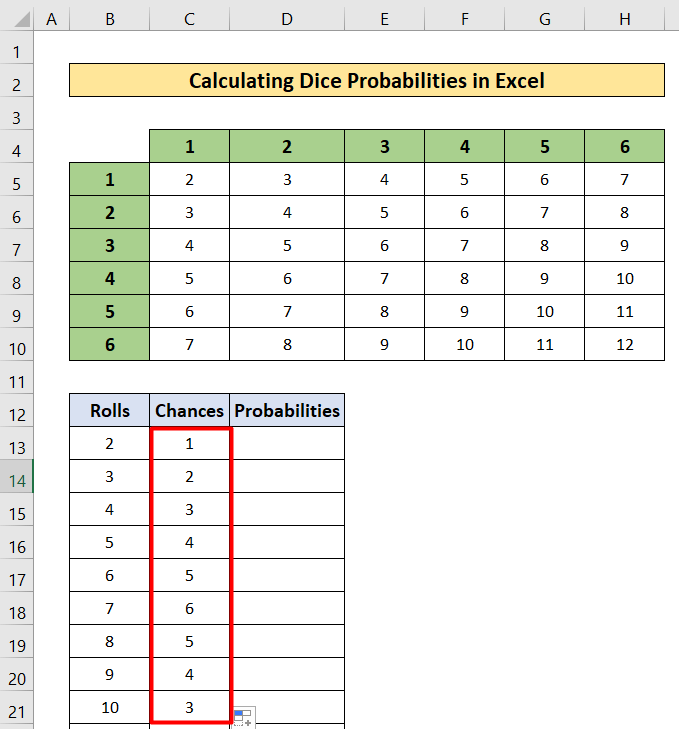
- Nú, afritaðu eftirfarandi formúlu í D13 reitinn og Fylltu meðhöndla formúluna frá D13 í D23 .
=C13/36 Hér,
- 36 er heildargagnagrunnurinngildi.

- Þar af leiðandi muntu finna líkur á teningakasti .

Lesa meira: Hvernig á að reikna út reynslulíkur með formúlu í Excel
Svipuð lesning
- Reiknið út tvínafnalíkur í Excel (með einföldum skrefum)
- Hvernig á að reikna út líkur á yfirgangi í Excel
- Búið til skýringarmynd líkindatrés í Excel (3 auðveldar aðferðir)
3. Líkindareikningur í Excel án þess að nota líkindaaðgerðina
Í þessu dæmi mun ég sýna líkindareikningur án PROB fallsins . Tökum gagnasafn sem gefur til kynna kúlulit og magn tveggja poka sem kallast Bag A og Bag B . Hins vegar mun ég einnig ákvarða líkurnar á að sérhver litur boltans komi upp. Fylgdu skrefunum sem nefnd eru hér að neðan til að skilja útreikningana.

Skref:
- Veldu D6 frumur fyrst.
- Skrifaðu síðan skrifaðu niður eftirfarandi formúlu í valinn reit.
=C6/$C$9
- Þá ýtirðu á Enter .
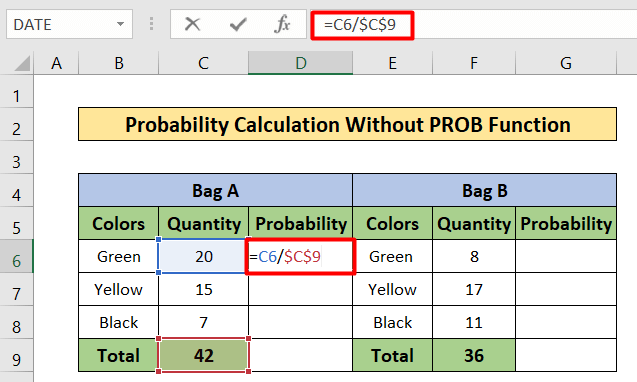
- Þar af leiðandi finnurðu líkurnar.
- Síðan, Fyllahandfangið formúluna frá D6 í D8 .

- Þar af leiðandi færðu líkurnar eins og á myndinni hér að neðan.

- Á sama hátt skrifaðu niður eftirfarandi formúlu í G6 fruman:
=F6/$F$9 
- Þú færð líkurnar í G6 hólfinu.
- Afritaðu formúluna frá G6 í G8 hólf með því að nota Fill Handle.

- Þú munt finna líkurnar alveg eins og myndin hér að neðan.
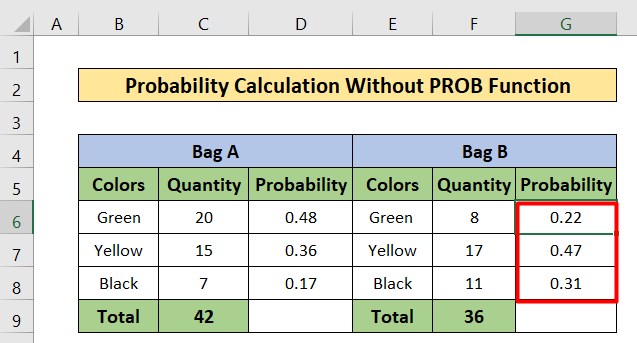
- Nú er ég langar að finna líkurnar á því að velja græna bolta úr poka A og gula bolta úr poka B .
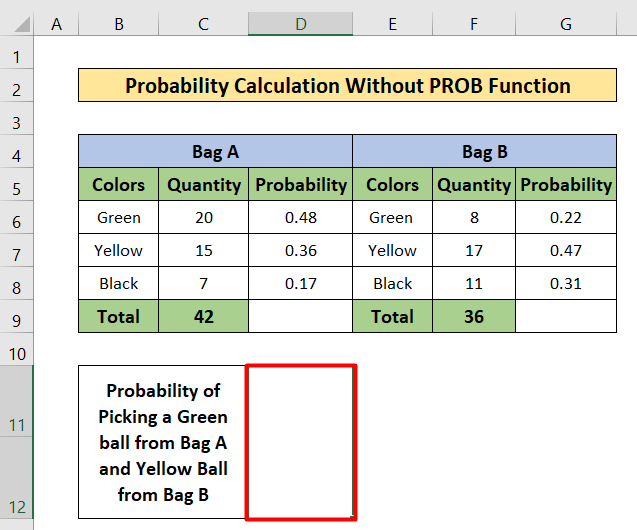
- Svo, afritaðu eftirfarandi formúlu í valinn reit.
=D6*G7 
- Þá , ýttu á á Enter
- Þar af leiðandi færðu líkurnar í völdu hólfinu.

Lesa meira: Hvernig á að reikna út líkindadreifingu í Excel (með skjótum skrefum)
Útreikningur á líkum í Excel með meðal- og staðalfráviki
Stundum til að reikna út líkindi í Excel, krafan er um að nota meðaltal og staðalfrávik. Í þessum hluta þessarar greinar mun ég sýna hvernig á að reikna út líkur í Excel með meðaltal og staðalfráviki. Ég er að íhuga nýtt gagnasafn sem inniheldur tvo dálka B og C sem kallast vara og sala. Það hefur meðalsöluupphæðina sem er 55 og að því gefnu að staðalfrávikið sé 10 . Ég mun reikna út líkurnar á x<55. Við skulum fylgja eftirfarandi skrefum.
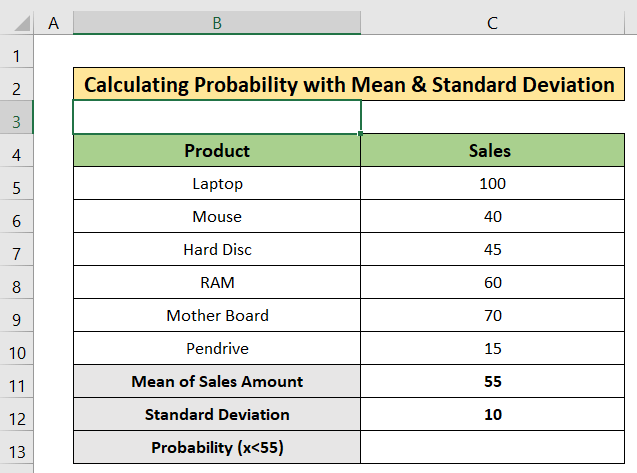
Skref:
- Fyrst skaltu velja C13 hólf.

- Skrifaðu síðan niður eftirfarandi formúlu.
=NORMDIST(55,C11,C12, TRUE) 
- Ennfremur, ýttu á Enter .
- Þar af leiðandi muntu finna niðurstöðuna.

Hvernig á að reikna út skilyrtar líkur í Excel
Í þessum hluta mun ég sýna hvernig á að reikna út skilyrtar líkur í Excel . Þetta er auðveld leið. Ég mun íhuga gagnasafn sem nær frá B4 til E7 . Við skulum fylgja eftirfarandi skrefum til að reikna út skilyrtar líkur.

Skref:
- Veldu D10 hólf.
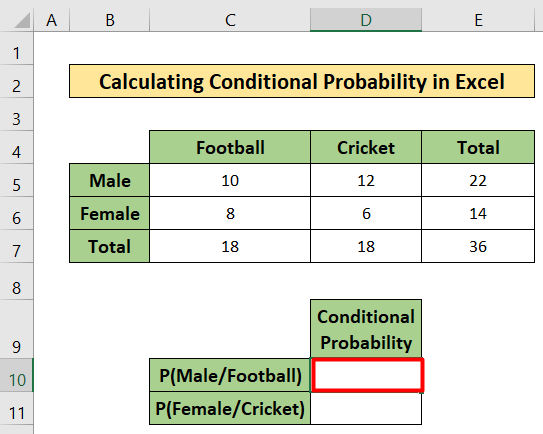
- Svo skaltu afrita eftirfarandi formúlu
=C5/C7
- Eftir það skaltu ýta á Enter .
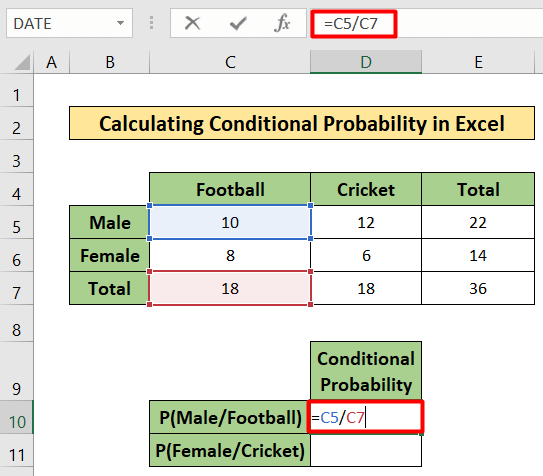
- Þar af leiðandi muntu finna niðurstöðuna.

- Veldu nú D11 reitinn.
- Afritaðu eftirfarandi formúlu í D11 hólfið:
=D5/D7
- Ýttu á Enter.

- Þar af leiðandi muntu finna líkurnar alveg eins og myndin hér að neðan.

Atriði sem þarf að muna
- Til þess að reikna út líkur þarftu fyrst að þekkja grunnatriði líkinda. PROB fallið gefur þér líklegt gildi á milli sumra líkinda.
Niðurstaða
Í þessari grein hef ég reynt að útskýra hvernig að reikna út líkur í Excel . Ég vona að þúhafa lært eitthvað nýtt af þessari grein. Nú skaltu auka færni þína með því að fylgja skrefum þessara aðferða. Þú finnur svo áhugaverð blogg á vefsíðunni okkar Exceldemy.com . Ég vona að þú hafir notið alls kennslunnar. Ef þú hefur einhverjar spurningar skaltu ekki hika við að spyrja mig í athugasemdahlutanum. Ekki gleyma að gefa okkur álit þitt.

