តារាងមាតិកា
ពេលខ្លះ អ្នកត្រូវគណនាប្រូបាប៊ីលីតេជាមួយនឹងមូលដ្ឋានទិន្នន័យរបស់អ្នក។ អ្នកអាចគណនាប្រូបាប៊ីលីតេនេះដោយប្រើ Excel ។ នៅក្នុងអត្ថបទនេះ ខ្ញុំនឹងបង្ហាញ របៀបគណនាប្រូបាប៊ីលីតេក្នុង Excel ។ ខ្ញុំនឹងបង្ហាញ 3 ឧទាហរណ៍ជាក់ស្តែងនៅទីនេះ។ សង្ឃឹមថាអ្នកនឹងឃើញអត្ថបទនេះគួរឱ្យចាប់អារម្មណ៍។
ទាញយកសៀវភៅលំហាត់អនុវត្ត
សូមទាញយកសៀវភៅការងារដើម្បីអនុវត្តដោយខ្លួនឯង។
ការគណនាប្រូបាប៊ីលីតេ.xlsx
3 ឧទាហរណ៍ងាយៗដើម្បីគណនាប្រូបាប៊ីលីតេក្នុង Excel
ខ្ញុំនឹងបង្ហាញ បី ឧទាហរណ៍នៃនីតិវិធី ដើម្បីគណនាប្រូបាប៊ីលីតេក្នុង Exel ។ អនុវត្តតាមជំហាននៃឧទាហរណ៍នីមួយៗ ដើម្បីសិក្សាពីនីតិវិធីក្នុងការគណនាប្រូបាប៊ីលីតេក្នុង Excel ។ ជាងនេះទៅទៀត ខ្ញុំបានបន្ថែមរូបភាពផងដែរ ដើម្បីធ្វើឱ្យនីតិវិធីអាចយល់បានកាន់តែច្រើន។
1. ការគណនាប្រូបាប៊ីលីតេនៃការលក់នៅក្នុង Excel
តោះពិចារណាសំណុំទិន្នន័យនៃ ការគណនាប្រូបាប៊ីលីតេនៃការលក់នៅក្នុង Excel ។ សំណុំទិន្នន័យមានជួរឈរពីរ B និង C ហៅថា ចំនួនលក់ និង ប្រូបាប៊ីលីតេ ។ ខ្ញុំបានជួសជុលដែនកំណត់ទាប និងដែនកំណត់ខាងលើ 40 & 80 ដើម្បីគណនាប្រូបាប៊ីលីតេ។ អនុវត្តតាមជំហានដែលបានផ្តល់ឱ្យខាងក្រោម។
 ជំហាន៖
ជំហាន៖
- ដំបូង ជ្រើសរើស កោសិកា C14 .

- បន្ទាប់មក ចម្លង រូបមន្តខាងក្រោមនៅក្នុង C14 ក្រឡា៖ <14
= PROB(B5:B10,C5:C10,C12,C13) 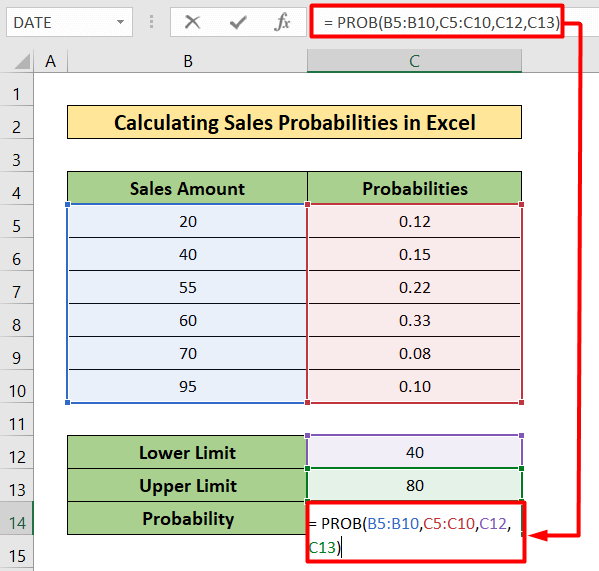
- ជាលទ្ធផល អ្នកនឹងឃើញលទ្ធផលនៅក្នុងរូបភាពដែលបានផ្តល់ឱ្យខាងក្រោម។
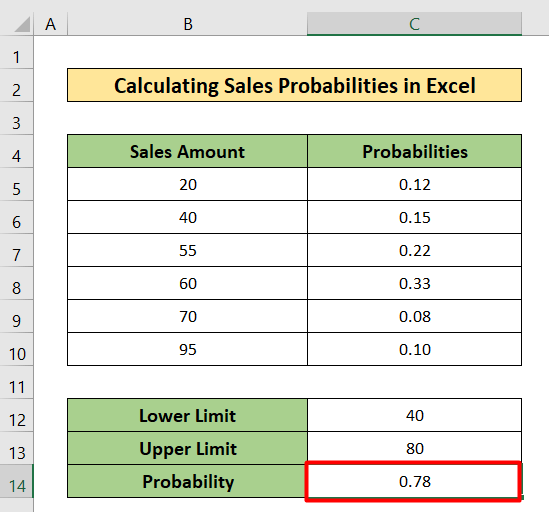
អានបន្ថែម៖ របៀបប្រើការចែកចាយប្រូបាប៊ីលីតេធម្មតាក្នុង Excel (3 ករណី)
2. ការគណនាប្រូបាប៊ីលីតេគ្រាប់ឡុកឡាក់ក្នុង Excel
នៅទីនេះ ខ្ញុំនឹង គណនាប្រូបាប៊ីលីតេគ្រាប់ឡុកឡាក់ក្នុង Excel។ នេះគឺជាសំណុំទិន្នន័យថ្មីសម្រាប់ឧទាហរណ៍នេះ។ អ្នកអាចមើលឃើញចំនួនសរុបដែលអ្នកអាចរកឃើញដោយការបោះគ្រាប់ឡុកឡាក់ពីរគ្រាប់ក្នុងពេលមួយក្នុងគ្រប់ក្រឡានៃសំណុំទិន្នន័យ។ ក្នុងសំណុំទិន្នន័យនេះ អ្នកនឹងឃើញតារាងមួយទៀតដែលមានតែបីជួរឈរ B , C , និង D ដែលហៅថា Rolls, Chances, និង ប្រូបាប៊ីលីតេ ។ តោះធ្វើតាមនីតិវិធីជាជំហានៗ។
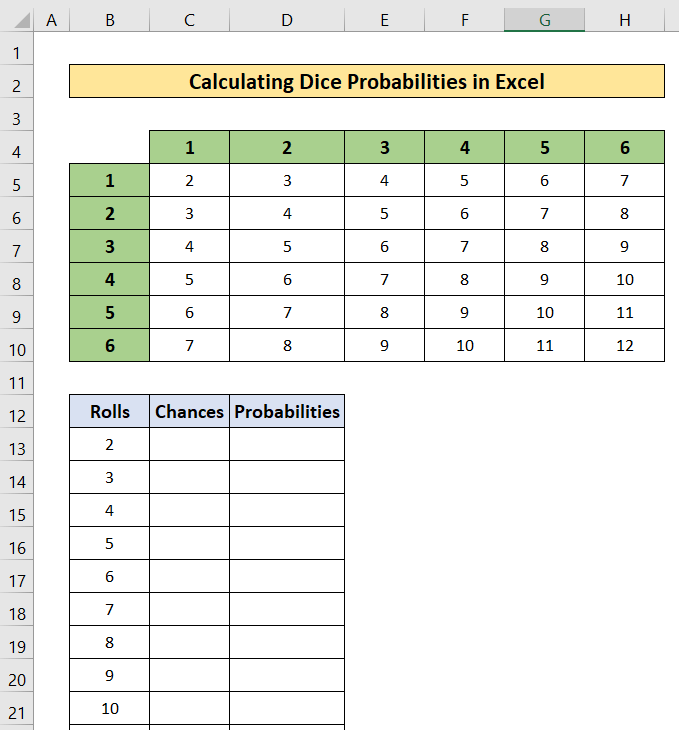
ជំហាន៖
- ជ្រើសរើស the C13 ក្រឡាដំបូង។

- បន្ទាប់ពីនោះ សូមចម្លងរូបមន្តខាងក្រោមនៅក្នុងក្រឡាដែលបានជ្រើសរើស។
=COUNTIF($C$5:$H$10,B13) នៅទីនេះ
- អនុគមន៍ COUNTIF នឹងរាប់ចំនួនដែលត្រូវការនៅក្នុងក្រឡា B13 ទាំងមូល សំណុំទិន្នន័យចាប់ពី C5 ទៅ H10 ។

- បន្ទាប់មកចុច Enter .
- ដូច្នេះ អ្នកនឹងឃើញចម្លើយនៅក្នុងរូបភាពដែលបានផ្ដល់ជូនខាងក្រោម។
- បន្ទាប់មក បំពេញចំណុចទាញ រូបមន្តពី C13 ទៅ C23 .
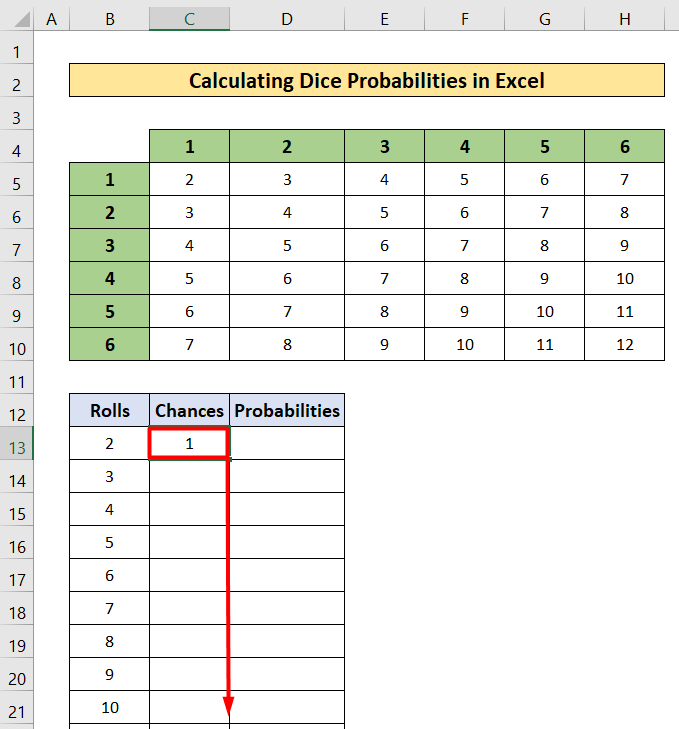
- បន្ទាប់ពីនោះ អ្នកនឹងទទួលបានជួរឈរឱកាសដែលពោរពេញទៅដោយតម្លៃ។
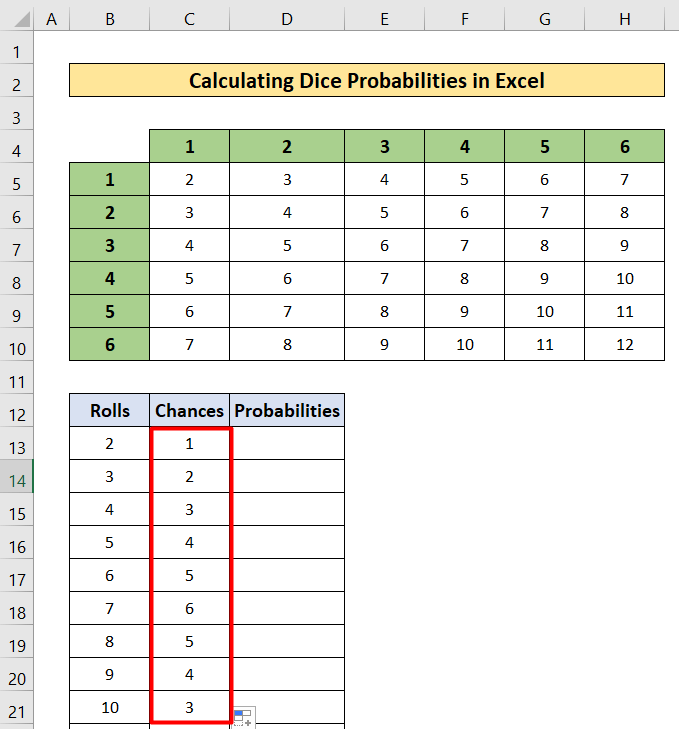
- ឥឡូវនេះ សូមចម្លងរូបមន្តខាងក្រោមនៅក្នុងក្រឡា D13 ហើយបំពេញ ដោះស្រាយរូបមន្តពី D13 ទៅ D23 ។<13
=C13/36 នៅទីនេះ
- 36 គឺជាសំណុំទិន្នន័យសរុបតម្លៃ។

- ជាលទ្ធផល អ្នកនឹងរកឃើញ ប្រូបាប៊ីលីតេនៃគ្រាប់ឡុកឡាក់ ។

អានបន្ថែម៖ របៀបគណនាប្រូបាប៊ីលីតេជាក់ស្តែងជាមួយរូបមន្តក្នុង Excel
ការអានស្រដៀងគ្នា <3
- គណនាប្រូបាប៊ីលីតេទ្វេក្នុង Excel (ជាមួយជំហានងាយៗ)
- របៀបគណនាប្រូបាប៊ីលីតេនៃលើសក្នុង Excel
- បង្កើត Probability Tree Diagram ក្នុង Excel (3 វិធីសាស្ត្រងាយៗ)
3. ការគណនាប្រូបាប៊ីលីតេក្នុង Excel ដោយមិនប្រើមុខងារ PROB
ក្នុងឧទាហរណ៍នេះ ខ្ញុំនឹងបង្ហាញ ការគណនាប្រូបាប៊ីលីតេដោយគ្មាន អនុគមន៍ PROB ។ ចូរយកសំណុំទិន្នន័យដែលបង្ហាញពីពណ៌បាល់ និងបរិមាណនៃថង់ពីរហៅថា កាបូប A និង កាបូប B ។ ទោះជាយ៉ាងណាក៏ដោយ ខ្ញុំក៏នឹងកំណត់ប្រូបាប៊ីលីតេនៃការកើតឡើងនៃគ្រប់ពណ៌នៃបាល់ផងដែរ។ អនុវត្តតាមជំហានដែលបានរៀបរាប់ខាងក្រោមដើម្បីយល់ពីការគណនា។

ជំហាន៖
- ជ្រើសរើស D6 ក្រឡាដំបូង។
- បន្ទាប់មក សរសេរ ចុះរូបមន្តខាងក្រោមក្នុងក្រឡាដែលបានជ្រើសរើស។
=C6/$C$9
- បន្ទាប់ពីនោះ ចុច Enter ។
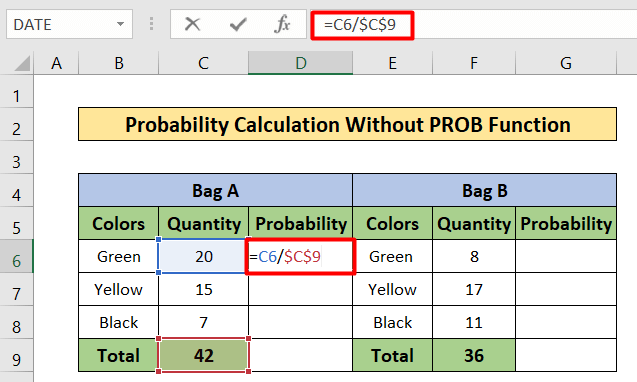
- ជាលទ្ធផល អ្នកនឹងរកឃើញប្រូបាប៊ីលីតេ។
- បន្ទាប់មក Fill-handle រូបមន្តពី D6 ទៅ D8 ។

- ជាលទ្ធផល អ្នកនឹងទទួលបានប្រូបាប៊ីលីតេដូចរូបភាពដែលបានផ្ដល់ជូនខាងក្រោម។

- ស្រដៀងគ្នានេះដែរ សរសេរ ចុះក្រោម រូបមន្តខាងក្រោមនៅក្នុង G6 ក្រឡា៖
=F6/$F$9 
- អ្នកនឹងទទួលបាន ប្រូបាប៊ីលីតេនៅក្នុង G6 ក្រឡា។
- ចម្លងរូបមន្តពី G6 ទៅ G8 ក្រឡាដោយប្រើ Fill Handle។

- អ្នកនឹងរកឃើញប្រូបាប៊ីលីតេដូចរូបភាពខាងក្រោម។
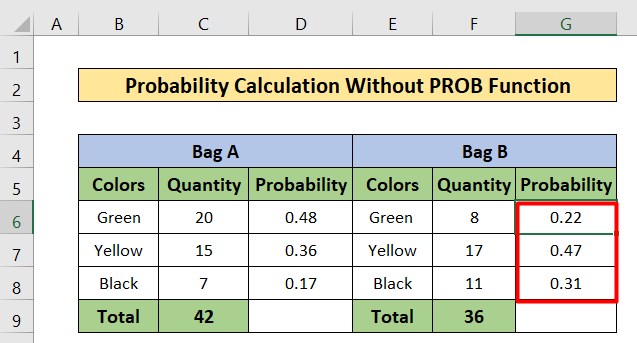
- ឥឡូវនេះខ្ញុំ ចង់ស្វែងរកប្រូបាប៊ីលីតេនៃការរើសបាល់ពណ៌បៃតងពី កាបូប A និងបាល់ពណ៌លឿងពី កាបូប B ។
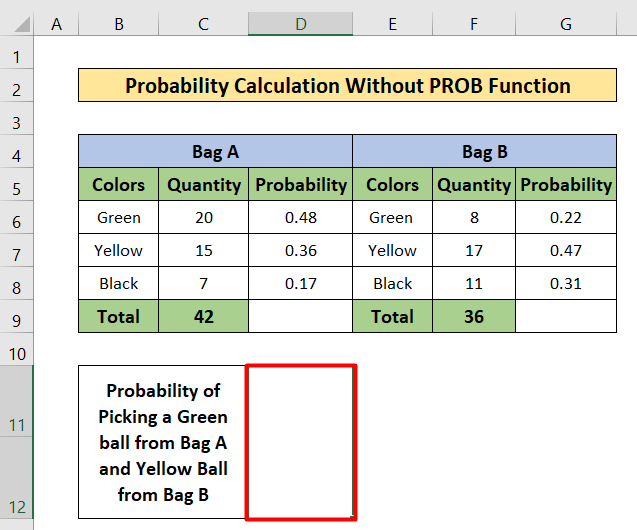
=D6*G7 
- បន្ទាប់មក , ចុច the Enter
- ជាលទ្ធផល អ្នកនឹងទទួលបានប្រូបាប៊ីលីតេនៅក្នុងក្រឡាដែលបានជ្រើសរើស។

អានបន្ថែម៖ របៀបគណនាការចែកចាយប្រូបាប៊ីលីតេក្នុង Excel (ជាមួយជំហានរហ័ស)
គណនាប្រូបាប៊ីលីតេក្នុង Excel ជាមួយមធ្យម និងគម្លាតស្តង់ដារ
ពេលខ្លះ ដើម្បីគណនា ប្រូបាប៊ីលីតេក្នុង Excel តម្រូវការកើតឡើងដើម្បីប្រើមធ្យម និងគម្លាតស្តង់ដារ។ នៅក្នុងផ្នែកនៃអត្ថបទនេះ ខ្ញុំនឹងបង្ហាញ របៀបគណនាប្រូបាប៊ីលីតេក្នុង excel ជាមួយនឹង Mean and Standard Deviation។ ខ្ញុំកំពុងពិចារណាសំណុំទិន្នន័យថ្មីដែលមានជួរឈរពីរ B និង C ដែលហៅថា Product and Sale។ វាមានបរិមាណលក់ជាមធ្យមគឺ 55 ហើយសន្មតថាគម្លាតស្តង់ដារគឺ 10 ។ ខ្ញុំនឹងគណនាប្រូបាប៊ីលីតេសម្រាប់ x<55។ តោះធ្វើតាមជំហានខាងក្រោម។
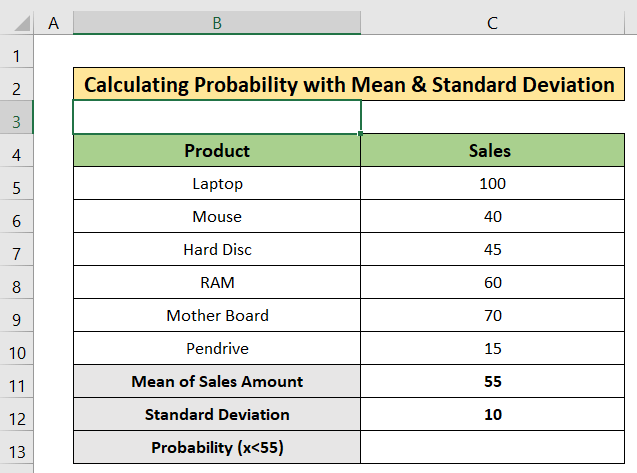
ជំហាន៖
- ដំបូង ជ្រើសរើស C13 ក្រឡា។

- បន្ទាប់មក សរសេររូបមន្តខាងក្រោម។
=NORMDIST(55,C11,C12, TRUE) 
- លើសពីនេះទៅទៀត ចុច Enter ។
- ជាលទ្ធផល អ្នកនឹងឃើញលទ្ធផល។

របៀបគណនាប្រូបាប៊ីលីតេតាមលក្ខខណ្ឌក្នុង Excel
នៅក្នុងផ្នែកនេះ ខ្ញុំនឹងបង្ហាញពីរបៀបគណនាប្រូបាប៊ីលីតេតាមលក្ខខណ្ឌក្នុង Excel ។ នេះជាវិធីងាយស្រួល។ ខ្ញុំនឹងពិចារណាសំណុំទិន្នន័យចាប់ពី B4 ដល់ E7 ។ តោះធ្វើតាមជំហានខាងក្រោមដើម្បីគណនាប្រូបាប៊ីលីតេតាមលក្ខខណ្ឌ។

ជំហាន៖
- ជ្រើសរើស the D10 ក្រឡា។
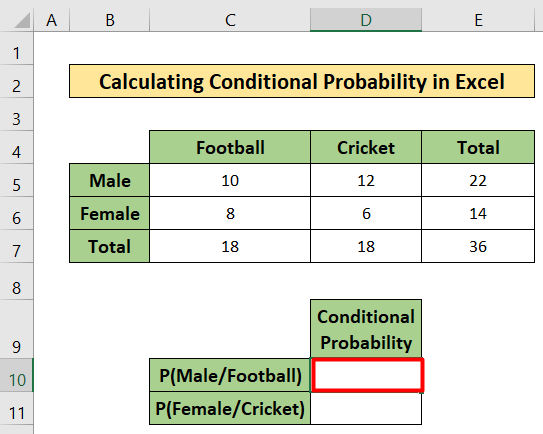
- បន្ទាប់មក ចម្លង រូបមន្តខាងក្រោម
=C5/C7
- បន្ទាប់ពីនោះ ចុច Enter ។
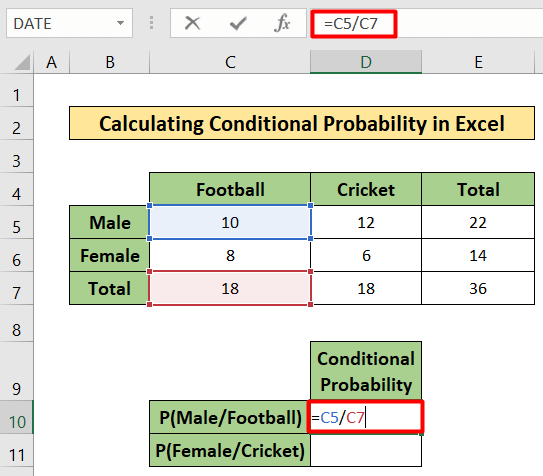
- អាស្រ័យហេតុនេះ អ្នកនឹងរកឃើញលទ្ធផល។

- ឥឡូវនេះ សូមជ្រើសរើសក្រឡា D11 ។
- ចម្លងរូបមន្តខាងក្រោមនៅក្នុងក្រឡា D11 ៖
=D5/D7
- ចុច Enter។

- ជាលទ្ធផល អ្នកនឹងឃើញប្រូបាប៊ីលីតេដូចរូបភាពដែលបានផ្ដល់ជូនខាងក្រោម។

អ្វីដែលត្រូវចងចាំ
- ដើម្បីគណនាប្រូបាប៊ីលីតេ អ្នកត្រូវដឹងពីមូលដ្ឋានគ្រឹះនៃប្រូបាប៊ីលីតេជាមុនសិន។ មុខងារ PROB នឹងផ្តល់ឱ្យអ្នកនូវតម្លៃប្រូបាប៊ីលីតេរវាងប្រូបាប៊ីលីតេមួយចំនួន។
សេចក្តីសន្និដ្ឋាន
នៅក្នុងអត្ថបទនេះ ខ្ញុំបានព្យាយាមពន្យល់ របៀប ដើម្បីគណនាប្រូបាប៊ីលីតេក្នុង Excel ។ ខ្ញុំសង្ឃឹមថាអ្នកបានរៀនអ្វីថ្មីពីអត្ថបទនេះ។ ឥឡូវនេះ សូមពង្រីកជំនាញរបស់អ្នកដោយធ្វើតាមជំហាននៃវិធីសាស្ត្រទាំងនេះ។ អ្នកនឹងឃើញប្លុកគួរឱ្យចាប់អារម្មណ៍បែបនេះនៅលើគេហទំព័ររបស់យើង Exceldemy.com ។ ខ្ញុំសង្ឃឹមថាអ្នកបានរីករាយនឹងការបង្រៀនទាំងមូល។ ប្រសិនបើអ្នកមានចម្ងល់ណាមួយអាចសួរខ្ញុំបាននៅក្នុងផ្នែកមតិយោបល់។ កុំភ្លេចផ្តល់មតិកែលម្អរបស់អ្នក។

