Daftar Isi
Kadang-kadang, Anda perlu menghitung probabilitas dengan database Anda. Anda dapat menghitung probabilitas ini menggunakan Excel Dalam artikel ini, saya akan menunjukkan cara menghitung probabilitas di Excel . saya akan menunjukkan 3 Semoga artikel ini menarik bagi Anda.
Unduh Buku Kerja Praktik
Silakan unduh buku kerja untuk berlatih sendiri.
Perhitungan Probabilitas.xlsx3 Contoh Mudah Menghitung Probabilitas di Excel
Saya akan menunjukkan tiga contoh-contoh prosedur untuk menghitung probabilitas di Exel Ikuti langkah-langkah dari setiap contoh untuk mempelajari prosedur untuk menghitung probabilitas di Excel. Selain itu, saya juga menambahkan ilustrasi untuk membuat prosedurnya lebih mudah dipahami.
1. Menghitung Probabilitas Penjualan di Excel
Mari kita pertimbangkan dataset dari Menghitung Probabilitas Penjualan di Excel Dataset memiliki dua kolom B dan C disebut Jumlah Penjualan dan Probabilitas . saya telah memperbaiki batas bawah dan batas atas 40 & 80 untuk menghitung probabilitas. Ikuti langkah-langkah yang diberikan di bawah ini.
 Langkah-langkah:
Langkah-langkah:
- Pertama, pilih yang C14 sel.

- Kemudian, salinan rumus berikut ini di dalam C14 sel:
= PROB(B5:B10,C5:C10,C12,C13) 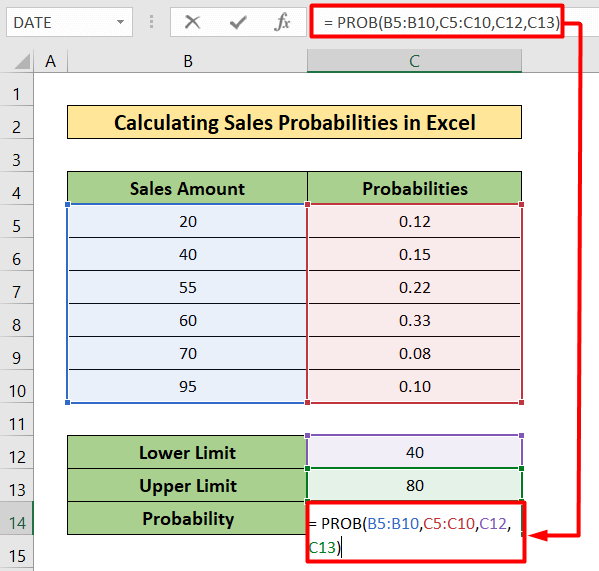
- Akibatnya, Anda akan menemukan hasilnya pada gambar yang diberikan di bawah ini.
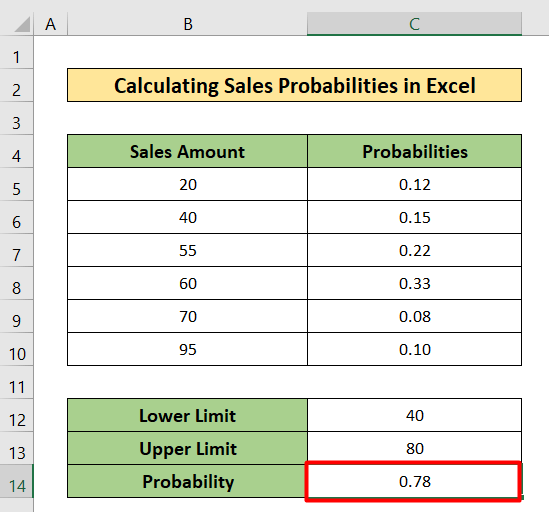
Baca selengkapnya: Cara Menggunakan Distribusi Probabilitas Normal di Excel (3 Kasus)
2. Menghitung Probabilitas Dadu di Excel
Di sini, saya akan menghitung probabilitas dadu di Excel. Ini adalah dataset baru untuk contoh ini. Anda dapat melihat jumlah total yang dapat Anda temukan dengan melempar dua dadu sekaligus di setiap sel dataset. Dalam dataset ini, Anda akan menemukan tabel lain yang hanya memiliki tiga kolom B , C dan D disebut Gulungan, Peluang, dan Probabilitas Mari kita ikuti prosedur langkah demi langkah.
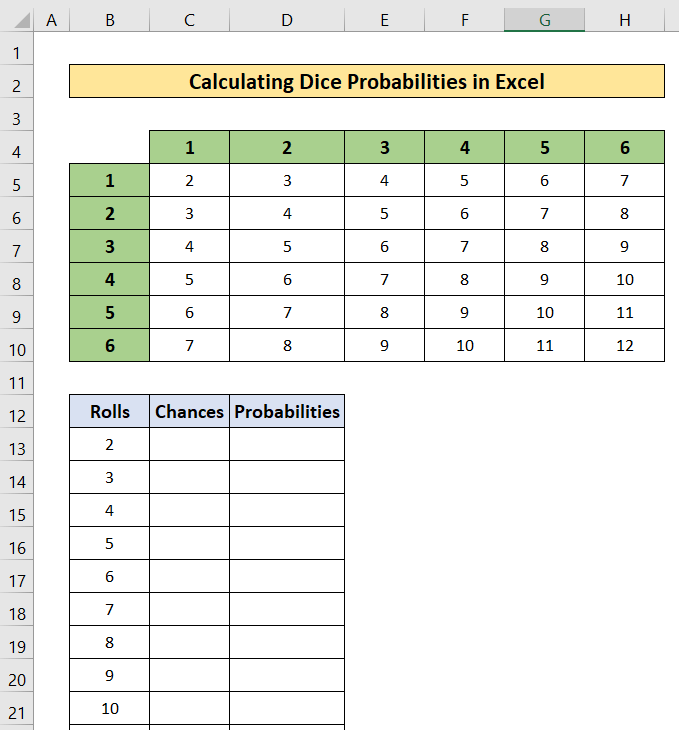
Langkah-langkah:
- Pilih yang C13 sel terlebih dahulu.

- Setelah itu, salin rumus berikut di sel yang dipilih.
=COUNTIF($C$5:$H$10,B13) Di sini,
- Fungsi COUNTIF akan menghitung jumlah yang diperlukan dalam sel B13 di seluruh dataset mulai dari C5 untuk H10 .

- Kemudian, tekan Masuk .
- Akibatnya, Anda akan menemukan jawabannya dalam gambar yang diberikan di bawah ini.
- Kemudian, Isi Gagang rumus dari C13 untuk C23 .
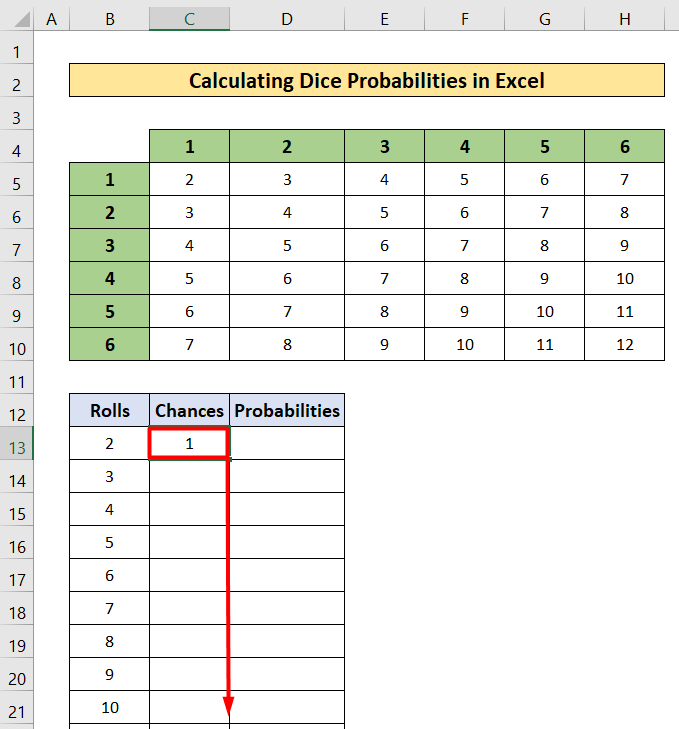
- Setelah itu, Anda akan mendapatkan kolom peluang yang diisi dengan nilai.
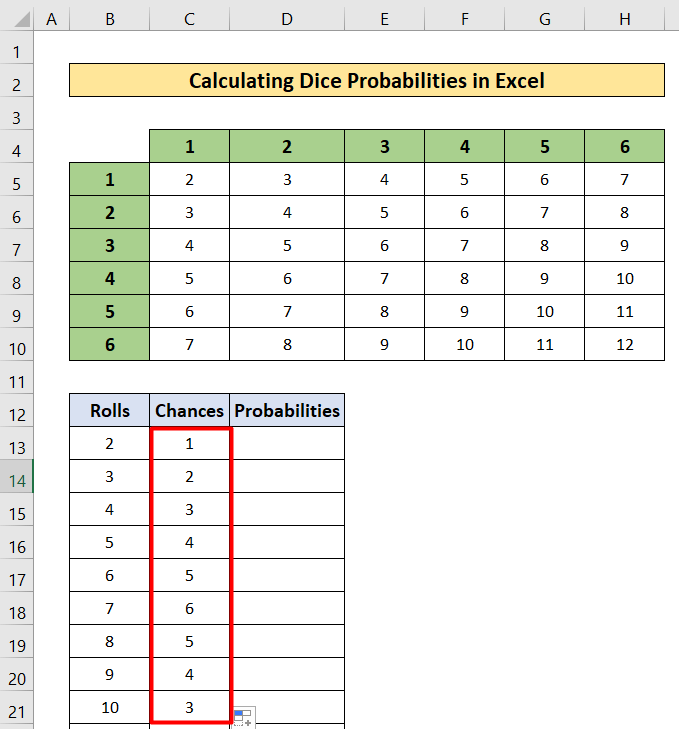
- Sekarang, salin rumus berikut ini di dalam D13 sel dan Isi Tangani rumus dari D13 untuk D23 .
=C13/36 Di sini,
- 36 adalah nilai total dataset.

- Sebagai hasilnya, Anda akan menemukan Probabilitas Gulungan Dadu .

Baca selengkapnya: Cara Menghitung Probabilitas Empiris dengan Formula di Excel
Bacaan Serupa
- Hitung Probabilitas Binomial di Excel (dengan Langkah Mudah)
- Cara Menghitung Probabilitas Kelulusan di Excel
- Membuat Diagram Pohon Probabilitas di Excel (3 Metode Mudah)
3. Perhitungan Probabilitas di Excel Tanpa Menggunakan Fungsi PROB
Dalam contoh ini, saya akan menunjukkan kalkulasi probabilitas tanpa fungsi PROB Mari kita ambil dataset yang menunjukkan warna bola dan kuantitas dari dua tas yang disebut Tas A dan Tas B Namun, saya juga akan menentukan probabilitas terjadinya setiap warna bola. Ikuti langkah-langkah yang disebutkan di bawah ini untuk memahami perhitungannya.

Langkah-langkah:
- Pilih D6 sel terlebih dahulu.
- Kemudian, menulis turunkan rumus berikut di sel yang dipilih.
=C6/$C$9 - Setelah itu, tekan Masuk .
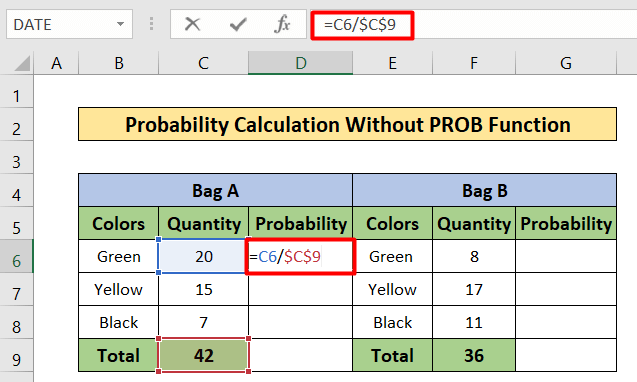
- Akibatnya, Anda akan menemukan probabilitasnya.
- Kemudian, Isi-tangan rumus dari D6 untuk D8 .

- Hasilnya, Anda akan mendapatkan probabilitas seperti gambar yang diberikan di bawah ini.

- Demikian pula, menulis turunkan rumus berikut ini di dalam G6 sel:
=F6/$F$9 
- Anda akan mendapatkan probabilitas dalam G6 sel.
- Salin rumus dari G6 untuk G8 sel menggunakan Fill Handle.

- Anda akan menemukan probabilitas seperti gambar yang diberikan di bawah ini.
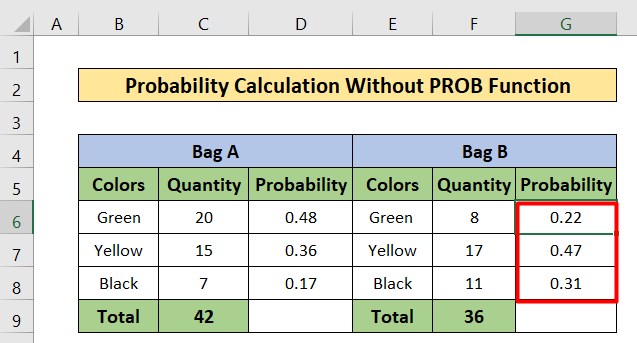
- Sekarang saya ingin menemukan probabilitas memilih bola hijau dari Tas A dan bola kuning dari Tas B .
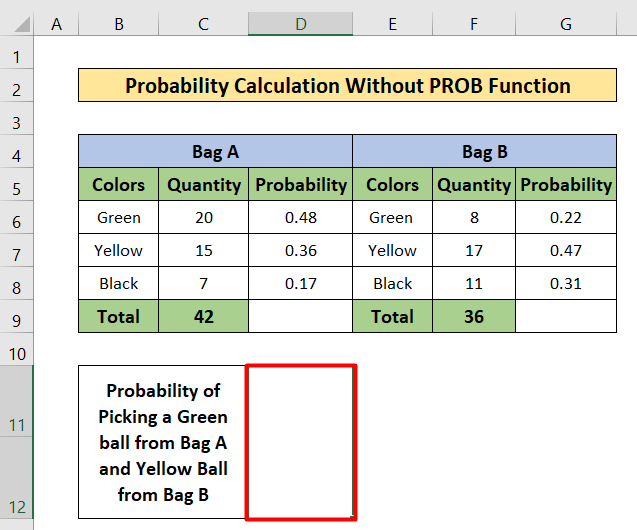
- Jadi, salin rumus berikut di sel yang dipilih.
=D6*G7 
- Kemudian, tekan yang Masuk
- Hasilnya, Anda akan mendapatkan probabilitas di sel yang dipilih.

Baca Juga: Cara Menghitung Distribusi Probabilitas di Excel (dengan Langkah Cepat)
Menghitung Probabilitas di Excel dengan Mean dan Standar Deviasi
Terkadang, untuk menghitung probabilitas di excel, muncul kebutuhan untuk menggunakan mean dan standar deviasi. Pada bagian artikel ini, saya akan menunjukkan cara menghitung probabilitas di excel dengan Mean dan Standar Deviasi. Saya sedang mempertimbangkan dataset baru yang berisi dua kolom B dan C yang disebut Produk dan Penjualan. Ini memiliki rata-rata jumlah Penjualan yaitu 55 dan, dengan asumsi standar deviasi adalah 10 . saya akan menghitung probabilitas untuk x<55. Mari kita ikuti langkah-langkah berikut ini.
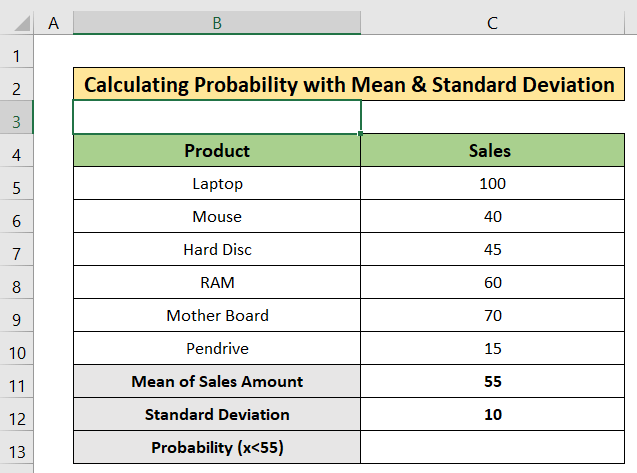
Langkah-langkah:
- Pertama, pilih C13 sel.

- Kemudian, tuliskan rumus berikut ini.
=NORMDIST(55,C11,C12, TRUE) 
- Selain itu, tekan Masuk .
- Akibatnya, Anda akan menemukan hasilnya.

Cara Menghitung Probabilitas Bersyarat di Excel
Dalam bagian ini, saya akan menunjukkan bagaimana menghitung probabilitas bersyarat dalam Excel Ini adalah cara yang mudah. Saya akan mempertimbangkan dataset mulai dari B4 untuk E7 Mari kita ikuti langkah-langkah berikut untuk menghitung probabilitas bersyarat.

Langkah-langkah:
- Pilih yang D10 sel.
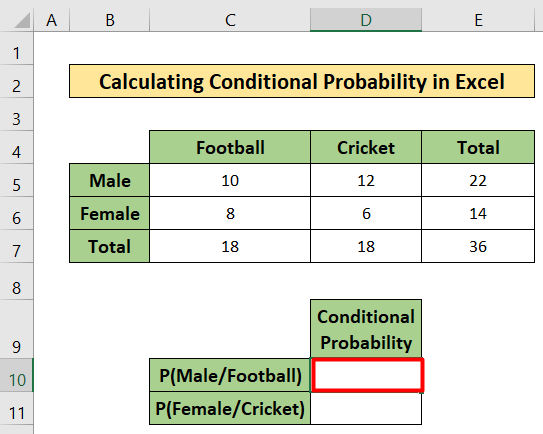
- Kemudian, salinan rumus berikut
= C5/C7 - Setelah itu, tekan Masuk .
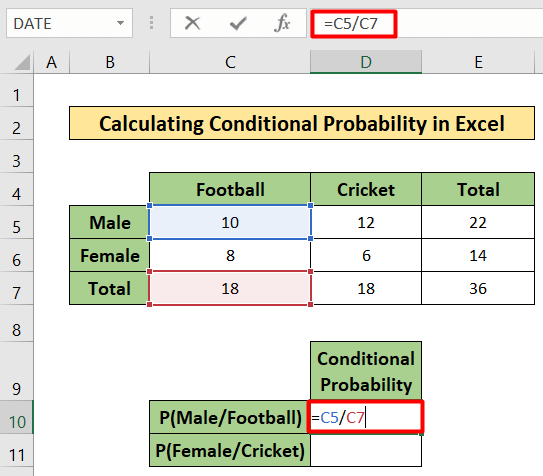
- Akibatnya, Anda akan menemukan hasilnya.

- Sekarang, pilih D11 sel.
- Salin rumus berikut di dalam folder D11 sel:
=D5/D7 - Tekan Enter.

- Hasilnya, Anda akan menemukan probabilitas seperti gambar yang diberikan di bawah ini.

Hal-hal yang Perlu Diingat
- Untuk menghitung probabilitas, Anda perlu mengetahui dasar-dasar probabilitas terlebih dahulu. PROB akan memberi Anda nilai kemungkinan antara beberapa probabilitas.
Kesimpulan
Dalam artikel ini, saya telah mencoba menjelaskan cara Menghitung Probabilitas di Excel Saya harap, Anda telah mempelajari sesuatu yang baru dari artikel ini. Sekarang, kembangkan keterampilan Anda dengan mengikuti langkah-langkah metode ini. Anda akan menemukan blog-blog menarik seperti itu di situs web kami Exceldemy.com Saya harap Anda menikmati seluruh tutorial ini. Jika Anda memiliki pertanyaan apa pun, jangan ragu untuk bertanya kepada saya di bagian komentar. Jangan lupa untuk memberi kami umpan balik Anda.

