Ynhâldsopjefte
Soms moatte jo kâns berekkenje mei jo database. Jo kinne dizze kâns berekkenje mei Excel . Yn dit artikel sil ik sjen litte hoe't jo kâns berekkenje yn Excel . Ik sil hjir 3 praktyske foarbylden sjen litte. Hooplik sille jo dit artikel ynteressant fine.
Oefenwurkboek downloade
Download it wurkboek asjebleaft om josels te oefenjen.
Berekkening fan kâns.xlsx
3 maklike foarbylden om kâns te berekkenjen yn Excel
Ik sil trije foarbylden sjen litte fan 'e proseduere om kâns te berekkenjen yn Exel . Folgje de stappen fan elk foarbyld om de prosedueres te learen om kâns te berekkenjen yn Excel. Boppedat haw ik ek yllustraasjes tafoege om de prosedueres mear begryplik te meitsjen.
1. Ferkeapskânsen berekkenje yn Excel
Litte wy in dataset beskôgje fan Berekkenjen fan ferkeapkânsen yn Excel . De dataset hat twa kolommen B en C neamd Ferkeapbedragen en Probabilities . Ik haw fêst de legere limyt en boppegrins 40 & amp; 80 om de kâns te berekkenjen. Folgje de stappen hjirûnder.
 Stappen:
Stappen:
- Earst, selektearje de C14 sel .

- Dan kopiearje de folgjende formule yn 'e C14 sel:
= PROB(B5:B10,C5:C10,C12,C13) 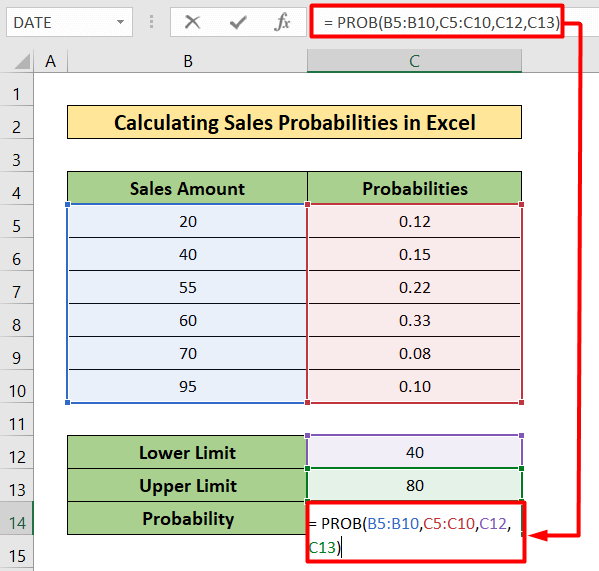
- Dêrtroch sille jo it resultaat fine yn 'e jûnhjirûnder.
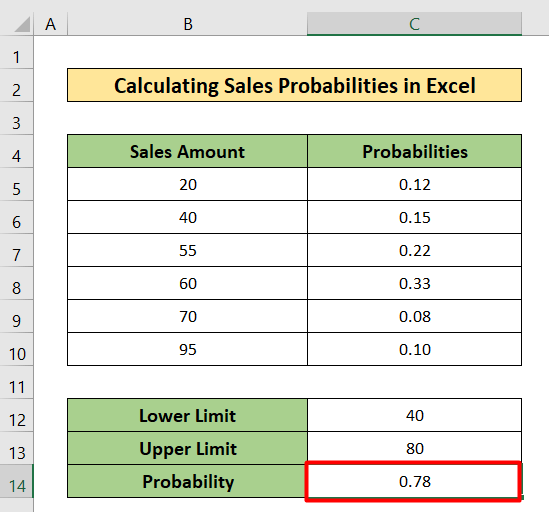
Lês mear: Hoe brûke jo normale kânsferdieling yn Excel (3 gefallen)
2. Berekkenjen fan dobbelstiennen kânsen yn Excel
Hjir sil ik dobbelstiennen kânsen berekkenje yn Excel. Dit is de nije dataset foar dit foarbyld. Jo kinne it totale oantal sjen dat jo kinne fine troch twa dobbelstiennen tagelyk yn elke sel fan 'e dataset te smiten. Yn dizze dataset sille jo in oare tabel fine mei mar trije kolommen B , C , en D neamd Rolls, Chances, en Kânsen . Litte wy de proseduere stap foar stap folgje.
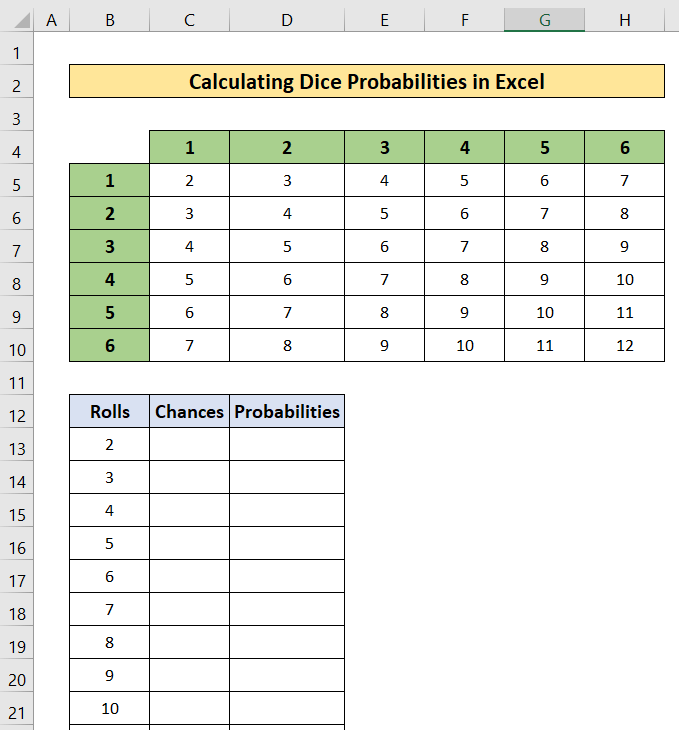
Stappen:
- Selektearje de C13 sel earst.

- Dernei kopiearje de folgjende formule yn de selektearre sel.
=COUNTIF($C$5:$H$10,B13) Hjir,
- De COUNTIF-funksje sil it fereaske nûmer yn sel B13 yn it gehiel telle dataset fariearjend fan C5 oant H10 .

- Druk dan op Enter .
- Dêrtroch sille jo it antwurd fine yn 'e ôfbylding hjirûnder.
- Dan, Folje Behannelje de formule fan C13 oant C23 .
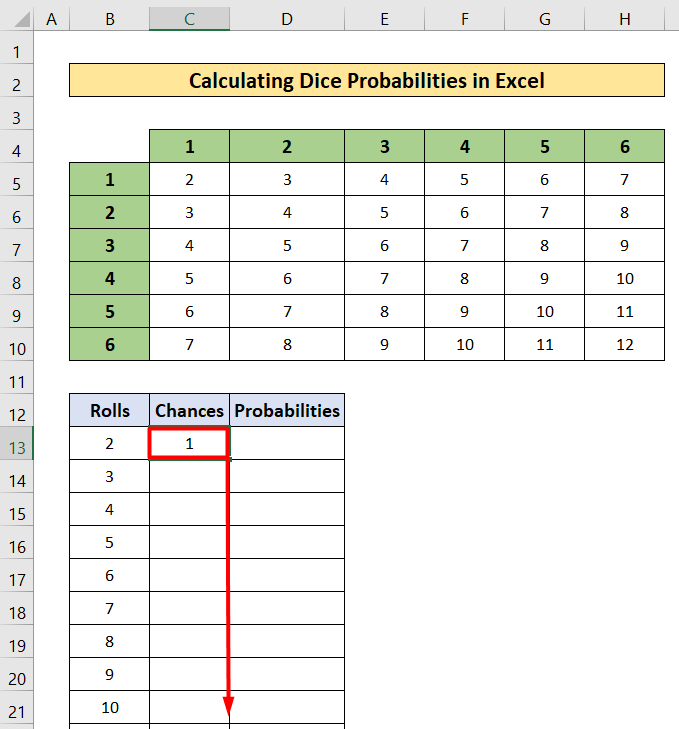
- Dêrnei krije jo de kânsenkolom fol mei wearden.
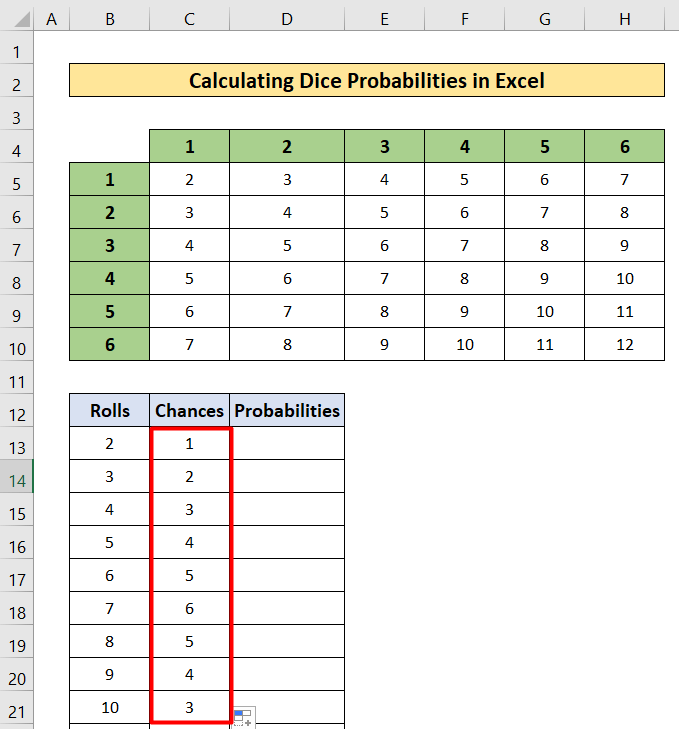
- Kopieer no de folgjende formule yn 'e D13 sel en folje Behannelje de formule fan D13 nei D23 .
=C13/36 Hjir,
- 36 is de totale datasetwearde.

- Dêrtroch fine jo de Probabilities of Dice Rolls .

Lês mear: Hoe kinne jo empiryske kâns berekkenje mei formule yn Excel
Gelykbere lêzingen
- Berekkenje binomiale kâns yn Excel (mei maklike stappen)
- Hoe kin ik de kâns fan oerwinning yn Excel berekkenje
- Meitsje in probabiliteitsbeamdiagram yn Excel (3 maklike metoaden)
3. probabiliteitsberekkening yn Excel sûnder gebrûk fan PROB-funksje
Yn dit foarbyld sil ik de kânsberekkening sûnder de PROB-funksje . Lit ús nimme in dataset dy't oanjout de bal kleuren en kwantiteit fan twa tassen neamd Bag A en Bag B . Ik sil lykwols ek bepale de kâns fan foarkommen fan elke kleur fan 'e bal. Folgje de hjirûnder neamde stappen om de berekkeningen te begripen.

Stappen:
- Selektearje de D6 sel earst.
- Dan, skriuw de folgjende formule del yn de selektearre sel.
=C6/$C$9
- Druk dan op Enter .
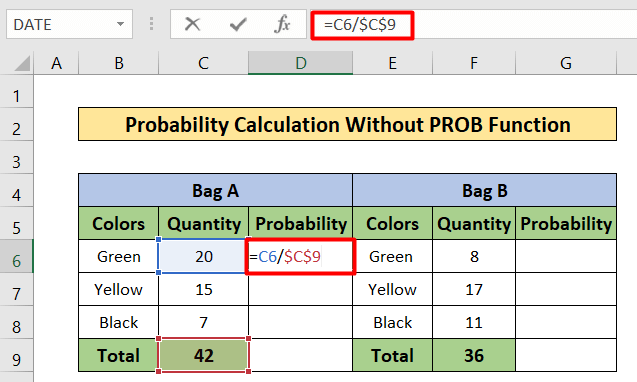
- Dêrtroch fine jo de kâns.
- Dan, Fill-handle de formule fan D6 oant D8 .

- As gefolch krije jo de kânsen lykas de ôfbylding hjirûnder jûn.

- Lyksa, skriuw op de folgjende formule ynde G6 sel:
=F6/$F$9 
- Jo krije de kâns yn de G6 sel.
- Kopiearje de formule fan G6 nei G8 sel mei Fill Handle.

- Jo sille de kâns fine krekt lykas de ôfbylding hjirûnder.
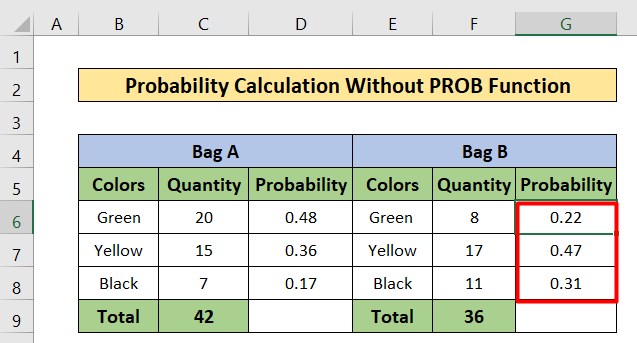
- No ik wol de kâns fine om in griene bal út Tas A en in giele bal út Bag B te pakken.
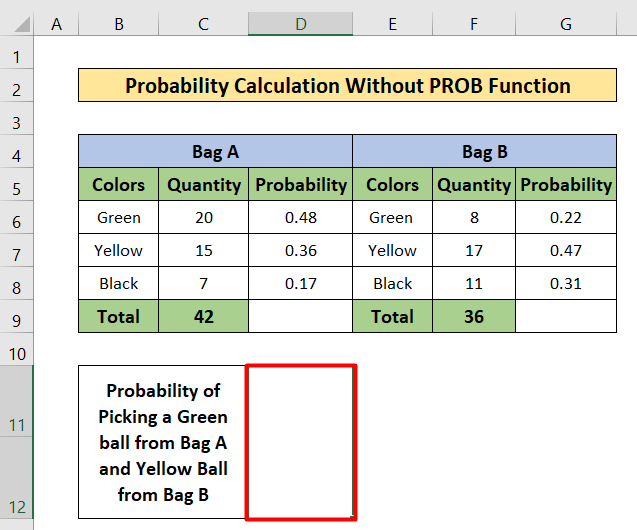
- Dus, kopiearje de folgjende formule yn de selektearre sel.
=D6*G7 
- Dan , druk op de Enter
- As gefolch krije jo de kâns yn 'e selektearre sel.

Lês mear: Hoe kinne jo kânsferdieling yn Excel berekkenje (mei rappe stappen)
Kansberens berekkenje yn Excel mei gemiddelde en standertdeviaasje
Soms om te berekkenjen kâns yn excel, de eask komt foar om gemiddelde en standertdeviaasje te brûken. Yn dizze seksje fan dit artikel sil ik sjen litte hoe't jo kâns berekkenje yn excel mei Mean and Standard Deviation. Ik beskôgje in nije dataset mei twa kolommen B en C neamd Produkt en Sale. It hat it Mean of Sales bedrach dat 55 is en, oannommen dat de standertdeviaasje 10 is. Ik sil de kâns berekkenje foar x<55. Litte wy de folgjende stappen folgje.
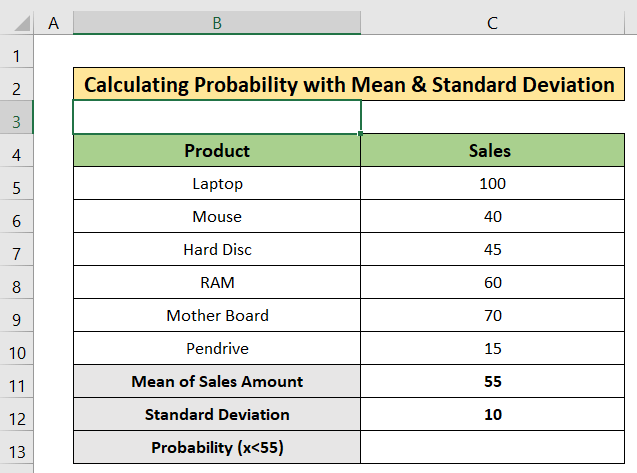
Stappen:
- Selektearje earst de C13 sel.

- Skriuw dan de folgjende formule op.
=NORMDIST(55,C11,C12, TRUE) 
- Druk boppedat op Enter .
- Dêrtroch fine jo it resultaat.

Hoe't betingsten kâns berekkenje yn Excel
Yn dit diel sil ik sjen litte hoe't betingsten kâns te berekkenjen yn Excel . Dit is in maklike manier. Ik sil beskôgje in dataset fariearjend fan B4 oant E7 . Litte wy de folgjende stappen folgje om de betingsten kâns te berekkenjen.

Stappen:
- Selektearje de D10 sel.
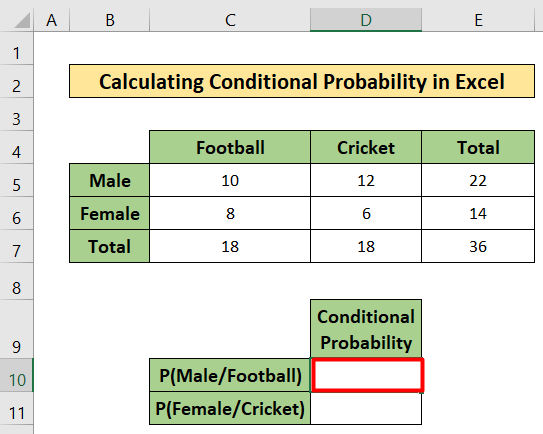
- Dan kopiearje de folgjende formule
=C5/C7
- Druk dêrnei op Enter .
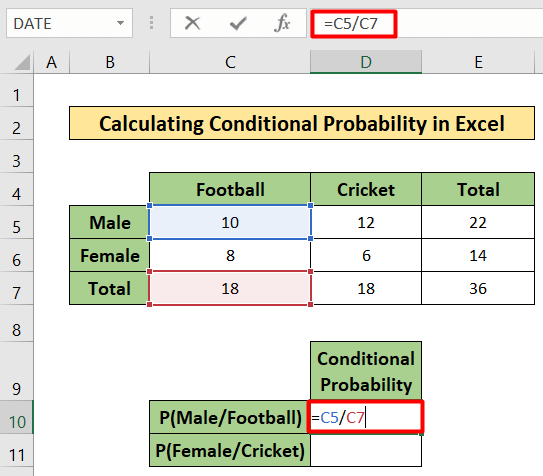
- Dêrtroch sille jo it resultaat fine.

- Selektearje no de D11 sel.
- Kopiearje de folgjende formule yn de D11 sel:
=D5/D7
- Druk op Enter.

- Dêrtroch fine jo de kâns krekt lykas de ôfbylding hjirûnder.

Dingen om te ûnthâlden
- Om kâns te berekkenjen, moatte jo earst de basis fan kâns witte. De PROB funksje sil jo de wierskynlike wearde jaan tusken guon fan 'e kânsen.
Konklúzje
Yn dit artikel haw ik besocht út te lizzen hoe't om kâns te berekkenjen yn Excel . Ik hoopje datstohawwe leard wat nijs út dit artikel. Wreidzje no jo feardigens út troch de stappen fan dizze metoaden te folgjen. Jo sille sokke nijsgjirrige blogs fine op ús webside Exceldemy.com . Ik hoopje dat jo hawwe genoaten fan de hiele tutorial. As jo in soarte fan fragen hawwe, freegje jo my dan frij yn 'e kommentaar seksje. Ferjit net ús jo feedback te jaan.

