Sommario
A volte è necessario calcolare la probabilità con il database. È possibile calcolare questa probabilità utilizzando Excel In questo articolo mostrerò come calcolare la probabilità in Excel . mostrerò 3 Speriamo che questo articolo sia interessante.
Scarica il quaderno di esercizi
Scaricate il libro di lavoro per esercitarvi.
Calcolo della probabilità.xlsx3 facili esempi per calcolare la probabilità in Excel
Mostrerò tre esempi di procedura per calcolare la probabilità in Exel Seguite i passaggi di ogni esempio per imparare le procedure di calcolo delle probabilità in Excel. Inoltre, ho aggiunto anche delle illustrazioni per rendere le procedure più comprensibili.
1. Calcolo delle probabilità di vendita in Excel
Consideriamo un set di dati di Calcolo delle probabilità di vendita in Excel Il set di dati ha due colonne B e C chiamato Importi delle vendite e Probabilità . ho fissato il limite inferiore e quello superiore 40 & 80 per calcolare la probabilità. Seguire i passaggi indicati di seguito.
 Passi:
Passi:
- Primo, selezionare il C14 cellulare.

- Allora, copia la seguente formula nel C14 cellulare:
= PROB(B5:B10,C5:C10,C12,C13) 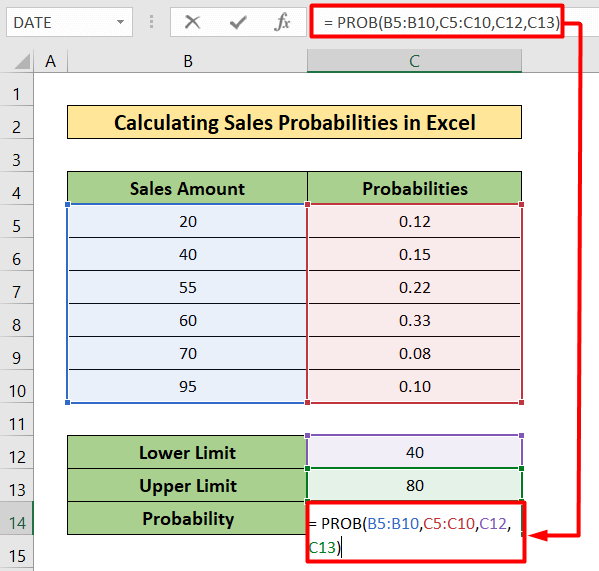
- Di conseguenza, il risultato è riportato nell'immagine seguente.
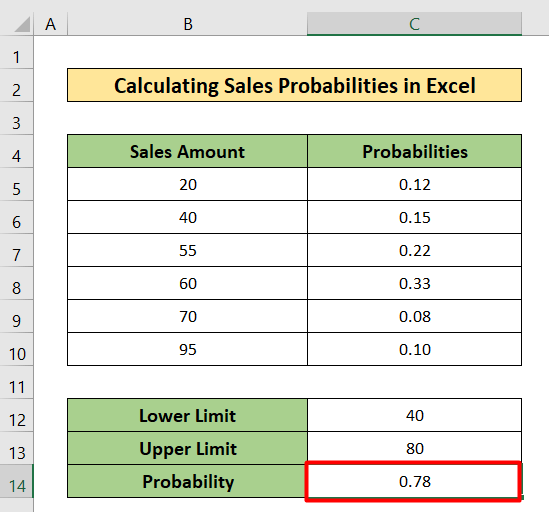
Per saperne di più: Come utilizzare la distribuzione di probabilità normale in Excel (3 casi)
2. Calcolo delle probabilità dei dadi in Excel
Qui, io calcolare le probabilità dei dadi in Excel. Questo è il nuovo set di dati per questo esempio. Si può vedere il numero totale che si può trovare lanciando due dadi alla volta in ogni cella del set di dati. In questo set di dati, si trova un'altra tabella con solo tre colonne B , C , e D chiamato Rotoli, possibilità, e Probabilità Seguiamo la procedura passo dopo passo.
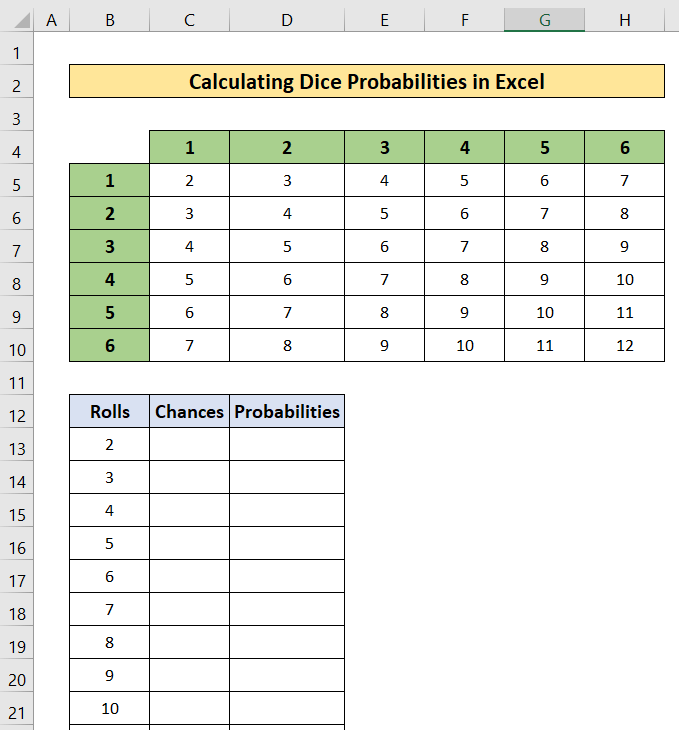
Passi:
- Selezionare il C13 prima la cella.

- Successivamente, copiate la seguente formula nella cella selezionata.
=COUNTIF($C$5:$H$10,B13) Qui,
- La funzione COUNTIF conterà il numero richiesto nella cella B13 nell'intero set di dati che vanno da C5 a H10 .

- Quindi, premere Entrare .
- Di conseguenza, troverete la risposta nell'immagine qui sotto.
- Allora, Maniglia di riempimento la formula da C13 a C23 .
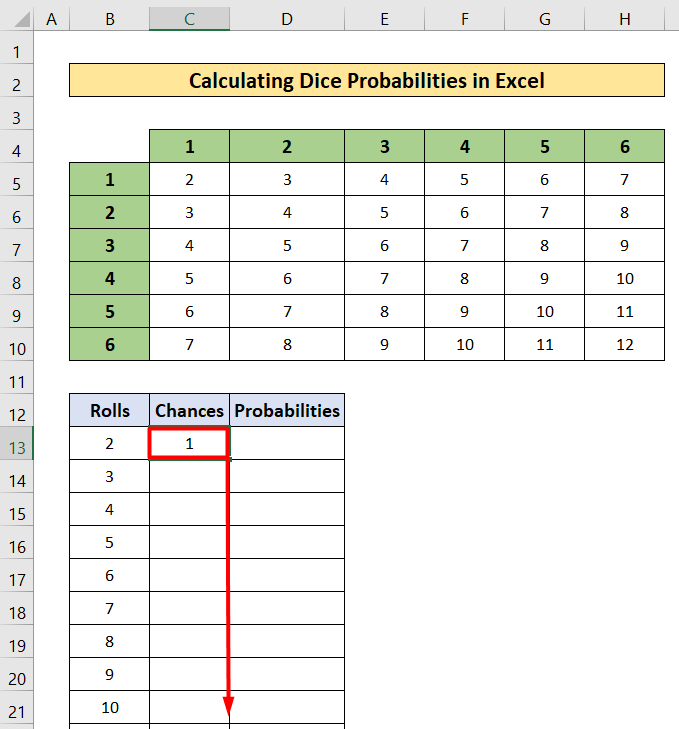
- Successivamente, si otterrà la colonna delle probabilità riempita di valori.
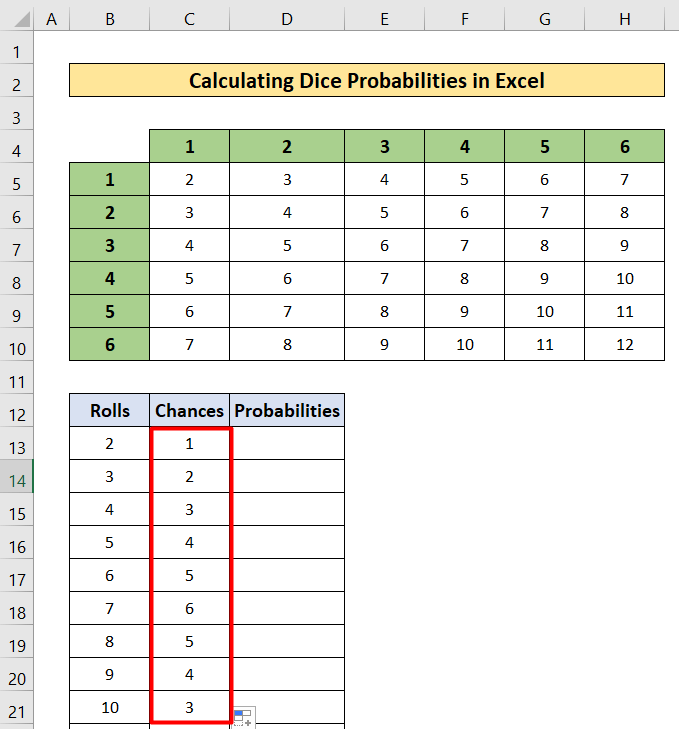
- Ora, copiare la seguente formula nella cartella D13 e riempire Gestire la formula da D13 a D23 .
=C13/36 Qui,
- 36 è il valore totale del set di dati.

- Di conseguenza, troverete il Probabilità dei lanci di dadi .

Per saperne di più: Come calcolare la probabilità empirica con una formula in Excel
Letture simili
- Calcolo della probabilità binomiale in Excel (con semplici passaggi)
- Come calcolare la probabilità di superamento in Excel
- Creare un diagramma ad albero delle probabilità in Excel (3 metodi semplici)
3. Calcolo della probabilità in Excel senza utilizzare la funzione PROB
In questo esempio, mostrerò il calcolo della probabilità senza la funzione PROB Prendiamo un set di dati che indica i colori e la quantità di palline di due borse chiamate Borsa A e Borsa B Tuttavia, determinerò anche la probabilità di occorrenza di ogni colore della pallina. Seguite i passaggi indicati di seguito per comprendere i calcoli.

Passi:
- Selezionare la voce D6 prima la cella.
- Allora, scrivere nella cella selezionata la seguente formula.
=C6/$C$9 - Dopodiché, premere Entrare .
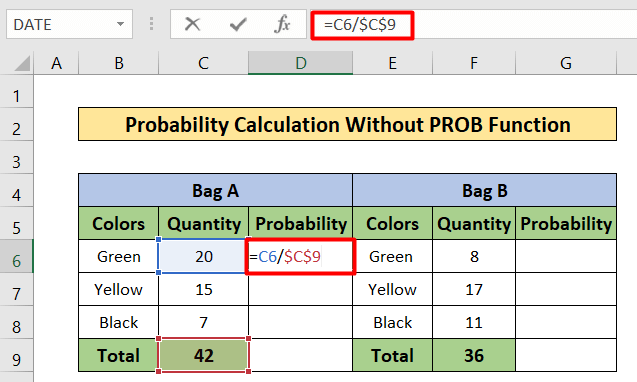
- Di conseguenza, troverete la probabilità.
- Allora, Maniglia di riempimento la formula da D6 a D8 .

- Di conseguenza, si otterranno le probabilità come nell'immagine seguente.

- Allo stesso modo, scrivere nella formula seguente G6 cellulare:
=F6/$F$9 
- Si otterrà la probabilità nella sezione G6 cellulare.
- Copiate la formula da G6 a G8 cella utilizzando la maniglia di riempimento.

- Le probabilità sono come nell'immagine qui sotto.
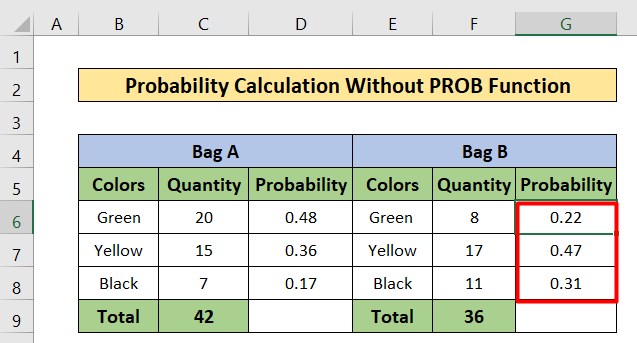
- Ora voglio trovare la probabilità di scegliere una pallina verde da Borsa A e una palla gialla da Borsa B .
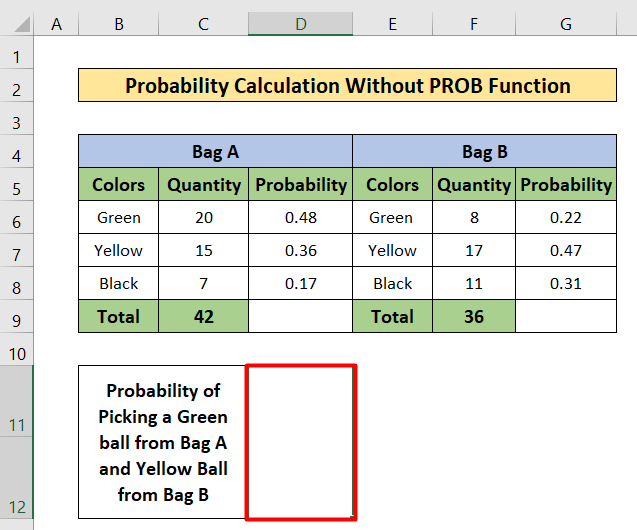
- Quindi, copiate la seguente formula nella cella selezionata.
=D6*G7 
- Allora, stampa il Entrare
- Di conseguenza, si otterrà la probabilità nella cella selezionata.

Per saperne di più: Come calcolare la distribuzione di probabilità in Excel (con passaggi rapidi)
Calcolo della probabilità in Excel con media e deviazione standard
A volte, per calcolare la probabilità in excel, si richiede di utilizzare la media e la deviazione standard. In questa sezione dell'articolo, mostrerò come calcolare la probabilità in excel con media e deviazione standard. Sto considerando un nuovo set di dati contenente due colonne B e C chiamate Prodotto e Vendita. La media dell'importo delle vendite è 55 e, supponendo che la deviazione standard sia 10 Calcolo la probabilità per x<55. Seguiamo la seguente procedura.
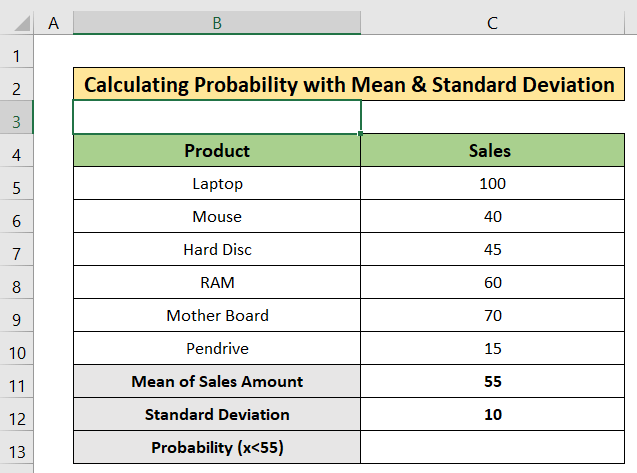
Passi:
- Per prima cosa, selezionare la voce C13 cellulare.

- Quindi, scrivere la seguente formula.
=NORMDIST(55,C11,C12, TRUE) 
- Inoltre, la stampa Entrare .
- Di conseguenza, troverete il risultato.

Come calcolare la probabilità condizionata in Excel
In questa parte, mostrerò come calcolare la probabilità condizionale in Excel Questo è un modo semplice. Considererò un set di dati che va da B4 a E7 Seguiamo i seguenti passaggi per calcolare la probabilità condizionata.

Passi:
- Selezionare il D10 cellulare.
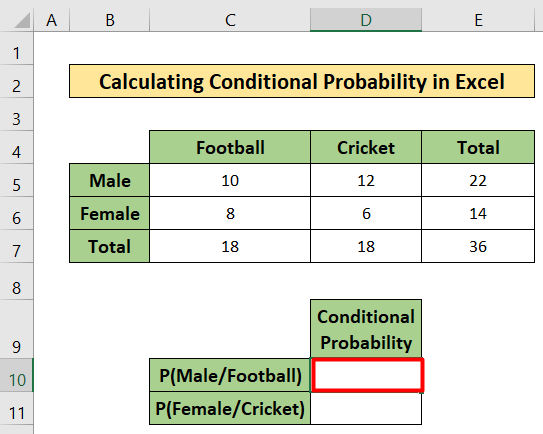
- Allora, copia la seguente formula
=C5/C7 - Dopodiché, premere Entrare .
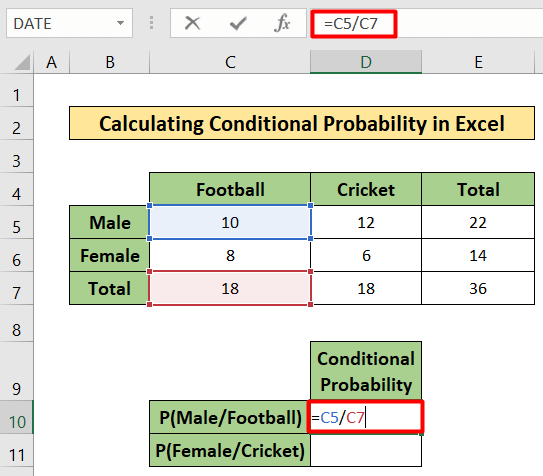
- Di conseguenza, troverete il risultato.

- A questo punto, selezionare la voce D11 cellulare.
- Copiate la seguente formula nella cartella D11 cellulare:
=D5/D7 - Premere Invio.

- Di conseguenza, si troverà una probabilità simile all'immagine riportata di seguito.

Cose da ricordare
- Per calcolare la probabilità, è necessario innanzitutto conoscere le basi della probabilità. La PROB fornisce il valore probabile tra alcune probabilità.
Conclusione
In questo articolo ho cercato di spiegare Come calcolare la probabilità in Excel Spero che abbiate imparato qualcosa di nuovo da questo articolo e che ora possiate ampliare le vostre capacità seguendo i passaggi di questi metodi. Troverete blog così interessanti sul nostro sito web Exceldemy.com Spero che l'intero tutorial vi sia piaciuto. Se avete domande di qualsiasi tipo, non esitate a chiedermele nella sezione dei commenti. Non dimenticate di darci il vostro feedback.

