INHOUDSOPGAWE
Soms moet jy waarskynlikheid met jou databasis bereken. Jy kan hierdie waarskynlikheid bereken deur Excel te gebruik. In hierdie artikel sal ek wys hoe om waarskynlikheid in Excel te bereken . Ek sal 3 praktiese voorbeelde hier wys. Hopelik sal jy hierdie artikel interessant vind.
Laai Oefenwerkboek af
Laai asseblief die werkboek af om self te oefen.
Berekening van Waarskynlikheid.xlsx
3 maklike voorbeelde om waarskynlikheid in Excel te bereken
Ek sal drie voorbeelde wys van die prosedure om waarskynlikheid in Exel te bereken. Volg die stappe van elke voorbeeld om die prosedures te leer om waarskynlikheid in Excel te bereken. Boonop het ek ook illustrasies bygevoeg om die prosedures meer verstaanbaar te maak.
1. Berekening van Verkoopswaarskynlikhede in Excel
Kom ons kyk na 'n datastel van Berekening van Verkoopwaarskynlikhede in Excel . Die datastel het twee kolomme B en C genoem Verkoopsbedrae en Waarskynlikhede . Ek het die onderste limiet en boonste limiete vasgestel 40 & 80 om die waarskynlikheid te bereken. Volg die stappe hieronder gegee.
 Stappe:
Stappe:
- Kies eers die C14 sel .

- Dan kopieer die volgende formule in die C14 sel:
= PROB(B5:B10,C5:C10,C12,C13) 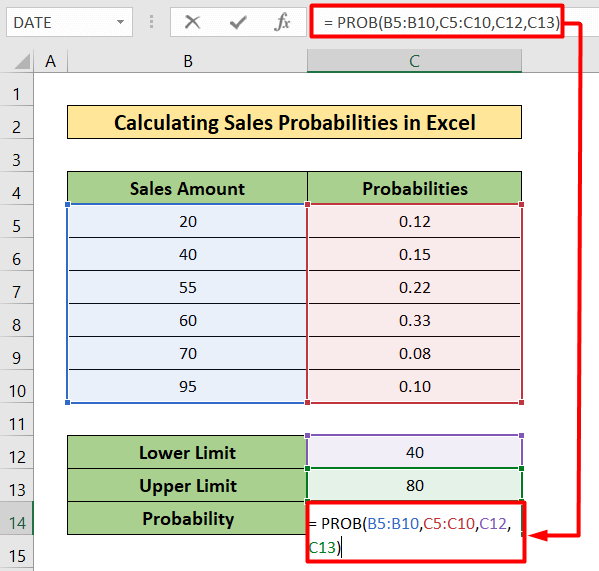
- Gevolglik sal jy die resultaat in die prent vindhieronder.
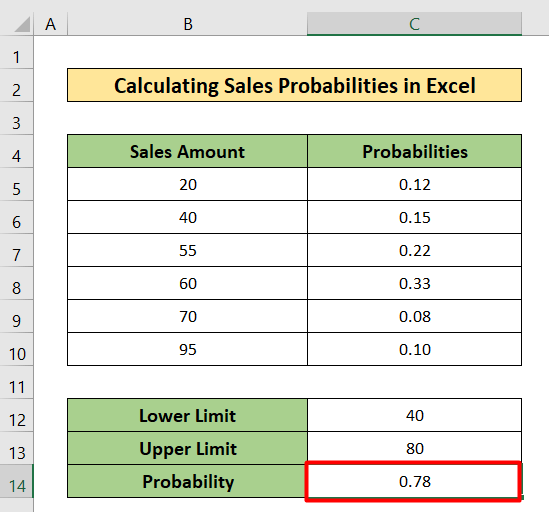
Lees meer: Hoe om normale waarskynlikheidsverdeling in Excel te gebruik (3 gevalle)
2. Berekening van dobbelsteenwaarskynlikhede in Excel
Hier sal ek dobbelsteenwaarskynlikhede in Excel bereken. Dit is die nuwe datastel vir hierdie voorbeeld. Jy kan die totale getal sien wat jy kan vind deur twee dobbelstene op 'n slag in elke sel van die datastel te gooi. In hierdie datastel sal jy nog 'n tabel vind met slegs drie kolomme B , C en D genaamd Rolls, Chances, en Waarskynlikhede . Kom ons volg die prosedure stap vir stap.
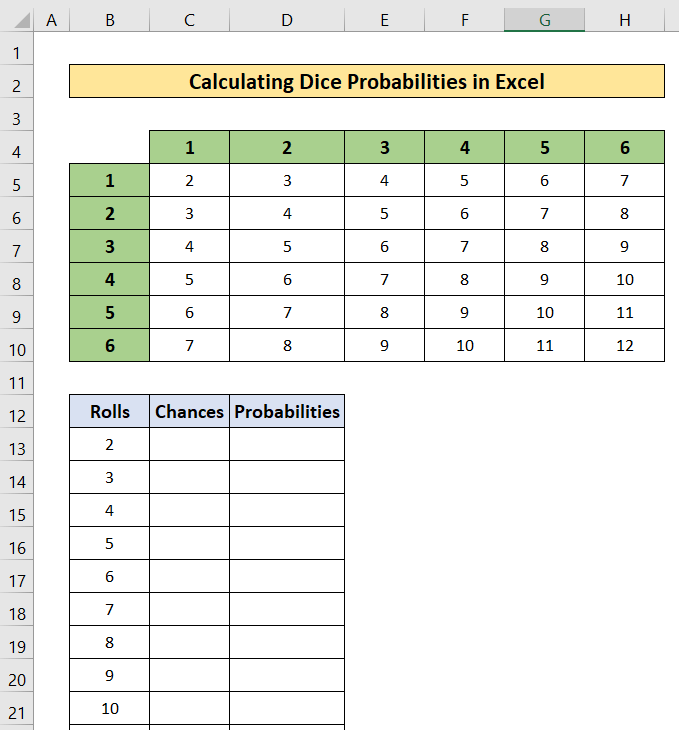
Stappe:
- Kies die C13 sel eerste.

- Kopieer daarna die volgende formule in die geselekteerde sel.
=COUNTIF($C$5:$H$10,B13) Hier,
- Die COUNTIF-funksie sal die vereiste getal in sel B13 in die geheel tel datastel wat wissel van C5 tot H10 .

- Druk dan Enter .
- Gevolglik sal jy die antwoord in die prent hieronder vind.
- Dan, Vul Hanteer die formule van C13 tot C23 .
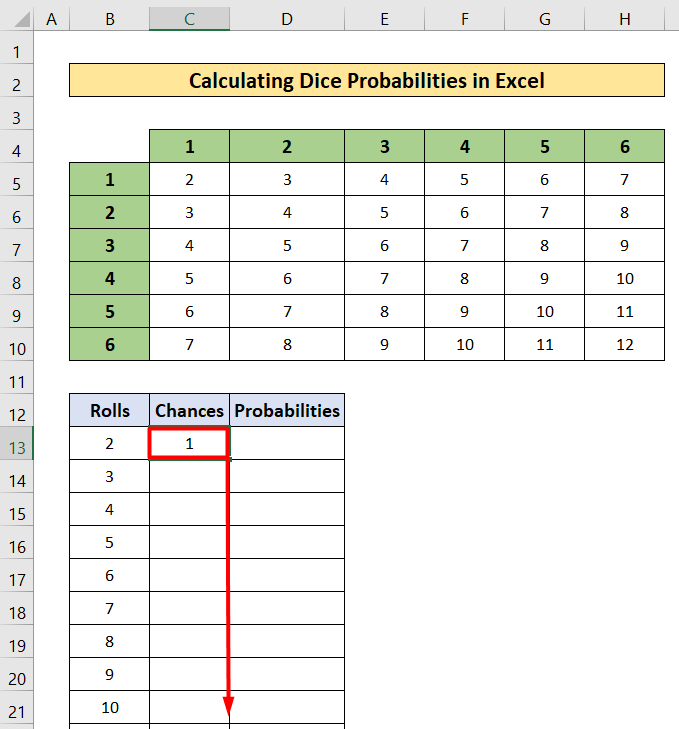
- Daarna sal jy die kansekolom gevul kry met waardes.
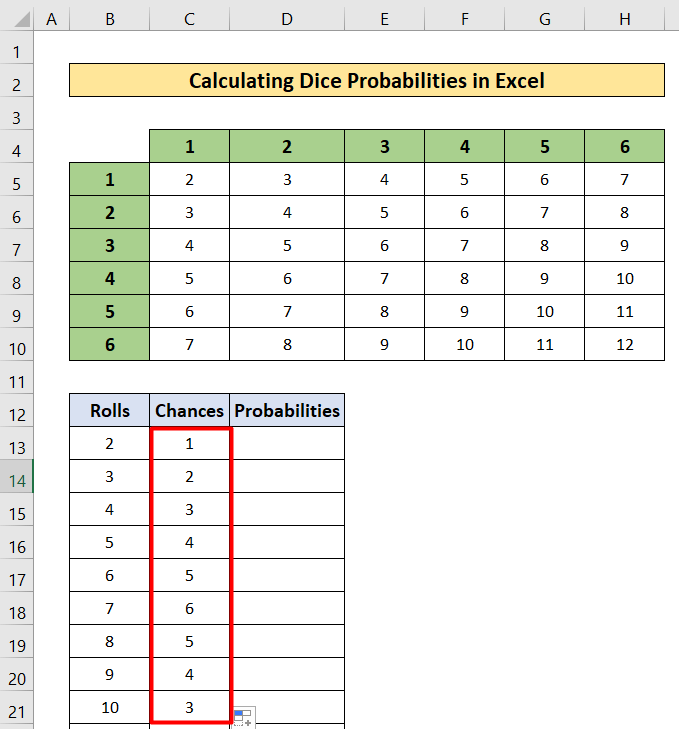
- Kopieer nou die volgende formule in die D13 sel en vul in Hanteer die formule van D13 na D23 .
=C13/36 Hier,
- 36 is die totale datastelwaarde.

- Gevolglik sal jy die Waarskynlikhede van dobbelstene gooi vind.

Lees meer: Hoe om empiriese waarskynlikheid met formule in Excel te bereken
Soortgelyke lesings
- Bereken binomiale waarskynlikheid in Excel (met maklike stappe)
- Hoe om waarskynlikheid van oorskryding in Excel te bereken
- Maak 'n Waarskynlikheidsboomdiagram in Excel (3 maklike metodes)
3. Waarskynlikheidsberekening in Excel sonder om PROB-funksie te gebruik
In hierdie voorbeeld sal ek die waarskynlikheidsberekening sonder die PROB-funksie . Kom ons neem 'n datastel wat die balkleure en hoeveelheid van twee sakke genaamd Sak A en Sak B aandui. Ek sal egter ook die waarskynlikheid van voorkoms van elke kleur van die bal bepaal. Volg die stappe hieronder genoem om die berekeninge te verstaan.

Stappe:
- Kies die D6 sel eerste.
- Skryf dan skryf die volgende formule in die geselekteerde sel neer.
=C6/$C$9
- Daarna, druk Enter .
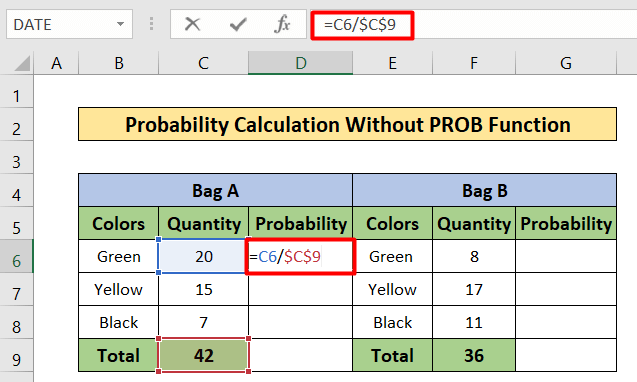
- Gevolglik sal jy die waarskynlikheid vind.
- Dan Vul hanteer die formule van D6 na D8 .

- Gevolglik sal jy die waarskynlikhede kry soos die prentjie hieronder gegee.

- Net so, skryf neer die volgende formule indie G6 sel:
=F6/$F$9 
- Jy sal kry die waarskynlikheid in die G6 sel.
- Kopieer die formule van G6 na G8 sel met behulp van Vulhandvatsel.

- Jy sal die waarskynlikhede vind net soos die prentjie hieronder gegee.
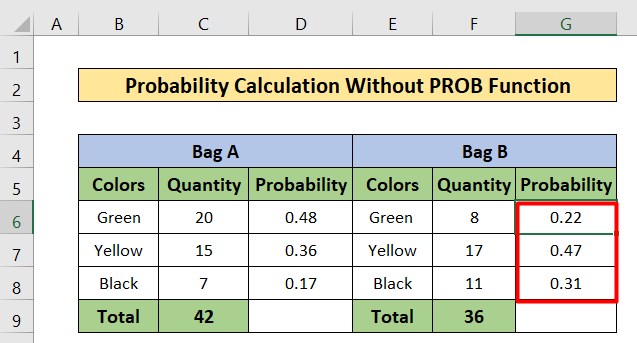
- Nou het ek wil die waarskynlikheid vind om 'n groen bal uit Sak A en 'n geel bal uit Sak B te kies.
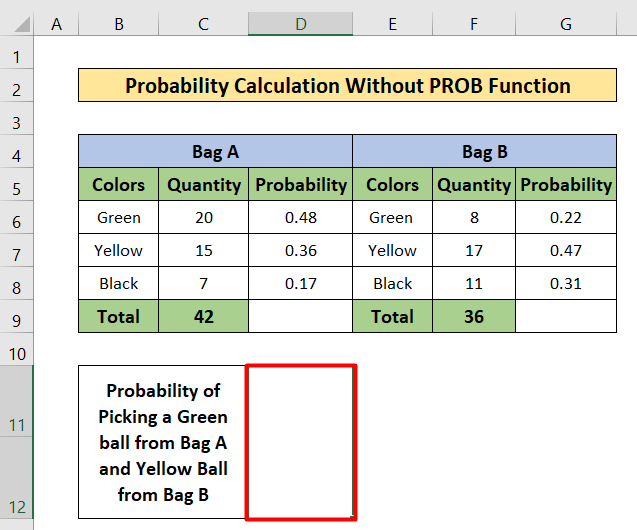
- Dus, kopieer die volgende formule in die geselekteerde sel.
=D6*G7 
- Dan , druk die Enter
- Gevolglik sal jy die waarskynlikheid in die geselekteerde sel kry.

Lees meer: Hoe om waarskynlikheidsverdeling in Excel te bereken (met vinnige stappe)
Bereken waarskynlikheid in Excel met gemiddelde en standaardafwyking
Soms, om te bereken waarskynlikheid in Excel, die vereiste kom voor om gemiddelde en standaardafwyking te gebruik. In hierdie afdeling van hierdie artikel sal ek wys hoe om waarskynlikheid in Excel te bereken met Gemiddelde en Standaardafwyking. Ek oorweeg 'n nuwe datastel wat twee kolomme B en C genaamd Produk en Verkoop bevat. Dit het die gemiddelde van verkope-bedrag wat 55 is en, in die veronderstelling dat die standaardafwyking 10 is. Ek sal die waarskynlikheid vir x<55 bereken. Kom ons volg die volgende stappe.
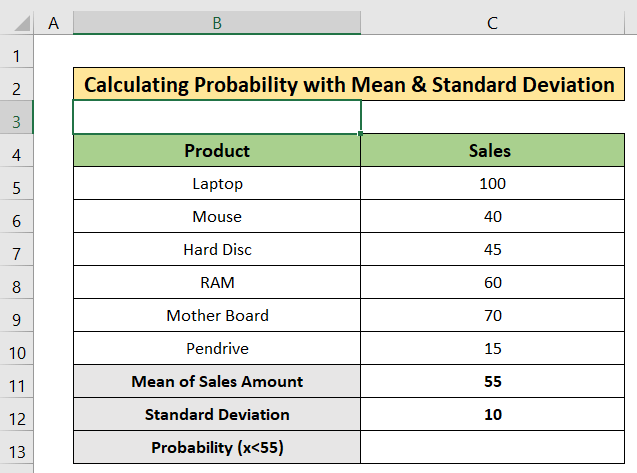
Stappe:
- Kies eers die C13 sel.

- Skryf dan die volgende formule neer.
=NORMDIST(55,C11,C12, TRUE) 
- Verder, druk Enter .
- Gevolglik sal jy die resultaat kry.

Hoe om voorwaardelike waarskynlikheid in Excel te bereken
In hierdie gedeelte sal ek wys hoe om voorwaardelike waarskynlikheid in Excel te bereken. Dit is 'n maklike manier. Ek sal 'n datastel oorweeg wat wissel van B4 tot E7 . Kom ons volg die volgende stappe om voorwaardelike waarskynlikheid te bereken.

Stappe:
- Kies die D10 sel.
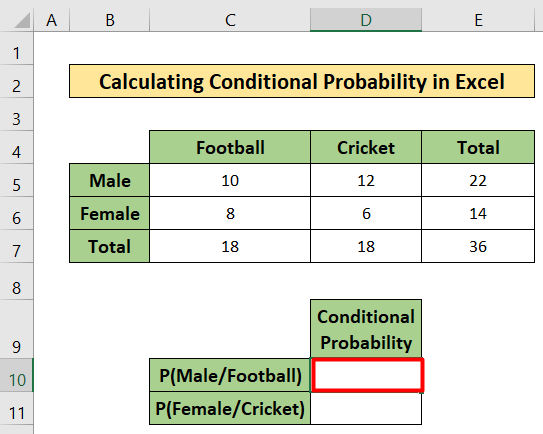
- Dan kopieer die volgende formule
=C5/C7
- Druk daarna Enter .
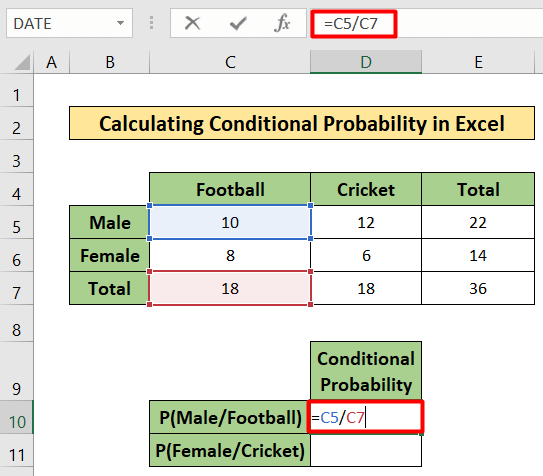
- Gevolglik sal jy die resultaat kry.

- Kies nou die D11 sel.
- Kopieer die volgende formule in die D11 sel:
=D5/D7
- Druk Enter.

- Gevolglik sal jy die waarskynlikheid vind net soos die prentjie hieronder gegee.

Dinge om te onthou
- Om waarskynlikheid te bereken, moet jy eers die basiese beginsels van waarskynlikheid ken. Die PROB funksie sal vir jou die waarskynlike waarde tussen sommige van die waarskynlikhede gee.
Gevolgtrekking
In hierdie artikel het ek probeer verduidelik hoe om Waarskynlikheid in Excel te bereken . Ek hoop jyhet iets nuuts uit hierdie artikel geleer. Brei nou jou vaardigheid uit deur die stappe van hierdie metodes te volg. Jy sal sulke interessante blogs op ons webwerf Exceldemy.com vind. Ek hoop jy het die hele tutoriaal geniet. As jy enige soort navrae het, vra my gerus in die kommentaar afdeling. Moenie vergeet om vir ons jou terugvoer te gee nie.

