Tartalomjegyzék
Néha valószínűséget kell számolnod az adatbázisoddal. Ezt a valószínűséget a következővel tudod kiszámítani Excel Ebben a cikkben megmutatom hogyan kell kiszámítani a valószínűséget Excelben . megmutatom 3 Remélhetőleg érdekesnek találja majd ezt a cikket.
Gyakorlati munkafüzet letöltése
Kérjük, töltse le a munkafüzetet, hogy gyakorolhasson.
Valószínűség kiszámítása.xlsx3 egyszerű példa a valószínűség kiszámítására Excelben
Megmutatom három példák az eljárásra valószínűség kiszámításához az Exelben Kövesse az egyes példák lépéseit, hogy megtanulja a valószínűségszámítási eljárásokat az Excelben. Sőt, illusztrációkkal is kiegészítettem, hogy az eljárások még érthetőbbek legyenek.
1. Értékesítési valószínűségek kiszámítása Excelben
Tekintsünk egy adathalmazt Értékesítési valószínűségek kiszámítása Excelben Az adatkészletnek két oszlopa van B és C a címen. Értékesítési összegek és Valószínűségek . Megállapítottam az alsó és felső határokat. 40 & 80 A valószínűség kiszámításához kövesse az alábbi lépéseket.
 Lépések:
Lépések:
- Először is, válassza ki a címet. a C14 cellát.

- Akkor, másolat a következő képletet a C14 cellát:
= PROB(B5:B10,C5:C10,C12,C13) 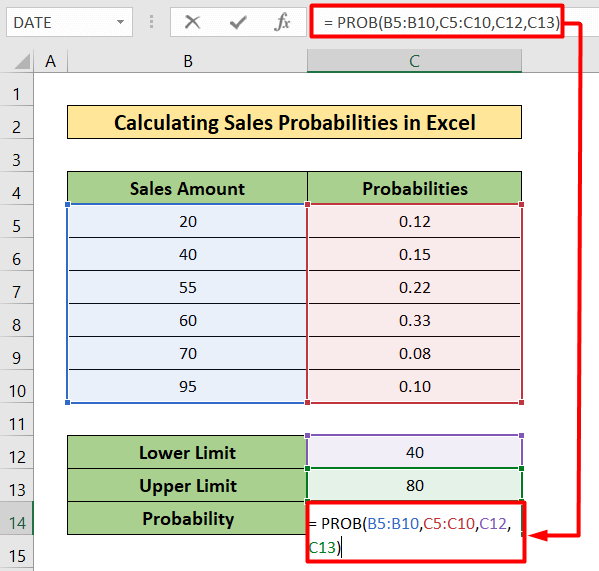
- Következésképpen az eredményt az alábbi képen láthatja.
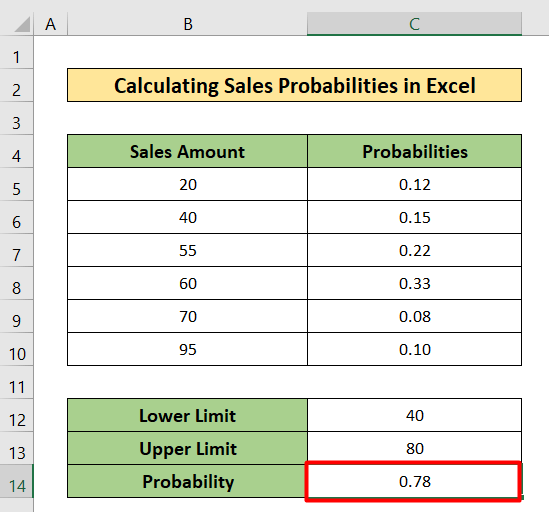
Bővebben: Hogyan használjuk a normál valószínűségi eloszlást az Excelben (3 eset)
2. Kockázási valószínűségek kiszámítása Excelben
Itt fogok kiszámítja a kocka valószínűségeit Excelben. Ez a példa új adathalmaza. Láthatja, hogy az adathalmaz minden cellájában egyszerre két kockával dobva hányat találhat. Ebben az adathalmazban talál egy másik táblázatot, amelynek csak három oszlopa van. B , C , és D a címen. Tekercsek, esélyek, és Valószínűségek Kövessük az eljárást lépésről lépésre.
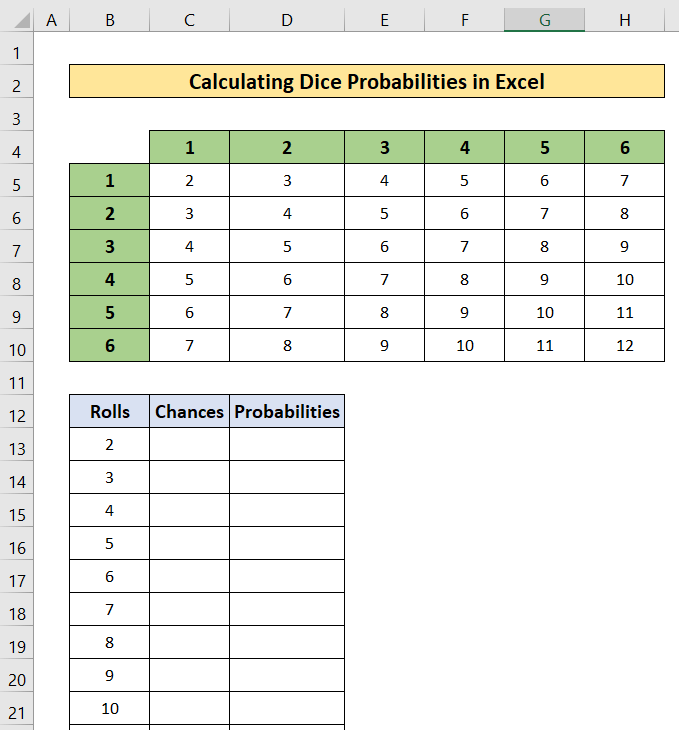
Lépések:
- Válassza ki a címet. a C13 cellát először.

- Ezután másolja a következő képletet a kiválasztott cellába.
=COUNTIF($C$5:$H$10,B13) Tessék,
- A COUNTIF funkció megszámolja a kívánt számot a cellában B13 a teljes adathalmazban a következő értékek között C5 a címre. H10 .

- Ezután nyomja meg a Írja be a címet. .
- Következésképpen a választ az alábbi képen találja.
- Akkor, Töltse ki a fogantyút a képlet a C13 a címre. C23 .
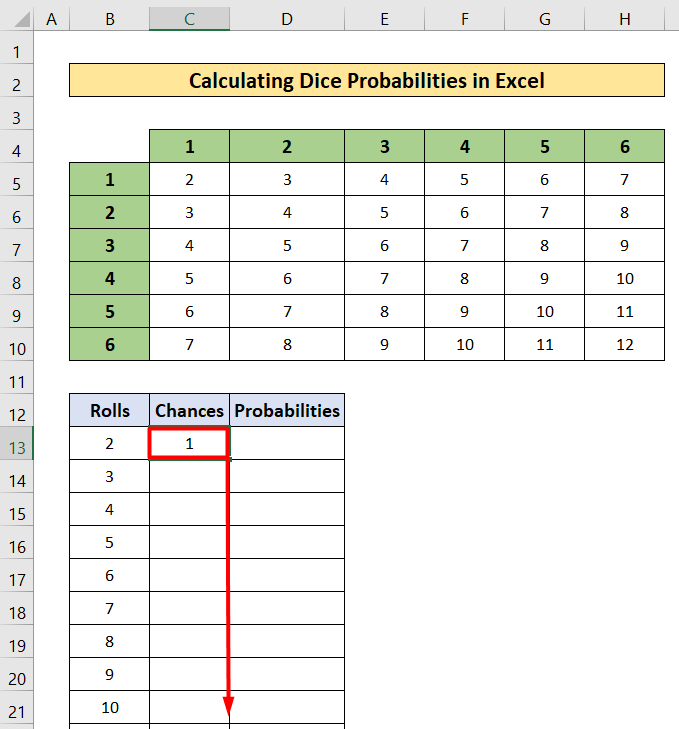
- Ezután az esélyek oszlopot kitöltjük értékekkel.
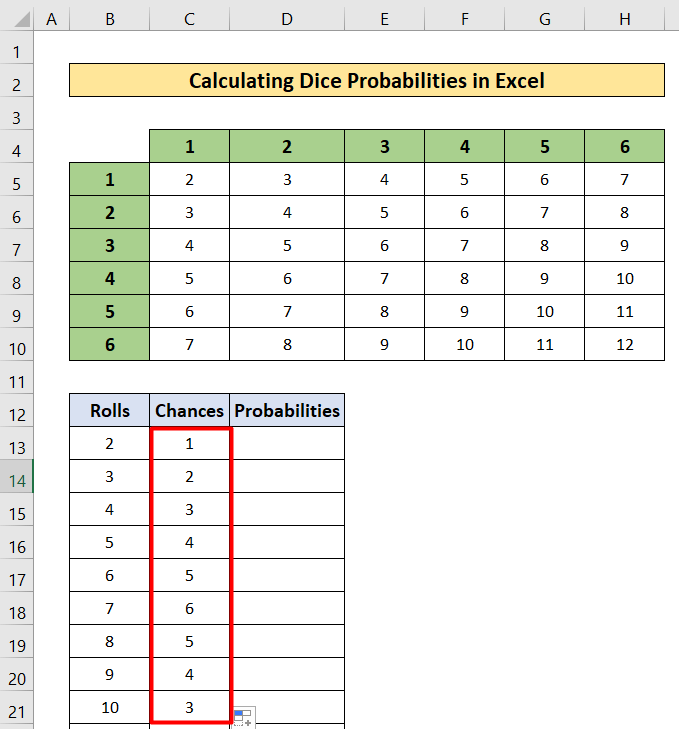
- Most másolja a következő képletet a D13 cellát és Fill Handle a képletet a D13 a címre. D23 .
=C13/36 Tessék,
- 36 a teljes adatkészlet értéke.

- Ennek eredményeképpen a A kockadobások valószínűségei .

Bővebben: Hogyan számítsuk ki az empirikus valószínűséget képlettel az Excelben?
Hasonló olvasmányok
- Binomiális valószínűség kiszámítása Excelben (egyszerű lépésekkel)
- A túllépés valószínűségének kiszámítása Excelben
- Valószínűségi fa diagram készítése Excelben (3 egyszerű módszer)
3. Valószínűségszámítás Excelben a PROB funkció használata nélkül
Ebben a példában a valószínűség-számítást mutatom be anélkül, hogy a PROB funkció Vegyünk egy adathalmazt, amely két zsák golyószínét és mennyiségét jelzi. A táska és B zsák . Meg fogom azonban határozni a golyó minden színének előfordulási valószínűségét is. Kövesse az alábbiakban említett lépéseket, hogy megértse a számításokat.

Lépések:
- Válassza ki a D6 cellát először.
- Akkor, írja a következő képletet a kijelölt cellában.
=C6/$C$9 - Ezután nyomja meg a Írja be a címet. .
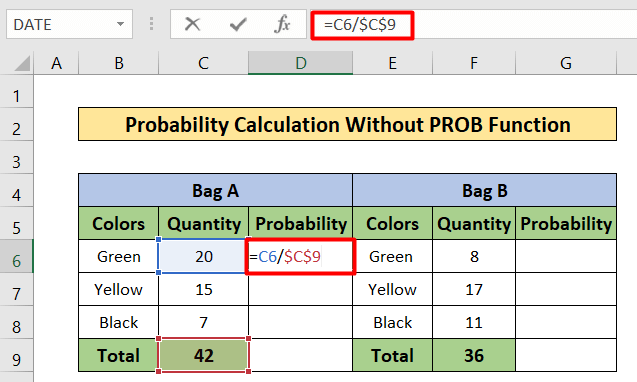
- Következésképpen, meg fogja találni a valószínűséget.
- Akkor, Fill-handle a képlet a D6 a címre. D8 .

- Ennek eredményeképpen az alábbi képhez hasonló valószínűségeket kapunk.

- Hasonlóképpen, írja a következő képletet a G6 cellát:
=F6/$F$9 
- A valószínűséget a G6 cellát.
- Másolja le a képletet a G6 a címre. G8 cellát a Fill Handle segítségével.

- A valószínűségeket az alábbi képen látható módon találja.
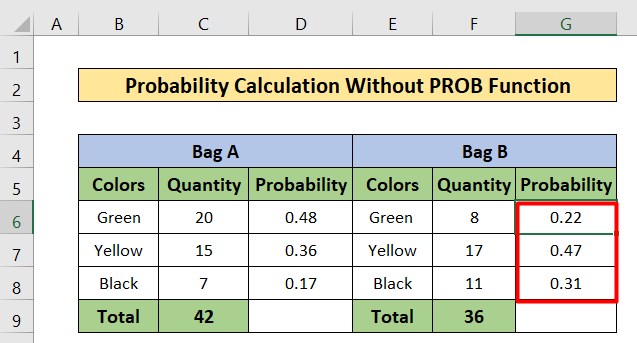
- Most meg akarom találni a zöld golyó kiválasztásának valószínűségét a A táska és egy sárga labda a B zsák .
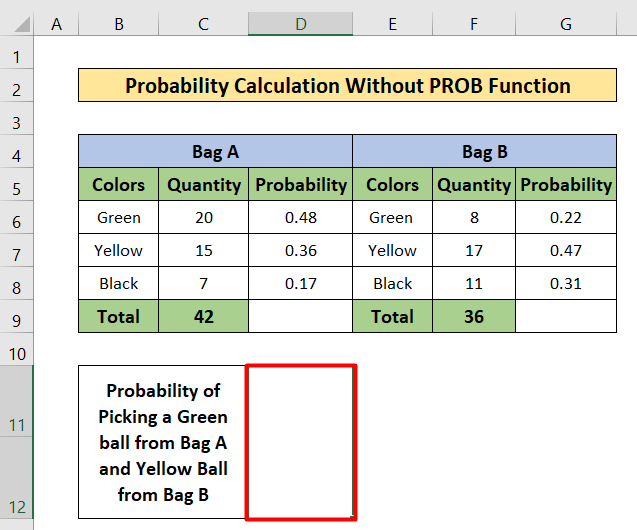
- Másolja tehát a következő képletet a kijelölt cellába.
=D6*G7 
- Akkor, sajtó a Írja be a címet.
- Ennek eredményeként megkapja a valószínűséget a kiválasztott cellában.

További információ: Hogyan számítsuk ki a valószínűségi eloszlást Excelben (gyors lépésekkel)?
Valószínűség kiszámítása Excelben átlaggal és szórással
Néha a valószínűség kiszámításához az Excelben felmerül az a követelmény, hogy átlagot és szórást használjunk. A cikk ezen részében megmutatom, hogy a hogyan kell kiszámítani a valószínűséget az Excelben az átlag és a szórás segítségével. Egy új adatkészletet vizsgálok, amely két oszlopot tartalmaz: B és C, amelyek neve Termék és Eladás. Az Eladási összeg átlaga 55, és feltételezve, hogy a szórás a következő 10 . kiszámítom a valószínűségét x<55. Kövessük a következő lépéseket.
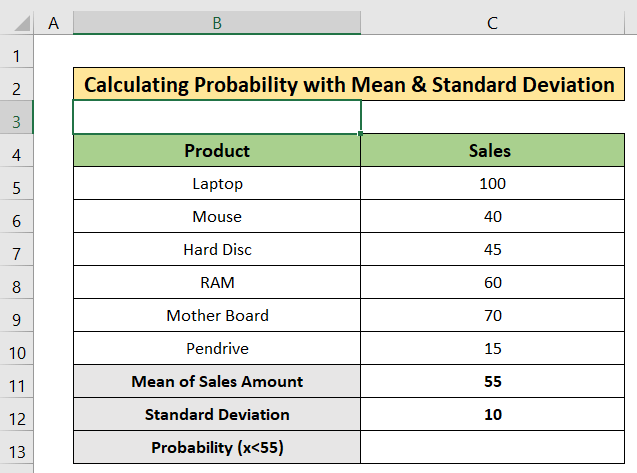
Lépések:
- Először válassza ki a C13 cellát.

- Ezután írja le a következő képletet.
=NORMDIST(55,C11,C12, TRUE) 
- Továbbá, a sajtó Írja be a címet. .
- Következésképpen, meg fogja találni az eredményt.

Hogyan számítsuk ki a feltételes valószínűséget az Excelben?
Ebben a részben megmutatom, hogyan lehet kiszámítani a feltételes valószínűséget a Excel Ez egy egyszerű módszer. Egy olyan adathalmazt fogok vizsgálni, amely a következő tartományba esik B4 a címre. E7 Kövessük a következő lépéseket a feltételes valószínűség kiszámításához.

Lépések:
- Válassza ki a címet. a D10 cellát.
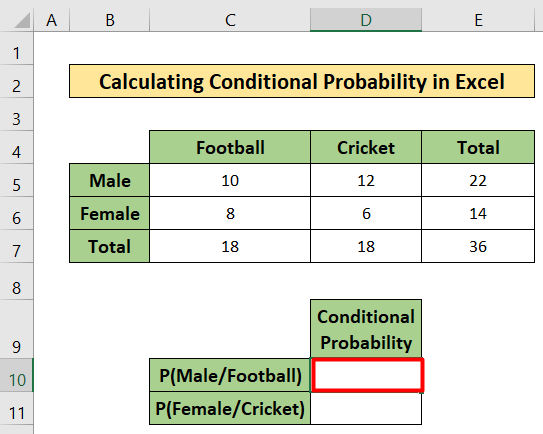
- Akkor, másolat a következő képlet
=C5/C7 - Ezután nyomja meg a Írja be a címet. .
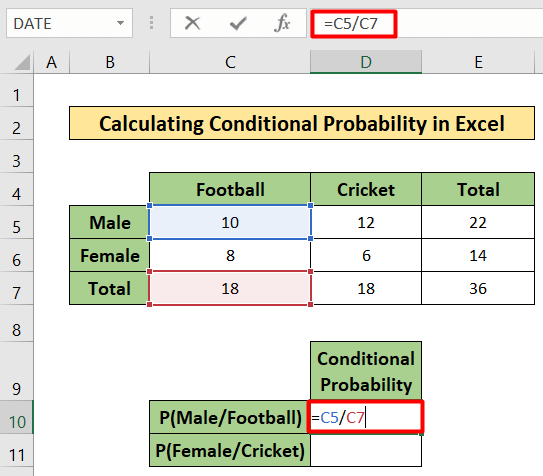
- Következésképpen, meg fogja találni az eredményt.

- Most válassza ki a D11 cellát.
- Másolja a következő képletet a D11 cellát:
=D5/D7 - Nyomja meg az Entert.

- Ennek eredményeképpen az alábbi képen látható valószínűséggel találkozhat.

Emlékezetes dolgok
- A valószínűség kiszámításához először is ismerned kell a valószínűség alapjait. A PROB függvény megadja a valószínűségi értéket néhány valószínűség között.
Következtetés
Ebben a cikkben megpróbáltam elmagyarázni hogyan kell kiszámítani a valószínűséget Excelben . remélem, tanultál valami újat ebből a cikkből. Most pedig bővítsd a készségeidet a módszerek lépéseinek követésével. Ilyen érdekes blogokat találsz a weboldalunkon. Exceldemy.com . remélem, hogy élveztétek az egész bemutatót. Ha bármilyen kérdésetek van, nyugodtan kérdezzetek a megjegyzés rovatban. Ne felejtsetek el visszajelzést adni.

