តារាងមាតិកា
ជាទូទៅ ក្រុមហ៊ុននីមួយៗអនុញ្ញាតឱ្យនិយោជិតធ្វើការឈប់សម្រាកចំនួនជាក់លាក់មួយជាមួយនឹងប្រាក់ឈ្នួល ហើយនោះត្រូវបានគេហៅថា PTO ឬ ការឈប់សម្រាកដែលមានប្រាក់ឈ្នួល ។ ហើយប្រសិនបើ និយោជិត មិនមានថ្ងៃឈប់សម្រាកដែលបានផ្តល់ឱ្យទេនោះ គាត់អាច ទទួលបាន ការឈប់សម្រាក ហើយនោះត្រូវបានគេហៅថា វិស្សមកាលដែលកើតឡើង ម៉ោង។ នៅក្នុងអត្ថបទនេះ ខ្ញុំនឹងបង្ហាញអ្នកពីរបៀប គណនា the accrued vacation time in Excel ។ នៅទីនេះ ខ្ញុំនឹងប្រើ រូបមន្ត Excel ដើម្បីគណនា ថ្ងៃវិស្សមកាលដែលទទួលបាន ថ្ងៃ ដោយផ្អែកលើកាលបរិច្ឆេទចូលរួម។ អ្នកក៏អាចទាញយក សៀវភៅបញ្ជីឥតគិតថ្លៃ និង កែប្រែ វាសម្រាប់ការប្រើប្រាស់របស់អ្នក។
ទាញយកសៀវភៅលំហាត់អនុវត្ត
អ្នកអាចទាញយកសៀវភៅលំហាត់ពីទីនេះ៖
គណនា Accrued Vacation Time.xlsxតើ Accrued Vacation Time ជាអ្វី?
ជាទូទៅ និយោជិតទទួលបានចំនួនថ្ងៃជាក់លាក់ដើម្បីចាកចេញសម្រាប់វិស្សមកាល ហេតុផលផ្ទាល់ខ្លួន ឬជំងឺ។ ប៉ុន្តែប្រសិនបើនិយោជិតមិនបានប្រើប្រាស់ថ្ងៃឈប់សម្រាកដែលរកបានទេនោះ វានឹងត្រូវបានគេហៅថា ម៉ោងវិស្សមកាលដែលបានបង្គរ។ ហើយនិយោជិតនឹងរកបាន ចំនួនស្មើនឹង ទៅនឹងពេលវេលាវិស្សមកាលដែលបានបង្គរនៅចុងបញ្ចប់នៃ ឆ្នាំ។ នេះក៏ត្រូវបានគេហៅថា PTO – Paid Time Off ។
ជំហានដើម្បីគណនាម៉ោងវិស្សមកាលដែលបានបង្គរក្នុង Excel
ដើម្បីគណនាពេលវេលាវិស្សមកាលដែលបានបង្គរក្នុង Excel អ្នកគួរតែមានមូលដ្ឋានទិន្នន័យរួចរាល់។ របស់និយោជិតដែលអ្នកនឹងទទួលបានកាលបរិច្ឆេទនៃការចូលរួម ឈ្មោះ ប្រាក់ឈ្នួល។ល។ លើសពីនេះ អ្នកគួរតែមានបុគ្គលិកកម្មវិធីតាមដានវត្តមានបានបញ្ចប់សម្រាប់ឆ្នាំនោះ ដូច្នេះអ្នកអាចគណនាថ្ងៃវិស្សមកាលដែលនិយោជិតបានយក។ នៅទីនេះ ខ្ញុំកំពុងបង្ហាញជំហានទាំងអស់ដើម្បីគណនាពេលវេលាវិស្សមកាលដែលទទួលបានក្នុង Excel។

ជំហានទី 1៖ បង្កើតរចនាសម្ព័ន្ធ Paid Time Off (PTO)
នៅ ជាដំបូង អ្នកត្រូវតែបង្កើត រចនាសម្ព័ន្ធ PTO សម្រាប់ក្រុមហ៊ុនរបស់អ្នក តាម ឆ្នាំនៃសេវាកម្ម ដែលផ្តល់ដោយនិយោជិត។ ដោយសារនិយោជិតជាន់ខ្ពស់នឹងទទួលបានថ្ងៃឈប់សម្រាកច្រើនជាងអ្នកចូលរួមថ្មី។
- ដូច្នេះ សូមបង្កើតតារាងដែលមាន ការឈប់សម្រាកដែលមានប្រាក់ឈ្នួលដែលបានអនុញ្ញាត ថ្ងៃសម្រាប់និយោជិតទាក់ទងនឹងអាយុសេវាកម្ម ឆ្នាំរបស់ពួកគេ។ .
- បង្កើតជួរឈរមួយបន្ថែមទៀតដែលមានផ្នែកខាងក្រោមនៃជួរក្រុមសម្រាប់ឆ្នាំនៃសេវាកម្ម។ ជួរនេះនឹងត្រូវបានប្រើសម្រាប់ រូបមន្ត VLOOKUP ។

អានបន្ថែម៖ របៀបបង្កើតការចាកចេញ កម្មវិធីតាមដានក្នុង Excel (ទាញយកគំរូឥតគិតថ្លៃ)
ជំហានទី 2៖ បង្កើតមូលដ្ឋានទិន្នន័យនិយោជិតជាមួយនឹងកាលបរិច្ឆេទចូលរួម
បន្ទាប់មក អ្នកគួរតែមានមូលដ្ឋានទិន្នន័យដែលត្រៀមរួចជាស្រេចនៃទិន្នន័យបុគ្គលិក។ ប្រមូលទិន្នន័យនៃ ឈ្មោះនិយោជិត , កាលបរិច្ឆេទចូលរួម និង ប្រាក់ឈ្នួល ។ ហើយបង្កើតតារាងជាមួយនឹងទិន្នន័យទាំងនេះនៅក្នុងសន្លឹកកិច្ចការ Excel។

អានបន្ថែម៖ និយោជិតទុកទម្រង់កំណត់ត្រាក្នុង Excel (បង្កើតដោយលម្អិត ជំហាន)
ជំហានទី 3៖ គណនាឆ្នាំនៃសេវាកម្ម
ឥឡូវនេះ អ្នកត្រូវគណនាឆ្នាំនៃសេវាកម្មដែលផ្តល់ដោយនិយោជិត។ អ្នកអាចប្រើ មុខងារ DATEDIF ដើម្បីគណនាឆ្នាំពីការភ្ជាប់កាលបរិច្ឆេទរហូតដល់ថ្ងៃនេះ។ សម្រាប់បញ្ហានេះ សូមបិទភ្ជាប់តំណនេះទៅក្នុងក្រឡា D5៖
=DATEDIF(Database!D5,NOW(),"Y")
ការពន្យល់រូបមន្ត
- Start_date = Database!D5
វានឹងផ្តល់កាលបរិច្ឆេទចូលរួមរបស់បុគ្គលិករៀងៗខ្លួនពីសន្លឹក Database។
ដើម្បីទទួលបានកាលបរិច្ឆេទនៃកាលបរិច្ឆេទធ្វើការ អនុគមន៍ NOW ត្រូវបានប្រើនៅទីនេះ។
វានឹងផ្តល់រយៈពេលជាច្រើនឆ្នាំរវាងកាលបរិច្ឆេទទាំងពីរ។

- ឥឡូវនេះអូសរូបតំណាង Fill Handle ដើម្បីបិទភ្ជាប់ បានប្រើរូបមន្តរៀងៗខ្លួនទៅក្រឡាផ្សេងទៀតនៃជួរឈរ ឬប្រើ ផ្លូវកាត់ក្តារចុច Excel Ctrl+C និង Ctrl+P ដើម្បី ចម្លង និង បិទភ្ជាប់។

អានបន្ថែម៖ របៀបគណនាការឈប់សម្រាកប្រចាំឆ្នាំក្នុង Excel (ជាមួយជំហានលម្អិត)
ជំហានទី 4៖ គណនាថ្ងៃវិស្សមកាលដែលបានអនុញ្ញាត
ឥឡូវនេះ ដើម្បីទទួលបានថ្ងៃឈប់សម្រាកដែលត្រូវបានអនុញ្ញាតរបស់និយោជិតទាក់ទងនឹងកាលបរិច្ឆេទចូលរួមរបស់ពួកគេ អ្នកត្រូវប្រើមុខងារ VLOOKUP នៅក្នុង Excel ។ ដូច្នេះ បិទភ្ជាប់តំណនេះទៅក្នុងក្រឡា E5:
=VLOOKUP(D5,Database!$G$6:$H$9,2) ការពន្យល់រូបមន្ត
- Lookup_value = D5
មុខងារនឹងស្វែងរក តម្លៃ ក្នុងក្រឡា D5 នៅក្នុង តារាងរកមើល - Table_array = Database!$G$6:$H$9
នេះគឺជា ជួរនៃ ក្រឡាដែល គឺជា តារាងរកមើល ដែលមុខងារនឹងស្វែងរកតម្លៃរកមើល។ - Col_index_num = 2
វានឹងត្រឡប់តម្លៃនៃ column 2 ក្នុងតារាងរកមើលពី row ដែលតម្លៃ lookup មាន។

ជំហានទី 5៖ បញ្ចូលចំនួនថ្ងៃវិស្សមកាលដែលបានយកពីកម្មវិធីតាមដានវត្តមានរបស់និយោជិត
ឥឡូវនេះ សូមបើក កម្មវិធីតាមដានវត្តមានរបស់និយោជិត នៃឆ្នាំនោះ ហើយភ្ជាប់ ក្រឡាដែលមាន ថ្ងៃឈប់សម្រាកសរុបដែលបានយក ជាមួយឯកសារនេះនៅក្នុងក្រឡា F5 ឬបញ្ចូលតម្លៃដោយដៃក្នុង វិស្សមកាលដែលបានយក ជួរឈរ។

អានបន្ថែម៖ និយោជិតប្រចាំខែទុកទម្រង់កំណត់ត្រាក្នុង Excel (ជាមួយគំរូឥតគិតថ្លៃ)
ជំហានចុងក្រោយ៖ គណនាពេលវេលាវិស្សមកាលដែលបានបង្គរ
ឥឡូវនេះ គណនាថ្ងៃវិស្សមកាលដែលបានបង្គរដោយរូបមន្តនេះ៖
Accrued Vacation Days = ថ្ងៃវិស្សមកាលដែលបានអនុញ្ញាត – វិស្សមកាលដែលបានយក 
ឥឡូវនេះ អ្នកអាចគណនាការបង់ប្រាក់វិស្សមកាលបន្ថែម ដើម្បីបញ្ចូលថ្ងៃឈប់សម្រាកដែលមិនបានយក។ ដូច្នេះ រូបមន្តនឹងជា៖
ការបង់ប្រាក់វិស្សមកាលដែលបានបង្គរ = វិស្សមកាលដែលទទួលបាន x ប្រាក់ឈ្នួលប្រចាំថ្ងៃ
ឥឡូវនេះ អ្នក មានថ្ងៃវិស្សមកាលដែលបានបង្គរ និងការបង់ប្រាក់របស់និយោជិតនៃក្រុមហ៊ុនរបស់អ្នក។

គណនាម៉ោងវិស្សមកាលដែលបានបង្គរក្នុង Excel ដោយមិនរាប់បញ្ចូលរយៈពេលសាកល្បង
នៅក្នុងក្រុមហ៊ុនភាគច្រើន ពេលវេលាវិស្សមកាលដែលទទួលបានត្រូវបានគណនាដោយមិនរាប់បញ្ចូលរយៈពេលសាកល្បង។ ក្នុងអំឡុងពេលសាកល្បង មិនមានកន្លែងឈប់សម្រាកដែលមានប្រាក់ឈ្នួលទេ។ ដូច្នេះក្នុងអំឡុងពេលនៃការគណនាវិស្សមកាលដែលបានបង្គរ យើងត្រូវយកកាលបរិច្ឆេទឆ្លងកាត់រយៈពេលសាកល្បងជាកាលបរិច្ឆេទចាប់ផ្តើមនៃសេវាកម្ម។ នៅទីនេះ ខ្ញុំកំពុងបង្ហាញអ្នកនូវជំហានអំពីរបៀបដែលអ្នកអាចគណនាពេលវេលាវិស្សមកាលដែលបង្ករឡើងសម្រាប់ក្រុមហ៊ុនដែលអនុវត្តតាមគោលការណ៍រយៈពេលសាកល្បង។
📌 ជំហាន៖
- ជាដំបូង សូមបញ្ចូលជួរឈរថ្មី ដើម្បីគណនាកាលបរិច្ឆេទនៃការឆ្លងកាត់នៃរយៈពេលសាកល្បង។ ហើយកំណត់ក្រឡាមួយដើម្បីទទួលបានការបញ្ចូលនៃខែនៃរយៈពេលសាកល្បង។
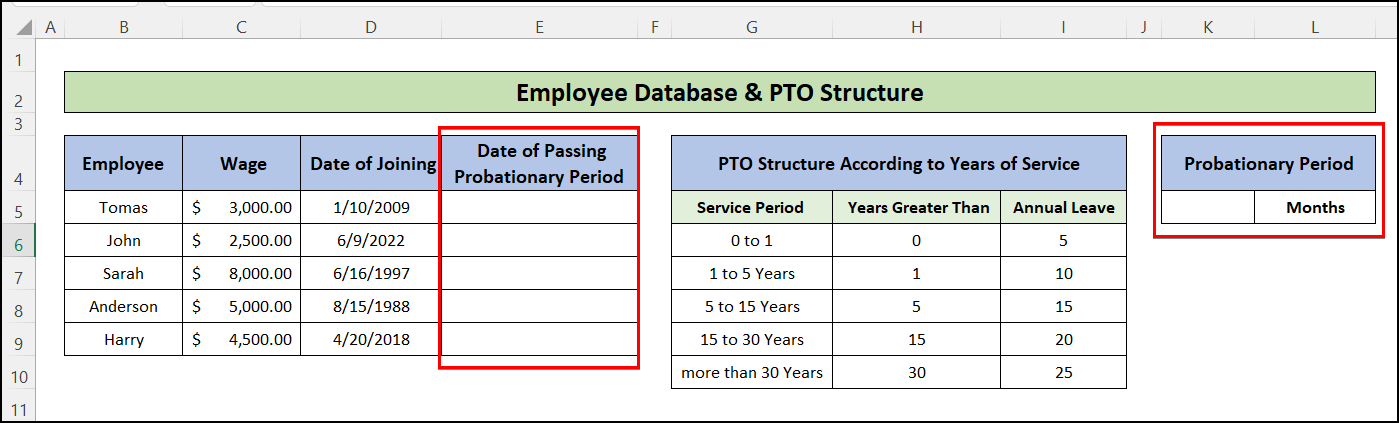
- បន្ទាប់មកបញ្ចូលរូបមន្តខាងក្រោមទៅក្នុងក្រឡា E5 ហើយអូស fill handle រហូតដល់ជួរចុងក្រោយនៃតារាង
=EDATE(D5,$K$5) មុខងារ EDATE ផ្តល់តម្លៃកាលបរិច្ឆេទ បន្ទាប់ពីបន្ថែមចំនួនខែដែលបានផ្តល់ឱ្យ។ នៅទីនេះ វាកំពុងបន្ថែម 6 ខែ ដែលជា រយៈពេលសាកល្បង ជាមួយនឹង កាលបរិច្ឆេទចូលរួម និងផ្តល់ កាលបរិច្ឆេទឆ្លងកាត់។

- បន្ទាប់មកចូលទៅកាន់សន្លឹកកិច្ចការ “ Accrued Vacation ” ហើយប្តូរឈ្មោះ ជួរឈរ D ជា “ ខែនៃសេវាកម្ម “។ ដូចគ្នានេះផងដែរ បន្ថែមជួរឈរថ្មីបន្ទាប់ពីនោះដែលមានឈ្មោះថា “ឆ្នាំ នៃសេវាកម្ម “។
- បន្ទាប់មកបញ្ចូលរូបមន្តខាងក្រោមទៅក្នុងក្រឡា D5:
=IFERROR(DATEDIF(Database!E5,NOW(),"M"),"In Probation") អនុគមន៍ IFERROR ត្រឡប់ “ នៅក្នុងការសាកល្បង ” ប្រសិនបើ កាលបរិច្ឆេទបញ្ចប់នៅក្នុងមុខងារ DATEDIF គឺបន្ទាប់ពីកាលបរិច្ឆេទបច្ចុប្បន្ន។ ហើយសម្រាប់ជួរទាំងនេះ អ្នកមិនចាំបាច់គណនាពេលវេលាវិស្សមកាលដែលទទួលបានទេ។

- ឥឡូវនេះ គណនាឆ្នាំនៃសេវាកម្មដោយប្រើរូបមន្តខាងក្រោមក្នុងក្រឡាE5 ហើយអូសចំណុចទាញបំពេញ ដើម្បីអនុវត្តរូបមន្តស្រដៀងគ្នាសម្រាប់ក្រឡាផ្សេងទៀតផងដែរ។
=IFERROR(D5/12,"In Probation") 
- បន្ទាប់ពីនោះ សូមបញ្ចូលរូបមន្តខាងក្រោម ដើម្បីទទួលបានពេលវេលាវិស្សមកាលដែលបានអនុញ្ញាតសម្រាប់បុគ្គលិកនៅក្នុងក្រឡា F5 :
=IFERROR(VLOOKUP(E5,Database!$H$6:$I$10,2),0) 
- គណនាផ្នែកដែលនៅសល់ដោយប្រើជំហានស្រដៀងគ្នាដែលបានរៀបរាប់នៅក្នុង ជំហានចុងក្រោយ នៃវិធីសាស្ត្រមុន ។
សេចក្តីសន្និដ្ឋាន
នៅក្នុងអត្ថបទនេះ អ្នកបានរកឃើញពីរបៀបគណនា ពេលវេលាវិស្សមកាលដែលបានបង្គរ នៅក្នុង Excel ។ ទាញយកសៀវភៅការងារដោយឥតគិតថ្លៃ ហើយប្រើវាដើម្បីបង្កើត គំរូសៀវភៅបញ្ជីវិស្សមកាលប្រចាំឆ្នាំ សម្រាប់ក្រុមហ៊ុនរបស់អ្នក។ ខ្ញុំសង្ឃឹមថាអ្នកបានរកឃើញអត្ថបទនេះមានប្រយោជន៍។ អ្នកអាចចូលមើលគេហទំព័ររបស់យើង ExcelWIKI ដើម្បីស្វែងយល់បន្ថែមអំពីមាតិកាដែលទាក់ទងនឹង Excel ។ សូមទម្លាក់មតិយោបល់ ការផ្ដល់យោបល់ ឬសំណួរ ប្រសិនបើអ្នកមានណាមួយនៅក្នុងផ្នែកមតិយោបល់ខាងក្រោម។


