Tartalomjegyzék
Általában minden vállalat lehetővé teszi a munkavállalók számára, hogy bizonyos mennyiségű fizetett szabadságot vegyenek ki, és ezt hívják PTO vagy Fizetett szabadidő És ha a alkalmazottak nem rendelkezik a megadott szabadságnapokkal, akkor a következő esetekben beolvasás a szabadságot, és ezt hívják Felhalmozott szabadság Ebben a cikkben megmutatom, hogyan lehet kiszámítása a elhatárolt szabadság idő Excel Itt egy Excel-képlet kiszámításához elhatárolt szabadság napok a csatlakozás dátuma alapján. Letöltheti a ingyenes táblázat és módosítsa a címet. az Ön használatára.
Gyakorlati munkafüzet letöltése
A gyakorlati munkafüzetet innen töltheti le:
Felhalmozott szabadságidő kiszámítása.xlsxMi az a felhalmozott szabadság?
Általában a munkavállalók kapnak egy bizonyos számú napot, hogy szabadságra menjenek szabadságra, személyes okokból, vagy betegség miatt. De ha a munkavállaló nem használta fel a megszerzett szabadságnapokat, akkor ez az úgynevezett Felhalmozott szabadság. És a munkavállaló meg fogja keresni a egyenértékű összeg a felhalmozott szabadsághoz az év végén. Ezt nevezik úgy is, hogy PTO - Fizetett szabadidő .
Az elhatárolt szabadságidő kiszámításának lépései Excelben
A felhalmozott szabadságidő kiszámításához Excelben rendelkeznie kell egy kész munkavállalói adatbázissal, ahol megkapja a csatlakozás dátumát, a neveket, a béreket stb. Ezen kívül a munkavállaló jelenléti nyomkövetőjének teljesnek kell lennie az adott évre vonatkozóan, így kiszámíthatja a munkavállaló által kivett szabadságnapokat. Itt mutatom be az összes lépést a felhalmozott szabadságidő kiszámításához Excelben.

1. lépés: Fizetett szabadidő (PTO) struktúra létrehozása
Először is, el kell készítenie egy PTO szerkezet az Ön vállalatának a szolgálati évek Mivel a rangidős alkalmazottak több szabadságnapot kapnak, mint az újonnan belépők.
- Hozzon létre egy táblázatot, amely tartalmazza a engedélyezett fizetett szabadság napok a munkavállalók számára a szolgálati évek .
- Hozzon létre még egy oszlopot, amely a szolgálati évek csoporttartományának alsó értékét tartalmazza. Ezt az oszlopot fogja használni a VLOOKUP formula .

Bővebben: Hogyan hozzon létre szabadságkövetőt Excelben (ingyenes sablon letöltése)
2. lépés: Alkalmazotti adatbázis létrehozása csatlakozási dátumokkal
Ezután rendelkeznie kell egy kész adatbázissal a munkavállalók adatairól. Gyűjtse össze a következő adatokat alkalmazottak neve , csatlakozási dátumok , és bérek . és készítsen táblázatot ezekből az adatokból egy Excel táblázatban.

Bővebben: Munkavállalói szabadság nyilvántartási formátum Excelben (részletes lépésekkel hozza létre)
3. lépés: Szolgálati évek kiszámítása
Most ki kell számolnia a munkavállaló által ledolgozott szolgálati éveket. Használhatja a DATEDIF funkció hogy kiszámítsa a csatlakozás dátumától napjainkig eltelt éveket. Ehhez illessze be ezt a linket a D5-ös cellába:
=DATEDIF(Database!D5,NOW(), "Y") Képlet magyarázat
- Start_date = Adatbázis!D5
Ez megadja az adott alkalmazott csatlakozási dátumát az Adatbázis lapról.
A munkadátum dátumának lekérdezéséhez a NOW funkció van itt használatban.
A két dátum között éveket ad meg.

- Most húzza a Töltse ki a fogantyút ikon segítségével a használt képletet beillesztheti az oszlop többi cellájába, vagy használhatja a Excel billentyűkombinációk Ctrl+C és Ctrl+P a címre. másolat és paszta.

Bővebben: Hogyan számítsuk ki az éves szabadságot Excelben (részletes lépésekkel)
4. lépés: Számítsa ki a megengedett szabadságnapokat
Ahhoz, hogy megkapja a munkavállalók engedélyezett szabadságnapjait a csatlakozásuk időpontjára vonatkozóan, a VLOOKUP funkció illessze be ezt a linket a cellába. E5:
=VLOOKUP(D5,Database!$G$6:$H$9,2) Képlet magyarázat
- Lookup_value = D5 A függvény megkeresi a érték cellában D5 a keresőtábla
- Table_array = Adatbázis!$G$6:$H$9 Ez a a sejtek, amely a keresőtábla ahol a függvény megkeresi a keresési értéket.
- Col_index_num = 2 Visszaadja a oszlop 2 a keresőtáblában a sor ahol a keresési érték létezik.

5. lépés: A kivett szabadságnapok számának beillesztése az alkalmazottak jelenléti nyilvántartásából
Most nyissa meg a Munkavállalói jelenléti nyomkövető és összekapcsolja az adott év celláját, amely a összes kivett szabadságnap ezzel a fájlal a cellában F5 vagy illessze be az értékeket manuálisan a kivett szabadság oszlop.

Bővebben: Munkavállalói havi szabadság nyilvántartási formátum Excelben (ingyenes mintával)
Utolsó lépés: A felhalmozott szabadságidő kiszámítása
Most számítsa ki a felhalmozott szabadságnapokat ezzel a képlettel:
Felhalmozott szabadságnapok = engedélyezett szabadságnapok - kivett szabadságnapok
Most kiszámíthatja a felhalmozási szabadság kifizetését a ki nem vett szabadságnapok beváltására. A képlet tehát a következő lesz:
Elhatárolt szabadság kifizetése = elhatárolt szabadságnapok x napibérMost már megvannak a felhalmozott szabadságnapok és a vállalat alkalmazottainak kifizetései.

Az elhatárolt szabadságidő kiszámítása Excelben a próbaidőszak kivételével
A legtöbb vállalatnál a felhalmozott szabadságot a próbaidőszakok nélkül számítják ki. A próbaidőszak alatt nincsenek fizetett szabadságolási lehetőségek. Tehát a felhalmozott szabadság kiszámítása során a próbaidőszak elteltét kell a szolgálat kezdő dátumának tekinteni. Itt mutatom meg a lépéseket, hogyan lehet kiszámítani a felhalmozott szabadságot a vállalatok számára.amelyek a próbaidőszakra vonatkozó politikát követik.
📌 Lépések:
- Először is, illesszen be egy új oszlopot a próbaidőszak elteltének dátumának kiszámításához. És rendeljen hozzá egy cellát a próbaidőszak hónapjainak beviteléhez.
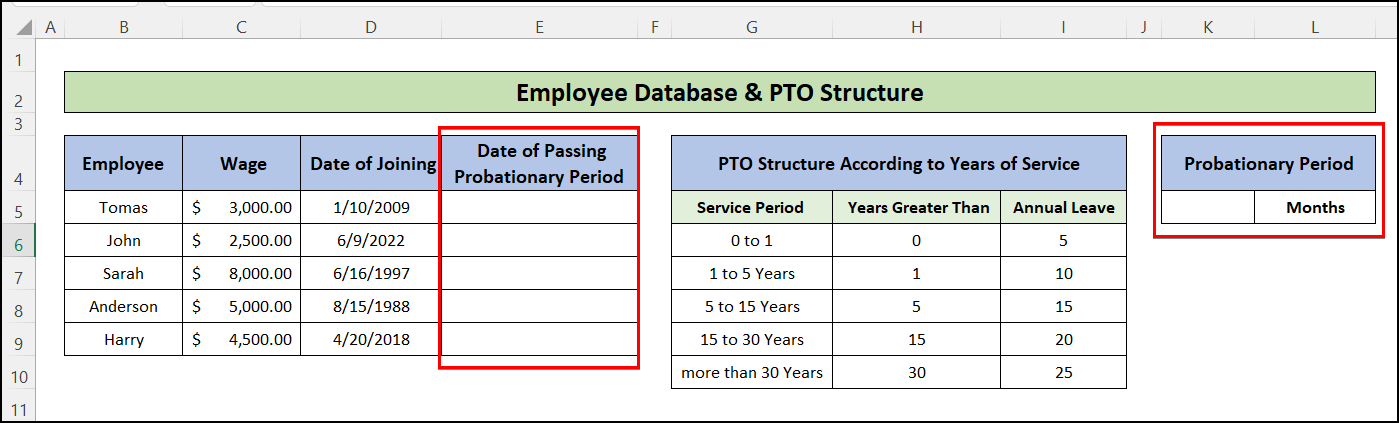
- Ezután illessze be a következő képletet a cellába E5 és húzza a töltőfogantyú a táblázat utolsó soráig
=EDATE(D5,$K$5) A EDATE funkció megadja a dátum értékét egy adott számú hónap hozzáadása után. Itt, Ez hozzáadása 6 hónapok amely a próbaidő a csatlakozási dátum, és megadja a eltávozási dátum.

- Ezután menjen a " Felhalmozott szabadság " munkalapot és nevezze át D oszlop mint " Szolgálati hónapok ". Továbbá, adjunk hozzá egy új oszlopot utána, melynek neve "Évek a szolgáltatás ".
- Ezután illessze be a következő képletet a cellába D5:
=IFERROR(DATEDIF(Database!E5,NOW(), "M"), "Próbaidőn") A IFERROR funkció visszatér " Próbaidő alatt ", ha a végdátum a DATEDIF funkció a jelen dátum után van. És ezeknél a soroknál nem kell kiszámítania a felhalmozott szabadságot.

- Most számítsa ki a szolgálati éveket a következő képlet segítségével az E5 cellában, és húzza a kitöltési fogantyút, hogy hasonló képletet alkalmazzon más cellákra is.
=IFERROR(D5/12, "Próbaidő alatt") 
- Ezután illessze be a következő képletet, hogy megkapja az alkalmazottak engedélyezett elhatárolt szabadságidejét a cellában. F5 :
=IFERROR(VLOOKUP(E5,Database!$H$6:$I$10,2),0) 
- Számítsa ki a fennmaradó részt az alábbiakban említett hasonló lépésekkel. Utolsó lépés az előző módszer .
Következtetés
Ebben a cikkben megtaláltad, hogyan kell kiszámítani a felhalmozott szabadság Excelben. Töltse le az ingyenes munkafüzetet, és használja azt egy éves szabadság elhatárolás táblázat sablon Remélem, hasznosnak találta ezt a cikket. Látogasson el honlapunkra ExcelWIKI hogy több Excelhez kapcsolódó tartalmat tanulhasson. Kérjük, ha bármilyen megjegyzése, javaslata vagy kérdése van, írja meg az alábbi megjegyzés rovatban.


