Мазмұны
Жалпы, әрбір компания қызметкерлерге жалақысы бар белгілі бір демалыс күндерін алуға мүмкіндік береді және бұл PTO немесе Ақылы демалыс деп аталады. Ал егер қызметкерлерде берілген демалыс күндері болмаса, ол демалысты ақшалай алады және бұл Есептелген демалыс уақыты деп аталады. Бұл мақалада мен сізге Excel бағдарламасында есептеу есептелген демалыс уақытын көрсетемін. Мұнда мен қосылу күніне негізделген есептелген демалыс күндерін есептеу үшін Excel формуласын қолданамын. Сондай-ақ, тегін электрондық кестені жүктеп алуға және оны пайдалану үшін өзгертуге болады.
Тәжірибе жұмыс кітабын жүктеп алу
Тәжірибе жұмыс кітабын мына жерден жүктеп алуға болады:
Есептелген демалыс уақытын есептеу.xlsxЕсептелген демалыс уақыты дегеніміз не?
Жалпы, қызметкерлерге демалысқа, жеке себептерге немесе ауруға байланысты белгілі бір күндер беріледі. Бірақ егер қызметкер еңбек демалысы күндерін пайдаланбаған болса, онда бұл Есептелген демалыс уақыты деп аталады. Ал қызметкер осы жылдың соңында есептелген демалыс уақытына баламалы сома алады. жыл. Бұл PTO – Ақылы демалыс уақыты деп те аталады.
Excel бағдарламасында есептелген демалыс уақытын есептеу қадамдары
Excel бағдарламасында есептелген демалыс уақытын есептеу үшін сізде дайын дерекқор болуы керек. Сіз қосылу күнін, аты-жөнін, жалақысын және т.б. алатын қызметкерлер саны. Сонымен қатар, сізде қызметкер болуы керек.қызметкердің демалыс күндерін есептей алатындай, сол жылға арналған сабаққа қатысуды бақылау құралы. Мұнда мен Excel бағдарламасында есептелген демалыс уақытын есептеудің барлық қадамдарын көрсетемін.

1-қадам: Ақылы демалыс (PTO) құрылымын жасау
біріншіден, қызметкер берген қызмет өтілі сәйкес компанияңыз үшін PTO құрылымын жасауыңыз керек. Аға қызметкерлерге жаңадан қосылғандарға қарағанда демалыс күндері көбірек болатындықтан.
- Осылайша, қызметкерлердің жылдық еңбек өтіліне қатысты рұқсат етілген ақылы демалыс күнін қамтитын кесте жасаңыз. .
- Қызмет жылдары үшін топ ауқымының төменгісін қамтитын тағы бір баған жасаңыз. Бұл баған VLOOKUP формуласы үшін пайдаланылады.

Толығырақ оқу: Шығарманы қалай жасауға болады Excel бағдарламасындағы трекер (Тегін үлгіні жүктеп алу)
2-қадам: Қосылу күні бар қызметкерлер деректер базасын жасау
Содан кейін сізде қызметкер деректерінің дайын дерекқоры болуы керек. қызметкерлердің аты-жөні , қосу күні және еңбекақы деректерін жинаңыз. Excel жұмыс парағында осы деректермен кесте жасаңыз.

Толығырақ оқу: Excel бағдарламасындағы қызметкердің еңбек демалысы жазбасының пішімі (Егжей-тегжейлі мәліметтермен жасау) Қадамдар)
3-қадам: Жұмыс істеген жылдарын есептеу
Енді сіз қызметкердің еңбек сіңірген жылдарын есептеуіңіз керек. Қосылғаннан кейінгі жылдарды есептеу үшін DATEDIF функциясын пайдалануға боладыбүгінгі күнге дейін. Ол үшін мына сілтемені D5 ұяшығына қойыңыз:
=DATEDIF(Database!D5,NOW(),"Y")
Формуланың түсіндірмесі
- Бастау_күні = Дерекқор!D5
Бұл дерекқор парағынан сәйкес қызметкердің қосылу күнін береді.
Жұмыс күнінің күнін алу үшін мұнда NOW функциясы пайдаланылады.
Ол екі күннің арасында жылдар береді.

- Енді қою үшін Толтыру тұтқасы белгішесін сүйреңіз. формуланы сәйкесінше бағанның басқа ұяшықтарына пайдаланыңыз немесе Excel пернелер тіркесімін Ctrl+C және Ctrl+P көшіру және <үшін пайдаланыңыз. 1>қою.

Толығырақ: Excel бағдарламасында жылдық еңбек демалысын қалай есептеу керек (толық қадамдармен)
4-қадам: Рұқсат етілген демалыс күндерін есептеу
Енді қызметкерлердің олардың қосылу күніне қатысты рұқсат етілген демалыс күндерін алу үшін VLOOKUP функциясын<2 пайдалану керек> Excel бағдарламасында. Сонымен, мына сілтемені E5 ұяшығына қойыңыз:
=VLOOKUP(D5,Database!$G$6:$H$9,2) Формула түсіндірмесі
- Іздеу_мәні = D5
Функция мәнді D5 ұяшығында іздейді. іздеу кестесі - Кесте_жиымы = Деректер қоры!$G$6:$H$9
Бұл ұяшықтардың ауқымы бұл іздеу кестесі мұнда функция іздеу мәнін іздейді. - Col_index_num = 2
Ол қайтарады іздеу мәні бар жол іздеу кестесіндегі баған 2 мәні.

5-қадам: Қызметкерлердің сабаққа қатысуын бақылау құралынан алынған демалыс күндерінің санын енгізіңіз
Енді сол жылдың Қызметкерлердің сабаққа қатысуын бақылау құралын ашыңыз және осы файлмен F5 ұяшықта жалпы демалыс күндері бар ұяшық немесе мәндерді демалыс алған бағанына қолмен енгізіңіз.

Толығырақ: Excel бағдарламасындағы қызметкердің ай сайынғы еңбек демалысының жазба пішімі (тегін үлгімен)
Соңғы қадам: есептелген демалыс уақытын есептеу
Енді есептелген демалыс күндерін мына формуламен есептеңіз:
Есептелген демалыс күндері = Рұқсат етілген демалыс күндері – алынған демалыс 
Енді алынбаған демалыс күндерін есептеу үшін демалыс төлемін есептей аласыз. Сонымен, формула келесідей болады:
Есептелген демалыс төлемі = Есептелген демалыс күндері x Күнделікті жалақы
Енді сіз есептелген демалыс күндері және компанияңыздың қызметкерлерінің төлемдері бар.

Сынақ мерзімін қоспағанда Excel бағдарламасында есептелген демалыс уақытын есептеңіз
Көптеген компанияларда есептелген демалыс уақыты сынақ кезеңдерін есепке алмағанда есептеледі. Сынақ мерзімінде ақы төленетін демалыс орындары жоқ. Сонымен, есептелген демалысты есептеу кезінде біз өткен күнді алуымыз керекқызметтің басталу күні ретінде сынақ мерзімі. Мұнда мен сізге сынақ мерзімі саясатын ұстанатын компаниялар үшін есептелген демалыс уақытын қалай есептеуге болатынын көрсететін қадамдарды көрсетемін.
📌 Қадамдар:
- Алдымен сынақ мерзімінің өту күнін есептеу үшін жаңа бағанды енгізіңіз. Сынақ мерзімінің айларын енгізу үшін ұяшықты тағайындаңыз.
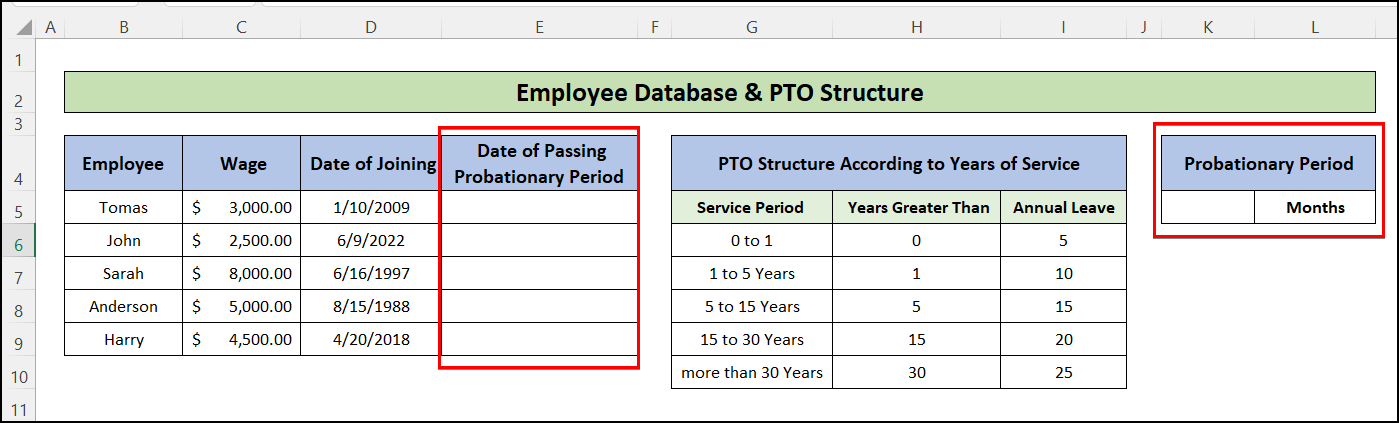
- Содан кейін E5<ұяшығына келесі формуланы енгізіңіз. 2> және толтыру тұтқасын кестенің соңғы жолына дейін сүйреңіз
=EDATE(D5,$K$5) EDATE функциясы берілген айлар санын қосқаннан кейін күн мәнін береді. Мұнда ол 6 ай қосады, бұл сынақ мерзімі қосылу күні және өткен күнін береді.

- Одан кейін « Есептелген демалыс » жұмыс парағына өтіп, D бағанының атын «< Қызмет көрсету айлары “. Сондай-ақ, “ Қызмет көрсету жылдары “ деп аталатын жаңа бағанды қосыңыз.
- Содан кейін D5 ұяшығына келесі формуланы енгізіңіз:
=IFERROR(DATEDIF(Database!E5,NOW(),"M"),"In Probation") IFERROR функциясы « Пробацияда » қайтарады, егер DATEDIF функциясындағы аяқталу күні ағымдағы күннен кейін. Және бұл жолдар үшін есептелген демалыс уақытын есептеудің қажеті жоқ.

- Енді ұяшықтағы келесі формуланы пайдаланып еңбек жылдарын есептеңіз.E5 және басқа ұяшықтарға да ұқсас формуланы қолдану үшін толтыру тұтқасын сүйреңіз.
=IFERROR(D5/12,"In Probation") 
- Осыдан кейін F5 ұяшығындағы қызметкерлерге рұқсат етілген есептелген демалыс уақытын алу үшін келесі формуланы енгізіңіз:
=IFERROR(VLOOKUP(E5,Database!$H$6:$I$10,2),0) 
- Қалған бөлікті есептеу соңғы қадам Алдыңғы әдіспен 2>.
Қорытынды
Бұл мақалада сіз Excel бағдарламасында есептелген демалыс уақытын қалай есептеу керектігін білдіңіз. Тегін жұмыс кітабын жүктеп алып, оны компанияңыз үшін жылдық демалысты есептеу кестесінің үлгісін жасау үшін пайдаланыңыз. Бұл мақала сізге пайдалы болды деп үміттенемін. Excel бағдарламасына қатысты қосымша мазмұнды білу үшін ExcelWIKI веб-сайтымызға кіре аласыз. Төмендегі түсініктеме бөлімінде пікірлеріңізді, ұсыныстарыңызды немесе сұрауларыңызды қалдырыңыз.


