Sadržaj
Općenito, svaka tvrtka dopušta zaposlenicima da uzmu određenu količinu plaćenih dana dopusta, a to se naziva PTO ili Plaćeno slobodno vrijeme . A ako zaposlenici nemaju dodijeljene dane dopusta, on/ona može unovčiti dopust i to se zove Akumulirani godišnji odmor vrijeme. U ovom ću vam članku pokazati kako izračunati nakupljeni godišnji odmor vrijeme u Excelu . Ovdje ću upotrijebiti Excel formulu za izračunavanje prikupljenih dana godišnjeg odmora na temelju datuma pridruživanja. Također možete preuzeti besplatnu proračunsku tablicu i izmijeniti je za vlastitu upotrebu.
Preuzmi radnu bilježnicu za vježbe
Radnu bilježnicu za vježbe možete preuzeti odavde:
Izračunajte akumulirano vrijeme godišnjeg odmora.xlsxŠto je akumulirano vrijeme godišnjeg odmora?
Općenito, zaposlenici dobivaju određeni broj dana za odsustvo zbog godišnjeg odmora, osobnih razloga ili bolesti. Ali ako zaposlenik nije iskoristio zarađene dane godišnjeg odmora, to će se zvati Akumulirano vrijeme godišnjeg odmora. I zaposlenik će zaraditi iznos ekvivalentan akumuliranom vremenu godišnjeg odmora na kraju godina. Ovo se također naziva PTO – plaćeno slobodno vrijeme .
Koraci za izračunavanje akumuliranog vremena godišnjeg odmora u Excelu
Da biste izračunali akumulirano vrijeme godišnjeg odmora u Excelu, trebate imati spremnu bazu podataka zaposlenika gdje ćete dobiti datum pristupanja, imena, plaće itd. Osim toga, trebali biste imati zaposlenikapraćenje prisutnosti dovršeno za tu godinu kako biste mogli izračunati dane godišnjeg odmora koje je zaposlenik uzeo. Ovdje prikazujem sve korake za izračunavanje akumuliranog vremena godišnjeg odmora u Excelu.

1. korak: Stvorite strukturu plaćenog slobodnog vremena (PTO)
U prvo, morate napraviti strukturu priključnog vratila za svoju tvrtku prema godinama radnog staža koje je dao zaposlenik. Budući da će stariji zaposlenici dobiti više dana dopusta od novih članova.
- Dakle, izradite tablicu koja sadrži dopušteni plaćeni dopust dana za zaposlenike s obzirom na njihove godine radnog staža .
- Stvorite još jedan stupac koji sadrži niži od raspona grupe za godine službe. Ovaj će se stupac koristiti za VLOOKUP formulu .

Pročitajte više: Kako stvoriti napuštanje Tracker u Excelu (preuzmite besplatni predložak)
Korak 2: Stvorite bazu podataka o zaposlenicima s datumima pridruživanja
Tada biste trebali imati spremnu bazu podataka o zaposlenicima. Prikupite podatke o imenima zaposlenika , datumima pridruživanja i plaćama . I napravite tablicu s tim podacima u Excel radnom listu.

Pročitajte više: Format evidencije o odsutnosti zaposlenika u Excelu (Izradite s detaljnim Koraci)
Korak 3: Izračunajte godine radnog staža
Sada morate izračunati godine radnog staža koje je dao zaposlenik. Možete koristiti DATEDIF funkciju za izračunavanje godina od spajanjadatum do danas. U tu svrhu zalijepite ovu vezu u ćeliju D5:
=DATEDIF(Database!D5,NOW(),"Y")
Objašnjenje formule
- Datum_početka = Baza podataka!D5
Ovo će dati datum pridruživanja dotičnog zaposlenika s lista baze podataka.
Da biste dobili datum radnog datuma, ovdje se koristi funkcija NOW .
Dat će godine između dva datuma.

- Sada povucite Ručku za popunjavanje ikonu da zalijepite korištenu formulu u druge ćelije stupca ili upotrijebite Excel tipkovničke prečace Ctrl+C i Ctrl+P za kopiranje i zalijepite.

Pročitajte više: Kako izračunati godišnji odmor u Excelu (s detaljnim koracima)
Korak 4: Izračunajte dopuštene dane godišnjeg odmora
Sada, da biste dobili dopuštene dane odsustva zaposlenika u vezi s datumom njihovog pridruživanja, morate koristiti funkciju VLOOKUP u Excelu. Dakle, zalijepite ovu vezu u ćeliju E5:
=VLOOKUP(D5,Database!$G$6:$H$9,2) Objašnjenje formule
- Lookup_value = D5
Funkcija će tražiti vrijednost u ćeliji D5 u pretraživačka tablica - Table_array = Database!$G$6:$H$9
Ovo je raspon ćelija koje je tablica pretraživanja gdje će funkcija tražiti vrijednost pretraživanja. - Col_index_num = 2
Vratit ćevrijednost stupca 2 u tablici pretraživanja iz retka gdje postoji vrijednost pretraživanja .

Korak 5: Umetnite broj dana godišnjeg odmora preuzetih iz alata za praćenje prisutnosti zaposlenika
Sada otvorite Praćenje prisutnosti zaposlenika te godine i povežite ćeliju koja sadrži ukupno iskorištene dane dopusta s ovom datotekom u ćeliju F5 ili umetnite vrijednosti ručno u korisnički odmor stupac.

Pročitajte više: Format evidencije o mjesečnom dopustu zaposlenika u Excelu (s besplatnim predloškom)
Završni korak: Izračunajte akumulirano vrijeme godišnjeg odmora
Sada izračunajte akumulirane dane godišnjeg odmora ovom formulom:
Akumulirani dani godišnjeg odmora = dopušteni dani godišnjeg odmora – iskorišteni godišnji odmor 
Sada možete izračunati obračunsku isplatu godišnjeg odmora kako biste unovčili neiskorištene dane dopusta. Dakle, formula će biti:
Prikupljeni godišnji odmor = Prikupljeni dani godišnjeg odmora x dnevne plaće
Sada, vi imate akumulirane dane godišnjeg odmora i isplate zaposlenika vaše tvrtke.

Izračunajte akumulirano vrijeme godišnjeg odmora u Excelu isključujući probni rad
U većini tvrtki, prikupljeno vrijeme godišnjeg odmora računa se bez probnog rada. Tijekom probnog rada nema mogućnosti plaćenog dopusta. Dakle, prilikom izračuna obračunatog godišnjeg odmora, moramo uzeti datum završetkaprobni rad kao datum početka službe. Ovdje vam pokazujem korake kako možete izračunati akumulirano vrijeme godišnjeg odmora za tvrtke koje slijede politiku probnog roka.
📌 Koraci:
- Prvo umetnite novi stupac za izračun datuma isteka probnog rada. I dodijelite ćeliju za unos mjeseci probnog roka.
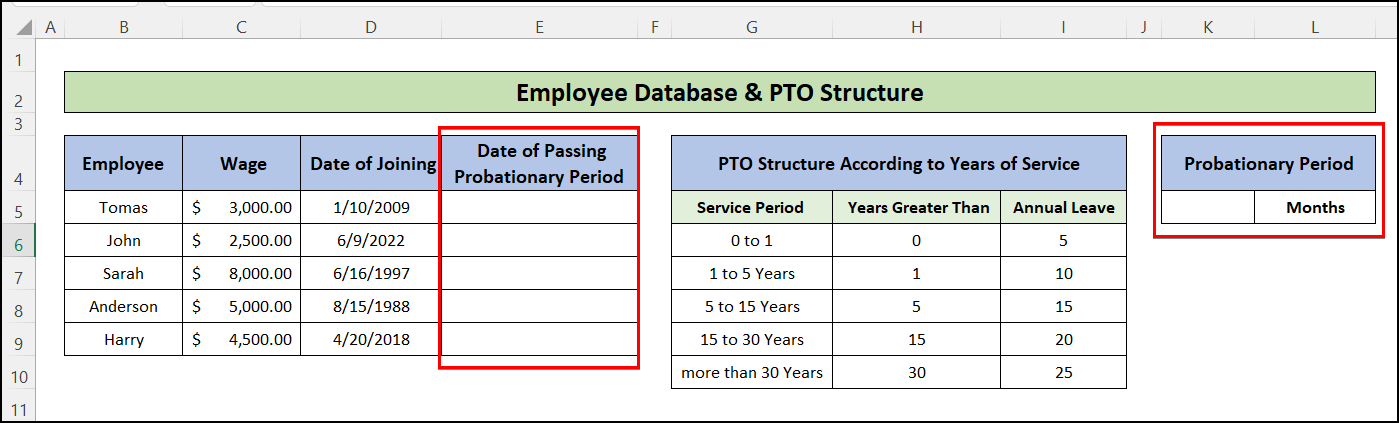
- Zatim umetnite sljedeću formulu u ćeliju E5 i povucite ručicu za popunjavanje do zadnjeg retka tablice
=EDATE(D5,$K$5) Funkcija EDATE daje vrijednost datuma nakon dodavanja određenog broja mjeseci. Ovdje se dodaje 6 mjeseci što je probni rok s datumom pristupanja, i daje datum prijelaza.

- Zatim idite na radni list “ Prikupljeni godišnji odmor ” i preimenujte stupac D u “ Mjeseci usluge “. Također, dodajte novi stupac nakon onog pod nazivom “Godine službe “.
- Zatim umetnite sljedeću formulu u ćeliju D5:
=IFERROR(DATEDIF(Database!E5,NOW(),"M"),"In Probation") Funkcija IFERROR vraća “ U probnom roku ” ako datum završetka u funkciji DATEDIF je nakon sadašnjeg datuma. A za ove retke ne morate izračunati akumulirano vrijeme godišnjeg odmora.

- Sada izračunajte godine radnog staža pomoću sljedeće formule u ćelijiE5 i povucite ručicu za popunjavanje da biste primijenili sličnu formulu i za druge ćelije.
=IFERROR(D5/12,"In Probation") 
- Nakon toga, umetnite sljedeću formulu kako biste dobili dopušteno akumulirano vrijeme godišnjeg odmora za zaposlenike u ćeliji F5 :
=IFERROR(VLOOKUP(E5,Database!$H$6:$I$10,2),0) 
- Izračunajte preostali dio pomoću sličnih koraka navedenih u Završnom koraku prethodne metode .
Zaključak
U ovom ste članku saznali kako izračunati prikupljeno vrijeme godišnjeg odmora u Excelu. Preuzmite besplatnu radnu knjižicu i upotrijebite je za izradu predloška proračunske tablice obračuna godišnjeg odmora za svoju tvrtku. Nadam se da vam je ovaj članak bio od pomoći. Možete posjetiti našu web stranicu ExcelWIKI kako biste saznali više sadržaja vezanih uz Excel. Molimo ostavite komentare, prijedloge ili upite ako ih imate u odjeljak za komentare ispod.


