Indholdsfortegnelse
Generelt giver alle virksomheder deres ansatte mulighed for at tage et vist antal feriedage med løn, og det kaldes PTO eller Betalt fritid . og hvis den medarbejdere ikke har de givne feriedage, så kan han/hun indløse orloven, og det kaldes Opsparet ferie I denne artikel vil jeg vise dig, hvordan du kan beregne optjent ferie tid i Excel Her vil jeg bruge en Excel-formel til beregning af optjent ferie dage baseret på tiltrædelsesdatoen. Du kan også downloade den gratis regneark og ændre det til din brug.
Download arbejdsbog til øvelser
Du kan downloade arbejdsbogen til øvelser her:
Beregne optjent ferie.xlsxHvad er optjent ferietid?
Generelt får medarbejderne et vist antal dage til at holde ferie, af personlige årsager eller sygdom. Men hvis medarbejderen ikke har brugt de optjente feriedage, kaldes dette for Opsparet ferietid. Og medarbejderen vil tjene den beløb svarende til til den optjente ferie ved årets udgang. Dette kaldes også PTO - Betalt fritid .
Trin til beregning af optjent ferie i Excel
For at beregne optjent ferietid i Excel skal du have en klar database med medarbejdere, hvor du får datoen for tiltrædelse, navne, lønninger osv. Derudover skal du have medarbejderens tilstedeværelsessporing komplet for det pågældende år, så du kan beregne de feriedage, som medarbejderen har taget. Her viser jeg alle trinene til at beregne optjent ferietid i Excel.

Trin 1: Opret en struktur for betalt fritid (PTO)
I første omgang skal du lave en PTO-struktur for din virksomhed i henhold til den antal tjenesteår Da de ældre medarbejdere får flere feriedage end de nyansatte.
- Så opret en tabel, der indeholder tilladt betalt ferie dage for arbejdstagere vedrørende deres antal tjenesteår .
- Opret endnu en kolonne, der indeholder det laveste af gruppens interval for tjenesteår. Denne kolonne skal bruges til VLOOKUP-formel .

Læs mere: Sådan opretter du en ferie-tracker i Excel (download gratis skabelon)
Trin 2: Opret medarbejderdatabase med sammenføjningsdatoer
Så skal du have en klar database med medarbejderdata. Indsaml data om medarbejdernavne , datoer for tilmelding , og lønninger Og lav en tabel med disse data i et Excel-regneark.

Læs mere: Medarbejderens orlovsoptegnelse i Excel (Opret med detaljerede trin)
Trin 3: Beregn tjenesteår
Nu skal du beregne medarbejderens optjeningsår. Du kan bruge DATEDIF-funktion for at beregne årene fra tiltrædelsesdatoen til i dag. Indsæt dette link i celle D5:
=DATEDIF(Database!D5,NOW(), "Y") Forklaring af formel
- Start_date = Database!D5
Dette vil give den pågældende medarbejders tiltrædelsesdato fra databasen.
For at få datoen for arbejdsdatoen skal NOW-funktion anvendes her.
Den vil angive år mellem de to datoer.

- Træk nu den Håndtag til påfyldning ikonet for at indsætte den anvendte formel i de andre celler i kolonnen eller bruge Excel tastaturgenveje Ctrl+C og Ctrl+P til kopi og pasta.

Læs mere: Hvordan man beregner årlig ferie i Excel (med detaljerede trin)
Trin 4: Beregn de tilladte feriedage
For at få de tilladte feriedage for medarbejderne vedrørende deres tiltrædelsesdato skal du nu bruge VLOOKUP-funktion i Excel. Så indsæt dette link i cellen E5:
=VLOOKUP(D5,Database!$G$6:$H$9,2) Forklaring af formel
- Opslag_værdi = D5 Funktionen vil søge efter den værdi i celle D5 i den opslagsskema
- Table_array = Database!$G$6:$H$9 Dette er den rækkevidde af celler, som er den opslagsskema hvor funktionen vil søge efter opslagsværdien.
- Col_index_num = 2 Den returnerer værdien af kolonne 2 i opslagstabellen fra række hvor den opslagsværdi eksisterer.

Trin 5: Indsæt antallet af feriedage, der er taget fra medarbejdernes tilstedeværelsesskema
Nu skal du åbne den Tracker til overvågning af medarbejdernes tilstedeværelse det pågældende år og knytter den celle, der indeholder den antal feriefridage i alt med denne fil i celle F5 eller indsætte værdierne manuelt i ferie afholdt kolonne.

Læs mere: Format til månedlig ferieopgørelse for medarbejdere i Excel (med gratis skabelon)
Sidste trin: Beregn optjent ferietid
Beregn nu de optjente feriedage med denne formel:
Optjente feriedage = tilladte feriedage - afholdte feriedage
Nu kan du beregne den akkumulerede feriebetaling for at indløse de ikke-afholdte feriedage. Formlen bliver således:
Optjent feriebetaling = optjente feriedage x daglønNu har du de optjente feriedage og betalingerne fra medarbejderne i din virksomhed.

Beregne optjent ferie i Excel eksklusive prøvetid
I de fleste virksomheder beregnes den optjente ferietid eksklusive prøveperioder. I prøveperioden er der ingen betalte feriefaciliteter. Så ved beregningen af optjent ferie skal vi tage prøveperiodens overgangsdato som startdato for tjenesten. Her viser jeg dig trinene for, hvordan du kan beregne den optjente ferietid for virksomhederder følger prøvetidspolitikken.
📌 Trin:
- Indsæt først en ny kolonne til beregning af datoen for prøvetidens udløb, og tildel en celle til at få input af prøvetidens måneder.
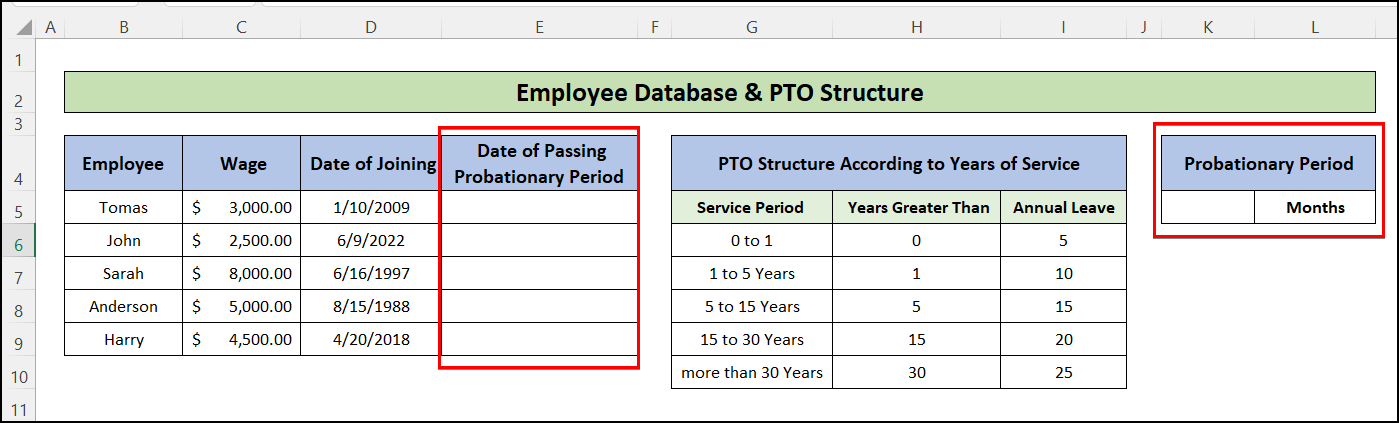
- Indsæt derefter følgende formel i celle E5 og træk den fyldningshåndtag indtil den sidste række i tabellen
=DATO(D5,$K$5) EDATE-funktion giver datoværdien efter tilføjelse af et givet antal måneder. Her tilføjer den 6 måneder som er den prøvetid med den tiltrædelsesdato, og giver den dato for aflevering.

- Gå derefter til " Opsparet ferie " regneark og omdøbe kolonne D som " Måneder af tjeneste "Tilføj også en ny kolonne efter denne med navnet "År af service ".
- Indsæt derefter følgende formel i cellen D5:
=IFERROR(DATEDIF(Database!E5,NOW(), "M"), "I prøvetid") IFERROR-funktion returnerer " I prøvetid ", hvis slutdatoen i DATEDIF-funktion er efter den nuværende dato. Og for disse rækker behøver du ikke at beregne den optjente ferietid.

- Beregn nu tjenesteårene ved hjælp af følgende formel i celle E5, og træk i udfyldningshåndtaget for at anvende en lignende formel på andre celler.
=IFERROR(D5/12, "I prøvetid") 
- Derefter indsættes følgende formel for at få den tilladte optjente ferie for medarbejderne i celle F5 :
=IFERROR(VLOOKUP(E5,Database!$H$6:$I$10:$I$10,2),0) 
- Beregn den resterende del ved hjælp af de tilsvarende trin, der er nævnt i Sidste skridt af den tidligere metode .
Konklusion
I denne artikel har du fundet ud af, hvordan du beregner optjent ferie i Excel. Download den gratis arbejdsbog og brug den til at lave en årlig ferie periodisering regneark skabelon for din virksomhed. Jeg håber, at du fandt denne artikel nyttig. Du kan besøge vores hjemmeside ExcelWIKI for at lære mere Excel-relateret indhold. Du kan skrive kommentarer, forslag eller spørgsmål, hvis du har nogen, i kommentarfeltet nedenfor.


