Tabloya naverokê
Bi gelemperî, her pargîdanî destûrê dide karmendan ku çend rojên betlaneyê bi mûçe bistînin, û jê re dibêjin PTO an Demjimêra Paddî . Û eger karmend rojên betlaneyê yên diyarkirî tunebin, wê demê ew dikare tehliyeyê bistîne û jê re dema betlaneya bihevkirî tê gotin. Di vê gotarê de, ez ê nîşanî we bidim ka hûn çawa hesab bikin dema betlaneya berhevkirî li Excel . Li vir, ez ê formulek Excel bikar bînim da ku rojên betlaneyê yên berhevkirî li gorî roja tevlêbûnê bihejmêrim. Her weha hûn dikarin rûpela berbelavê ya belaş dakêşin û ji bo karanîna xwe biguhezînin .
Pirtûka Xebatê ya Pratîkê dakêşin
Hûn dikarin pirtûka xebata pratîkê ji vir dakêşin:
Dema betlaneyê ya lihevkirî bihesibîne.xlsxDema betlaneyê ya lihevkirî çi ye?
Bi gelemperî, karmend ji bo betlaneyê, sedemên kesane, an nexweşiyê çend rojan distînin. Lê heke karmend rojên betlaneyê yên bidestxistî bikar neaniye, wê hingê jê re dibêjin Dema betlaneyê ya biserketî. Û karmend dê di dawiya betlaneya betlaneyê de berheva miqdara bidest bixe. sal. Ji vê re jî tê gotin PTO - Demjimêra Berdêlê .
Gavên Hesabkirina Demjimêra Tetîlê ya Berhevkirî di Excel de
Ji bo hesabkirina dema betlaneyê ya li Excel-ê, divê hûn databasek amade hebe. Karmendên ku hûn ê dîroka tevlêbûnê, nav, meaş û hwd bistînin. Wekî din, divê karmendê we hebe.şopînerê tevlêbûnê ji bo wê salê temam e, da ku hûn rojên betlaneyê yên ku ji hêla karmend ve hatine girtin hesab bikin. Li vir, ez hemî gavên ji bo hesabkirina dema betlaneyê ya li Excel-ê nîşan didim.

Gav 1: Struktura Demjimêra Pad (PTO) Biafirîne
Li pêşî, divê hûn li gorî salên karûbarê yên ku ji hêla karmend ve hatine dayîn, avahiyek PTO ji bo pargîdaniya xwe çêbikin. Ji ber ku karmendên payebilind dê ji yên nû bêtir rojên betlaneyê bistînin.
- Ji ber vê yekê, tabloyek ku tê de betlaneya destûrkirî ji bo karmendan di derbarê salên karûbarê wan de heye çêkin. .
- Stûnek din biafirîne ku ji bo salên karûbarê rêza koma jêrîn tê de ye. Ev stûn dê ji bo formula VLOOKUP were bikar anîn.

Zêdetir Bixwîne: Çawa Çêkin Di Excel de Şopger (Şablona Belaş dakêşin)
Gav 2: Bi Dîrokên Tevlêbûnê re Daneya Karmendan biafirînin
Piştre, divê hûn databasek amade ya daneyên karmendan hebin. Daneyên navên karmendan , rojên tevlêbûnê û meaş berhev bikin. Û, bi van daneyan di pelgeya xebatê ya Excel de tabloyek çêkin.

Zêdetir Bixwînin: Kardar Forma Tomarê li Excelê Bihêle (Bi Berfireh Biafirîne Gav)
Gav 3: Salên Xizmetê Bihesibînin
Naha, divê hûn salên karûbarê ku ji hêla karmend ve hatine dayîn hesab bikin. Hûn dikarin fonksiyona DATEDIF bikar bînin da ku salên ji tevlêbûnê hesab bikindate heta îro. Ji bo vê, vê lînkê têxe hucreya D5:
=DATEDIF(Database!D5,NOW(),"Y")
Ravekirina Formulê
- Dîroka_Destpêkê = Danegeh!D5
Ev ê dîroka tevlêbûna xebatkarê têkildar ji pelika Danegehê bide.
Ji bo bidestxistina dîroka roja xebatê, Fonksiyon NOW li vir tê bikaranîn.
Ew ê di navbera her du tarîxan de salan bihêle.

- Niha îkona Destê tijîkirin kaş bikin da ku pêve bikin. Formula bi rêzê ve ji şaneyên din ên stûnê re bikar anîn an jî kurtebirên klavyeya Excel bikar bînin Ctrl+C û Ctrl+P ji bo kopîkirin û paste.

Zêdetir Bixwîne: Meriv Berdana Salê çawa li Excel (bi Gavên Berfireh) Hesab dike
Gav 4: Bijmêrin rojên betlaneyê yên destûrdar
Niha, ji bo ku hûn rojên betlaneyê yên destûr ên karmendan di derbarê roja tevlêbûna wan de bistînin, divê hûn fonksiyona VLOOKUP bikar bînin li Excel. Ji ber vê yekê, vê lînkê têxe hucreyê E5:
=VLOOKUP(D5,Database!$G$6:$H$9,2) Rêvekirina Formulê
- Lookup_value = D5
Fonksiyon dê li nirxê di hucreyê de D5 bigere. tabloya lêgerînê - Table_array = Danegeh!$G$6:$H$9
Ev rêzeya şaneyan e ku tabloya lêgerînê ye ku fonksiyon dê li nirxa lêgerînê bigere. - Col_index_num = 2
Ew ê vegerenirxa stûna 2 di tabloya lêgerînê de ji rêzê ku nirxa lêgerînê heye.

Gav 5: Hejmara rojên betlaneyê yên ku ji şopînera tevlêbûna karmendan hatine girtin têxin
Naha, Şopkera beşdarbûna karmendan ya wê salê vekin û pê ve girêdin. şaneya ku bi tevahî rojên betlaneyê hatine girtin bi vê pelê re di şaneya F5 an de nirxan bi destan têxe stûna betlaneya hatine girtin .

Zêdetir Bixwîne: Forma Qeyda Destûra Mehane ya Karmend li Excel (bi Şablonek Belaş)
Gava Dawî: Dema betlaneya Berhevkirî Bihesibîne
Niha, rojên betlaneyê yên ku hatine berhevkirin bi vê formulê bihesibînin:
Rojên betlaneyê yên hatine berhevkirin = Rojên betlaneyê yên destûr - betlaneyê hatine girtin 
Naha, hûn dikarin dravdana betlaneyê ya berhevkirî bihesibînin da ku rojên betlaneyê yên ku nehatine girtin. Ji ber vê yekê, formula dê ev be:
Derdana betlaneyê ya bertkirî = Rojên betlaneyê x mûçeyên rojane
Niha, hûn rojên betlaneyê û dravdana xebatkarên pargîdaniya we hebin.

Dema betlaneyê ya ku tê hesabkirin di Excel de Ji bilî Serdema ceribandinê bihesibîne
Di piraniya pargîdaniyan de, dema betlaneyê ya ku tê hesab kirin ji bilî demên ceribandinê tê hesibandin. Di dema ceribandinê de, îmkanên betlaneyê yên bi heq tune. Ji ber vê yekê, di dema hesibandina betlaneya berhevkirî de, pêdivî ye ku em dîroka derbasbûna wê bigirinserdema ceribandinê wekî roja destpêkirina karûbarê. Li vir, ez gavan nîşanî we didim ka hûn çawa dikarin dema betlaneyê ya berhevkirî ji bo pargîdaniyên ku polîtîkaya serdema ceribandinê dişopînin hesab bikin.
📌 Gavên:
- Pêşîn, stûnek nû têxin da ku dîroka dema derbasbûna heyama ceribandinê hesab bikin. Û, şaneyek tayîn bike da ku têketina mehên heyama ceribandinê bigire.
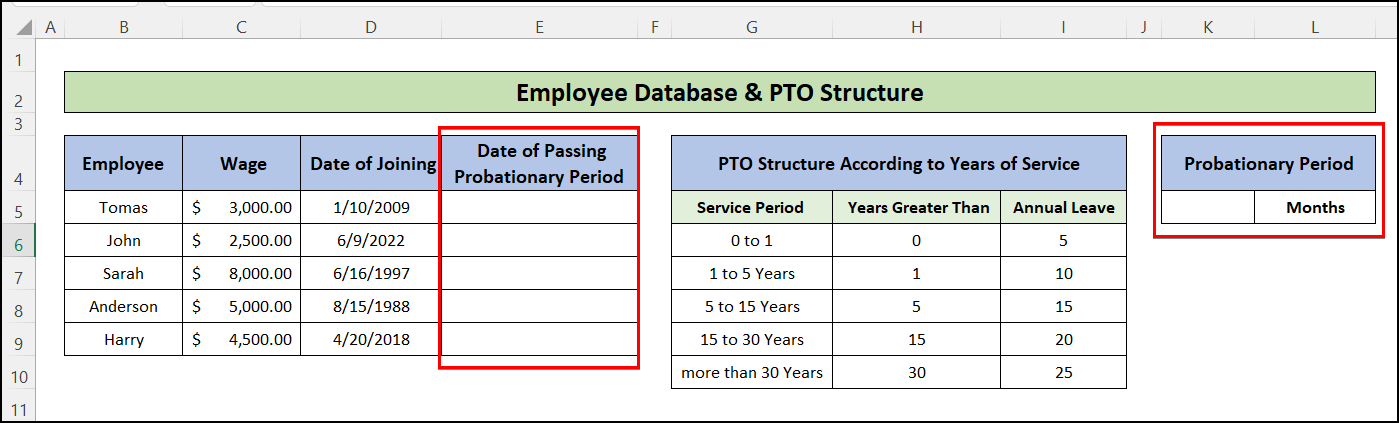
- Piştre, formula jêrîn têxe hucreyê E5 û destika tijîkirin kaş bikin heya rêza dawî ya tabloyê
=EDATE(D5,$K$5) Fonksiyonek EDATE piştî ku hejmareke diyarkirî ya mehan lê zêde bike, nirxa tarîxê dide. Li vir, 6 mehan ku dema ceribandinê ye bi roja tevlêbûnê re lê zêde dike û roja derbasbûnê dide.

- Dûv re, biçin pelgeya xebatê " Bêhna Berhevkirî " û navê stûna D wekî " Mehên Xizmetê “. Her weha, stûnek nû li dû wê bi navê “Salên Xizmetê “ lê zêde bike.
- Piştre, formula jêrîn têxe hucreyê D5:
=IFERROR(DATEDIF(Database!E5,NOW(),"M"),"In Probation") Fonksiyon IFERROR heke Dîroka dawîkirinê di fonksiyona DATEDIF piştî roja heyî ye. Û, ji bo van rêzan, hûn ne hewce ne ku hûn dema betlaneyê ya berhevkirî bihesibînin.

- Naha, salên karûbarê bi formula jêrîn di hucreyê de hesab bikin.E5, û, destika dagirtinê kaş bikin da ku formula wekhev ji bo şaneyên din jî bicîh bikin.
=IFERROR(D5/12,"In Probation") 
- Piştî wê, formula jêrîn têxe da ku dema betlaneya destûrkirî ya ji bo xebatkarên di hucreyê de bistînin F5 :
=IFERROR(VLOOKUP(E5,Database!$H$6:$I$10,2),0) 
- Beşê mayî bi karanîna gavên wekhev ên ku di Gava Dawî ya rêbaza berê de hatine destnîşan kirin hesab bikin .
Encam
Di vê gotarê de, we dît ku meriv çawa dema betlaneyê ya berhevkirî di Excel de hesab dike. Pirtûka xebatê ya belaş dakêşin û wê bikar bînin da ku ji bo pargîdaniya xwe şablonek berbelavkirina betlaneya salane çêbikin. Ez hêvî dikim ku we ev gotara kêrhatî dît. Hûn dikarin serdana malpera me bikin ExcelWIKI da ku hûn bêtir naveroka Excel-ê fêr bibin. Ji kerema xwe, şîrove, pêşniyar, an pirsên we di beşa şîroveya jêrîn de binivîsin.


