Innehållsförteckning
I allmänhet tillåter alla företag att de anställda tar ut ett visst antal lediga dagar med lön, vilket kallas för PTO eller . Betald ledighet . Och om den anställda inte har de givna ledighetsdagarna kan han/hon inkassera ledigheten och det kallas Upplupen semester tid. I den här artikeln kommer jag att visa dig hur du kan beräkna upplupen semester tid i Excel Här kommer jag att använda en Excel-formel för att beräkna upplupen semester dagar baserat på anslutningsdatumet. Du kan också ladda ner gratis kalkylblad och ändra den för din användning.
Ladda ner övningsboken
Du kan ladda ner arbetsboken här:
Beräkna intjänad semestertid.xlsxVad är intjänad semester?
I allmänhet får anställda ett visst antal dagar för semester, personliga skäl eller sjukdom. Men om den anställde inte har använt de intjänade semesterdagarna kallas detta för Upparbetad semester. Och den anställde tjänar beloppsekvivalent till den intjänade semestern i slutet av året. Detta kallas också för PTO - betald ledighet .
Steg för att beräkna intjänad semestertid i Excel
För att beräkna ackumulerad semestertid i Excel bör du ha en färdig databas med anställda där du får datum för anslutning, namn, löner etc. Dessutom bör du ha den anställdes närvaro tracker komplett för det året så att du kan beräkna de semesterdagar som tas av den anställde. Här visar jag alla steg för att beräkna den ackumulerade semestertiden i Excel.

Steg 1: Skapa en struktur för betald ledighet (PTO)
Först måste du göra en PTO-struktur för ditt företag i enlighet med antal tjänsteår Eftersom de äldre arbetstagarna får fler semesterdagar än de nyanställda.
- Skapa en tabell som innehåller följande tillåten betald ledighet dagar för arbetstagare om deras anställdas antal tjänsteår .
- Skapa ytterligare en kolumn som innehåller det lägsta av gruppintervallet för tjänsteåren. Denna kolumn kommer att användas för VLOOKUP-formeln .

Läs mer: Hur man skapar en semesterkalender i Excel (ladda ner gratis mall)
Steg 2: Skapa en databas för anställda med sammanfogningsdatum
Då bör du ha en färdig databas med uppgifter om de anställda. Samla in uppgifter om namn på anställda , datum för anslutning , och löner . Och gör en tabell med dessa uppgifter i ett Excel-arbetsblad.

Läs mer: Format för semesterregister i Excel (skapa med detaljerade steg)
Steg 3: Beräkna antalet tjänsteår
Nu måste du beräkna de tjänsteår som den anställde har. Du kan använda Funktionen DATEDIF för att beräkna antalet år från anslutningsdatumet till idag. För detta klistrar du in denna länk i cell D5:
=DATEDIF(Database!D5,NOW(), "Y") Förklaring av formeln
- Start_date = Databas!D5
Detta kommer att ge datumet för anslutning för respektive anställd från databasbladet.
För att få fram datumet för arbetsdatumet, används NOW-funktion används här.
Den anger årtal mellan de två datumen.

- Dra nu i Handtag för fyllning ikonen för att klistra in den använda formeln i de andra cellerna i kolumnen eller använda Excel-tangentbordsgenvägar Ctrl+C och Ctrl+P till kopiera och pasta.

Läs mer: Hur man beräknar årlig semester i Excel (med detaljerade steg)
Steg 4: Beräkna tillåtna semesterdagar
För att få fram de tillåtna semesterdagarna för de anställda med avseende på deras anslutningsdatum måste du använda VLOOKUP-funktionen i Excel. Klistra in den här länken i cellen E5:
=VLOOKUP(D5,Database!$G$6:$H$9,2) Förklaring av formeln
- Lookup_value = D5 Funktionen letar efter värde i cellen D5 i den uppslagsbord
- Table_array = Databas!$G$6:$H$9 Detta är den utbudet av celler, som är den Uppslagsbord. där funktionen ska söka efter uppslagsvärdet.
- Col_index_num = 2 Den returnerar värdet av kolumn 2 i uppslagstabellen från rad där den Uppslagsvärde finns.

Steg 5: Lägg in antalet semesterdagar som tagits från de anställdas närvarokontroller.
Öppna nu Spårning av närvaro av anställda det året och koppla den cell som innehåller den totalt antal uttagna semesterdagar med denna fil i cellen F5 eller infoga värdena manuellt i semester som tas ut kolumn.

Läs mer: Format för månadsvis ledighet för anställda i Excel (med gratis mall)
Sista steget: Beräkna intjänad semestertid
Beräkna nu de intjänade semesterdagarna med den här formeln:
Upplupna semesterdagar = tillåtna semesterdagar - uttagen semester
Nu kan du beräkna den ackumulerade semesterersättningen för att lösa in de outtagna semesterdagarna. Formeln blir alltså:
Upplupen semesterersättning = upplupna semesterdagar x dagslönerNu har du de ackumulerade semesterdagarna och betalningarna för de anställda i ditt företag.

Beräkna intjänad semester i Excel med undantag för prövotid
I de flesta företag beräknas den ackumulerade semestern exklusive prövotid. Under prövotiden finns det inga betalda ledigheter. Så vid beräkningen av den ackumulerade semestern måste vi ta prövotidens utgångsdatum som startdatum för tjänsten. Här visar jag dig hur du kan beräkna den ackumulerade semestern för företag.som följer politiken för prövotid.
📌 Steg:
- Lägg först in en ny kolumn för att beräkna datumet för provperioden och tilldela en cell för att få in de månader som provperioden omfattar.
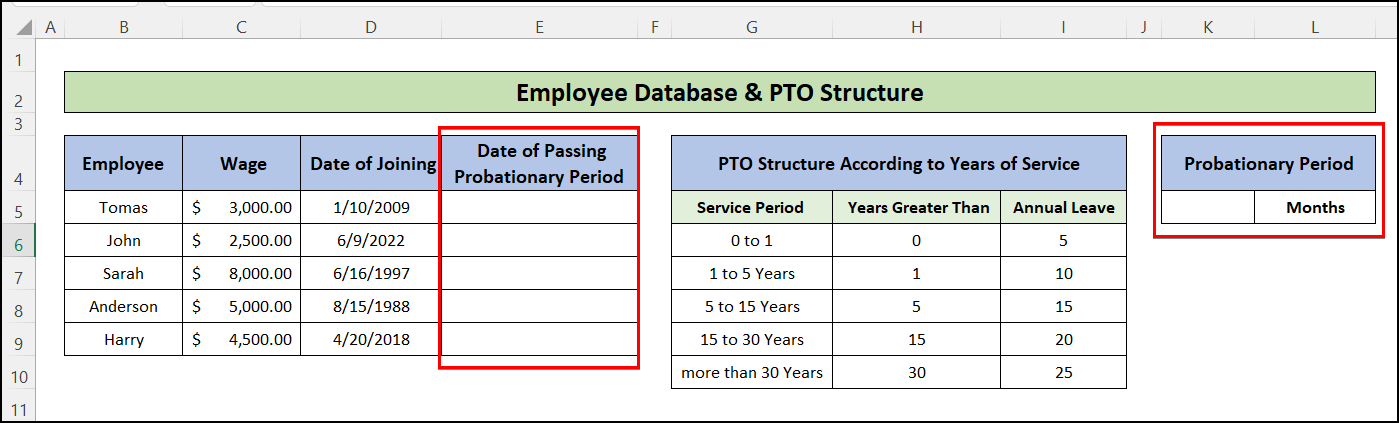
- Infoga sedan följande formel i cellen E5 och dra i fyllningshandtag till den sista raden i tabellen
=DATUM(D5,$K$5) EDATE-funktionen ger datumvärdet efter att ett visst antal månader har lagts till. Här läggs det till 6 månader som är den prövotid med den datum för tillträde, och ger den datum för avgångsdatum.

- Gå sedan till " Upplupen semester " och döpa om det till kolumn D som " Månader av tjänstgöring ". Lägg också till en ny kolumn efter den som heter "År av tjänsten ".
- Infoga sedan följande formel i cellen D5:
=IFERROR(DATEDIF(Database!E5,NOW(), "M"), "På prov") IFERROR-funktionen returnerar " Under skyddstillsyn " om slutdatumet i Funktionen DATEDIF är efter det aktuella datumet. För dessa rader behöver du inte beräkna den intjänade semestern.

- Beräkna nu antalet tjänsteår med följande formel i cell E5 och dra i fyllningshandtaget för att tillämpa liknande formler även för andra celler.
=IFERROR(D5/12, "På prov") 
- Därefter infogar du följande formel för att få fram den tillåtna ackumulerade semestertiden för de anställda i cellen F5 :
=IFERROR(VLOOKUP(E5,Database!$H$6:$I$10,2),0) 
- Beräkna den återstående delen med hjälp av de liknande steg som nämns i Sista steget av den tidigare metoden .
Slutsats
I den här artikeln har du fått reda på hur du beräknar Upplupen semestertid. i Excel. Ladda ner den kostnadsfria arbetsboken och använd den för att göra en årlig semester periodisering kalkylblad mall för ditt företag. Jag hoppas att du fann den här artikeln nyttig. Du kan besöka vår webbplats ExcelWIKI för att lära dig mer Excel-relaterat innehåll. Om du har kommentarer, förslag eller frågor kan du skriva dem i kommentarsfältet nedan.


