Innehållsförteckning
Om du har ett mycket stort dataset kan det vara ganska tidskrävande att hitta den sista cellen med värde i en rad i ditt Excel-dataset. I den här artikeln presenterar jag 6 metoder som gör att du enkelt kan hitta den sista cellen med värde i en rad.
Vi betraktar följande dataset: Här finns information om olika kunder som har ansökt om ett banklån. Nu ska vi hitta den sista cellen med data i en rad med hjälp av detta dataset.

Ladda ner övningsboken
Hitta den sista cellen med värde.xlsx6 metoder för att hitta den sista cellen med värde i raden i Excel
1. Hitta den sista cellen med värde med hjälp av tangentbordet
Det enklaste sättet att hitta den sista cellen med värde i en rad är att använda tangentbordskommandot. Klicka på den första cellen i raden och tryck på CTRL+ Högerpilknapp. Markören flyttas till den sista icke-tomma cellen i raden.
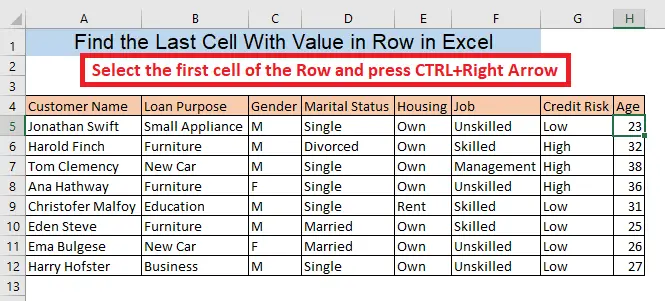
Läs mer: Hur man hittar den sista cellen med ett värde i en kolumn i Excel
2. Användning av OFFSET-funktionen
Om du känner till antalet kolumner och rader i ditt dataset kan du hitta det sista cellvärdet i en rad med hjälp av OFFSET-funktionen. För att ta reda på det sista cellvärdet i Varv 6, Skriv formeln i en tom cell,
=OFFSET(A4,2,7,1,1)
Här, A4 = Första cellen i din datauppsättning
2 = Antal rader i ditt dataset utom den första raden.
7 = Antal kolumner i ditt dataset utom den första kolumnen.
1 = cellhöjd
1 = cellbredd
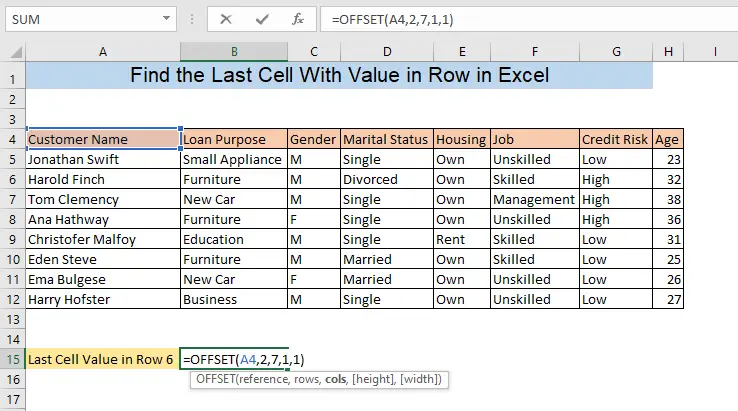
Du hittar värdet i den sista cellen i Varv 6, i den valda cellen.
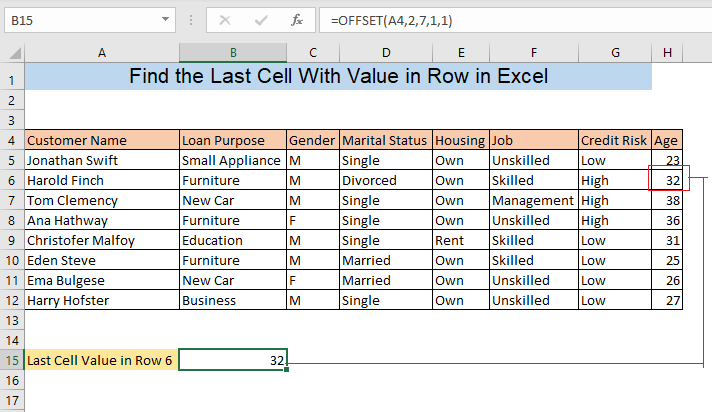
3. Hitta det sista cellvärdet med hjälp av INDEX-funktionen
Användning av INDEX-funktionen tillsammans med funktionen COUNTA kan du hitta det sista cellvärdet i vilken rad som helst. För att hitta det sista cellvärdet i Varv 5, Skriv följande formel i en tom cell,
=INDEX(5:5,COUNTA(5:5))
Här, 5:5= Rad 5

Du hittar värdet i den sista cellen i Varv 5, i den valda cellen.
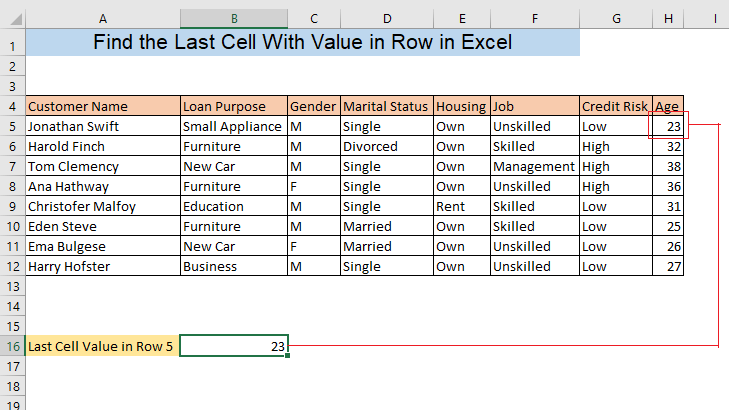
Liknande läsningar:
- Hur man hittar värdet i ett intervall i Excel (3 metoder)
- Hitta sista värdet i kolumnen som är större än noll i Excel (2 enkla formler)
- Excel hittar sista kolumnen med data (4 snabba sätt)
- Hur man hittar tecken i Excel-strängar (8 enkla sätt)
4. Hitta numret på den sista cellen med hjälp av MATCH-funktionen
Genom att använda funktionen MATCH kan du hitta numret på den sista cellen som har ett värde i en viss rad. För att hitta numret på den sista icke-tomma cellen (sista posten) i Rad 10 Skriv följande formel i någon av de tomma cellerna,
=MATCH(MAX(10:10),10:10,0)
Här, 10:10= rad 10
0 = Exakt matchning
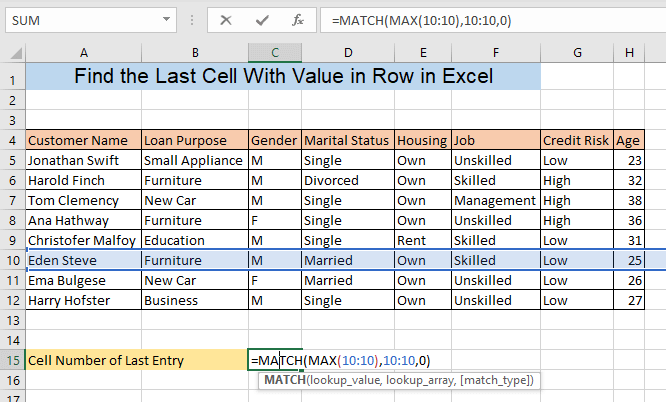
Du hittar numret på den sista icke-tomma cellen i Varv 10, i den valda cellen.
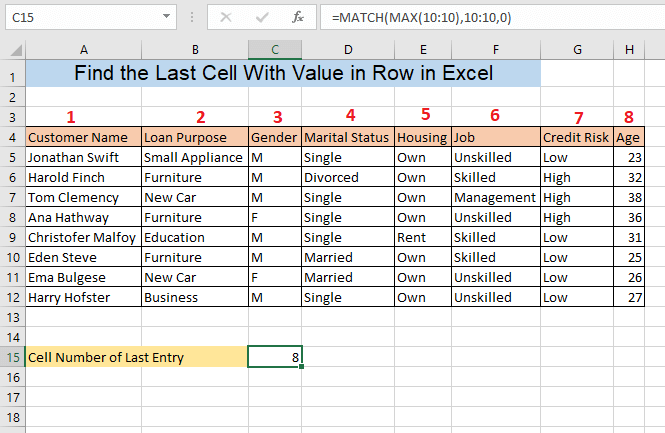
5. Sista cellvärdet i sista raden med LOOKUP-funktionen
Du kan hitta det sista cellvärdet i den sista raden genom att använda LOOKUP-funktionen Skriv formeln i en tom cell,
=LOOKUP(2,1/(H:H""),H:H)
Här, H:H = Sista kolumnen i datasetet

Efter att ha tryckt på ENTER, Du hittar värdet i den sista cellen i den sista raden i datasetet. , i den valda cellen.
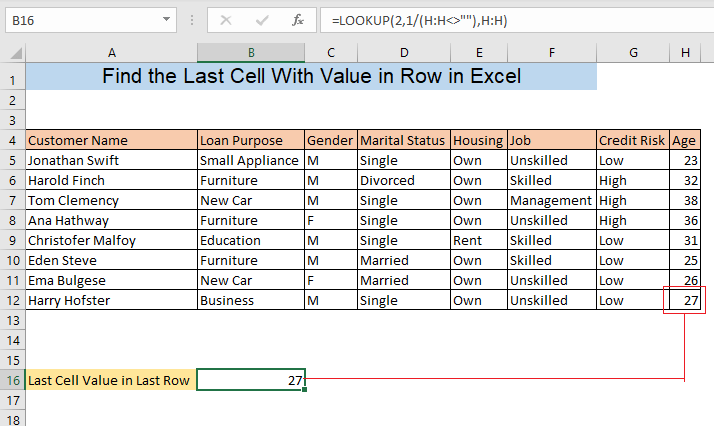
6. Hitta det sista cellvärdet i en rad med HLOOKUP-funktionen
Användning av funktionen HLOOKUP är ett annat sätt att hitta värdet på den sista cellen i en rad. Nu ska vi hitta den sista cellen i Rad 8 För att hitta värdet skriver du formeln i en tom cell,
=HLOOKUP(H4,A4:H12,5,FALSE)
Här, H4 = Sista kolumnen på första raden (Referenscell)
A4:H12 = Datamaterialets intervall
5 = 5:e raden i vårt dataset, inklusive referenscellens rad.
FALSK = Exakt matchning
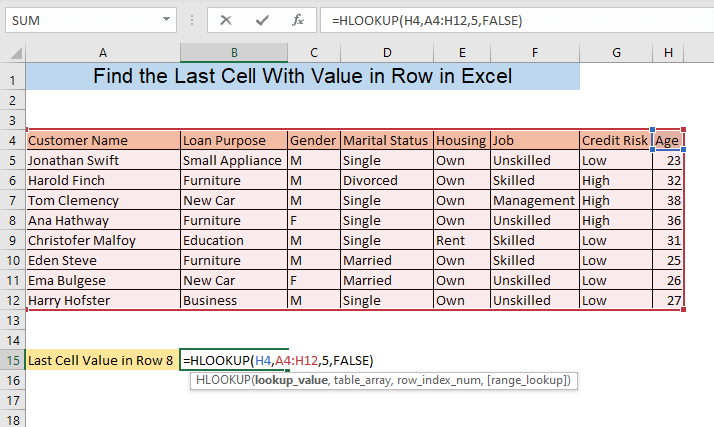
Du hittar värdet i den sista cellen i Varv 8, i den valda cellen.
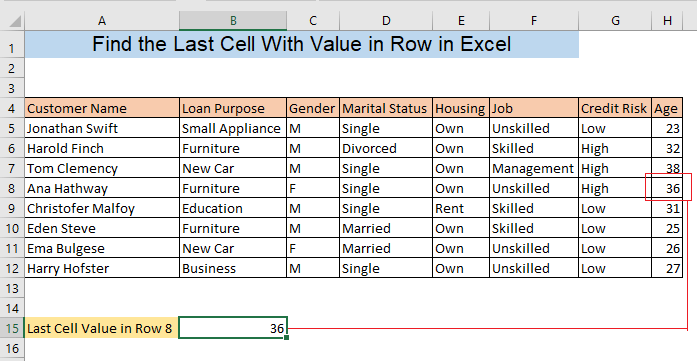
Slutsats
Du kan hitta den sista cellen genom att använda någon av de beskrivna metoderna. Om du har problem, lämna gärna en kommentar.

