सामग्री सारणी
तुमच्याकडे खूप मोठा डेटासेट असल्यास, तुमच्या Excel डेटासेटमध्ये सलग मूल्य असलेला शेवटचा सेल शोधण्यात बराच वेळ लागू शकतो. या लेखात मी तुम्हाला 6 पद्धतींसह परिचय करून देईन ज्याद्वारे तुम्ही सलग मूल्यासह शेवटचा सेल सहज शोधू शकता.
खालील डेटासेटचा विचार करा. बँकेच्या कर्जासाठी अर्ज केलेल्या वेगवेगळ्या ग्राहकांची माहिती येथे दिली आहे. आता हा डेटासेट वापरून आपण सलग डेटासह शेवटचा सेल शोधू.

सराव वर्कबुक डाउनलोड करा
मूल्यासह शेवटचा सेल शोधा. xlsx
6 Excel मध्ये पंक्तीतील मूल्यासह शेवटचा सेल शोधण्याच्या पद्धती
1. कीबोर्ड वापरून मूल्यासह शेवटचा सेल शोधा
अंतिम सेल शोधण्याचा सर्वात सोपा मार्ग एका ओळीत मूल्यासह कीबोर्ड कमांड वापरत आहे. पंक्तीच्या पहिल्या सेलवर क्लिक करा आणि CTRL+ उजवी बाण की दाबा. तुमचा कर्सर त्या पंक्तीतील शेवटच्या रिकाम्या नसलेल्या सेलवर जाईल.
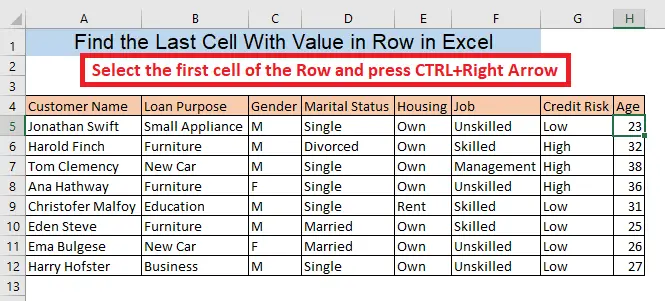
अधिक वाचा: शेवटचा सेल कसा शोधायचा Excel
2. ऑफसेट फंक्शन वापरणे
तुम्हाला तुमच्या डेटासेटच्या स्तंभ आणि पंक्तींची संख्या माहित असल्यास, तुम्ही कोणत्याही पंक्तीमधील शेवटचे सेल मूल्य शोधू शकता. ऑफसेट फंक्शन वापरून. पंक्ती 6 मधील शेवटचे सेल मूल्य शोधण्यासाठी, रिक्त सेलमध्ये सूत्र टाइप करा,
=OFFSET(A4,2,7,1,1)
येथे, A4 = तुमच्या डेटासेटचा पहिला सेल
2 = पहिली पंक्ती सोडून तुमच्या डेटासेटच्या पंक्तीची संख्या
7 =पहिला स्तंभ वगळून तुमच्या डेटासेटच्या स्तंभाची संख्या
1 = सेलची उंची
1 = सेल रुंदी
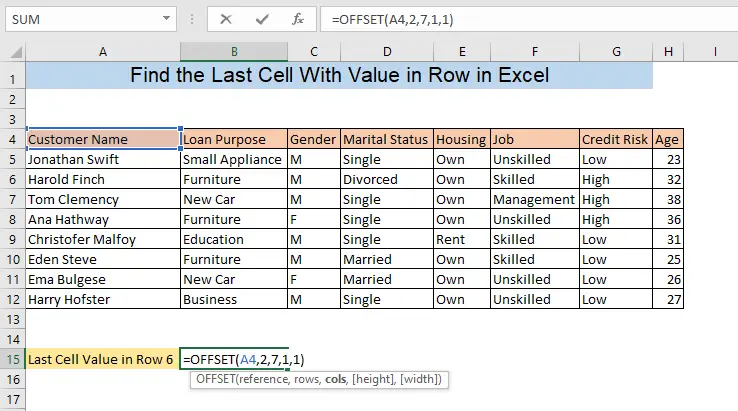
तुम्हाला तुमच्या निवडलेल्या सेलमध्ये पंक्ती 6, च्या शेवटच्या सेलचे मूल्य दिसेल.
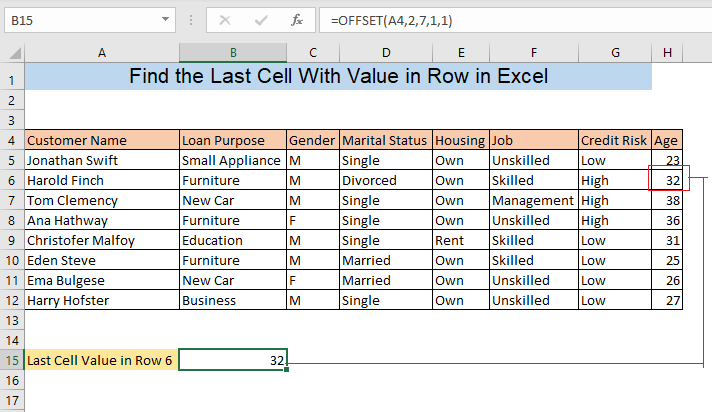
3. शोधा INDEX फंक्शन वापरून शेवटचे सेल व्हॅल्यू
INDEX फंक्शन वापरून COUNTA फंक्शन वापरल्याने तुम्हाला कोणत्याही पंक्तीचे शेवटचे सेल मूल्य शोधता येते. पंक्ती 5 मधील शेवटचे सेल मूल्य शोधण्यासाठी, रिक्त सेलमध्ये खालील सूत्र टाइप करा,
=INDEX(5:5,COUNTA(5:5))
येथे, 5 :5= पंक्ती ५

तुम्हाला तुमच्या निवडलेल्या सेलमध्ये पंक्ती ५, च्या शेवटच्या सेलचे मूल्य दिसेल.
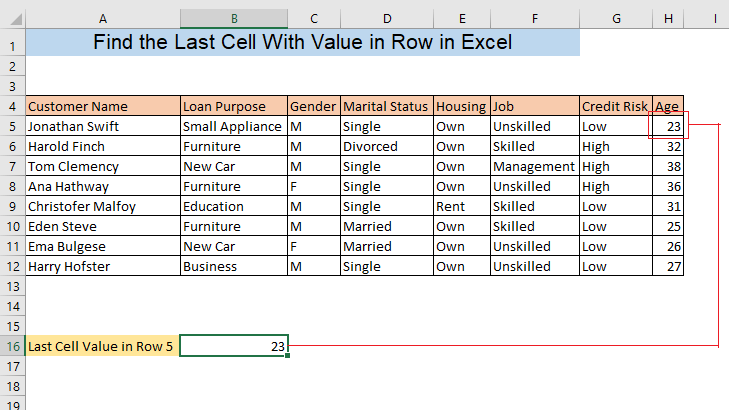
समान रीडिंग्स:
- एक्सेलमधील श्रेणीमध्ये मूल्य कसे शोधायचे (3 पद्धती) <18
- एक्सेलमधील शून्यापेक्षा मोठे स्तंभातील शेवटचे मूल्य शोधा (2 सुलभ सूत्रे)
- एक्सेल डेटासह शेवटचा स्तंभ शोधा (4 द्रुत मार्ग) <18
- स्ट्रिंग एक्सेलमध्ये कॅरेक्टर कसे शोधायचे (8 सोपे मार्ग)
4. मॅच फंक्शन वापरून शेवटच्या सेलची संख्या शोधा
द्वारा MATCH फंक्शन वापरून तुम्ही शेवटच्या सेलची संख्या शोधू शकता ज्याचे मूल्य कोणत्याही विशिष्ट पंक्तीमध्ये आहे. पंक्ती 10 मध्ये शेवटच्या नॉन-रिम्प्टी सेलची संख्या शोधण्यासाठी खालील फॉर्म्युला टाईप करा,
=MATCH(MAX(10:10),10:10,0)
येथे, 10:10= पंक्ती 10
0 = अचूक जुळणी
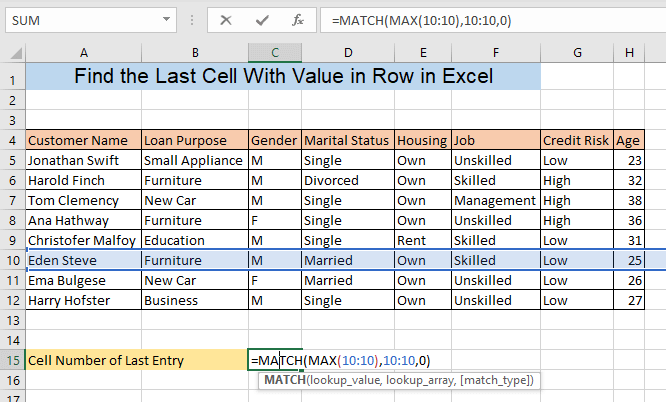
तुम्ही सापडेलतुमच्या निवडलेल्या सेलमधील पंक्ती 10, च्या शेवटच्या रिकाम्या नसलेल्या सेलची संख्या.
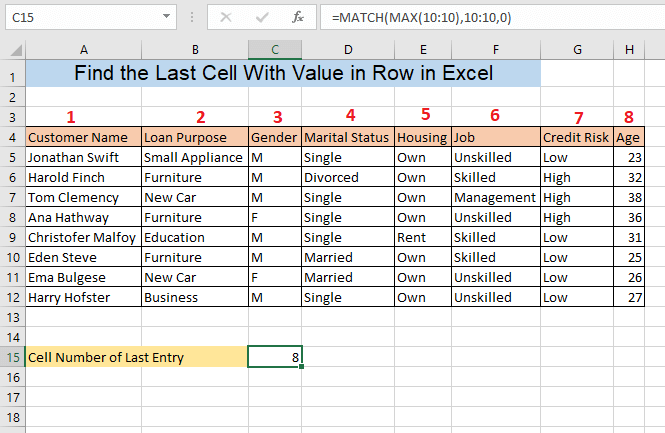
5. LOOKUP फंक्शन वापरून शेवटच्या पंक्तीमधील शेवटचे सेल मूल्य
तुम्ही लुकअप फंक्शन वापरून शेवटच्या पंक्तीचे शेवटचे सेल मूल्य शोधू शकता. रिक्त सेलमध्ये सूत्र टाइप करा,
=LOOKUP(2,1/(H:H""),H:H)
येथे, H:H = डेटासेटचा शेवटचा स्तंभ

एंटर दाबल्यानंतर, तुम्हाला डेटासेटच्या शेवटच्या पंक्तीच्या शेवटच्या सेलचे मूल्य दिसेल , तुमच्या निवडलेल्या सेलमध्ये.
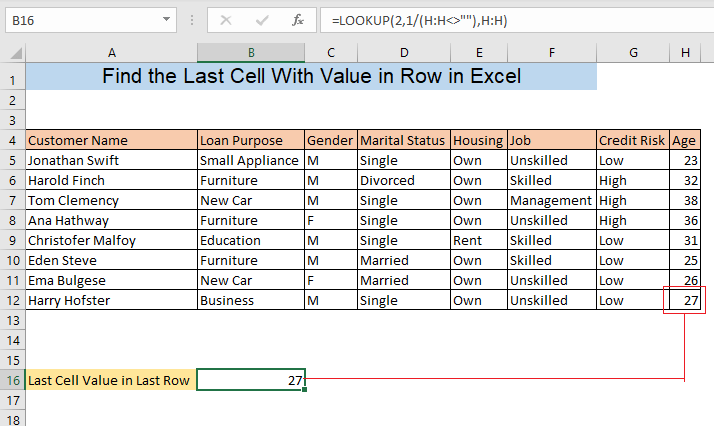
6. HLOOKUP फंक्शन वापरून कोणत्याही पंक्तीमधील शेवटचे सेल मूल्य शोधा
HLOOKUP फंक्शन वापरणे हे मूल्य शोधण्याचा आणखी एक मार्ग आहे. कोणत्याही पंक्तीचा शेवटचा सेल. आता आपण आपल्या डेटासेटमध्ये रो 8 चा शेवटचा सेल शोधू. मूल्य शोधण्यासाठी, रिक्त सेलमध्ये सूत्र टाइप करा,
=HLOOKUP(H4,A4:H12,5,FALSE)
येथे, H4 = पहिल्या पंक्तीचा शेवटचा स्तंभ (संदर्भ सेल)
A4:H12 = डेटासेटची श्रेणी
5 = संदर्भ सेलच्या पंक्तीसह आमच्या डेटासेटची 5वी पंक्ती
<0 असत्य = अचूक जुळणी 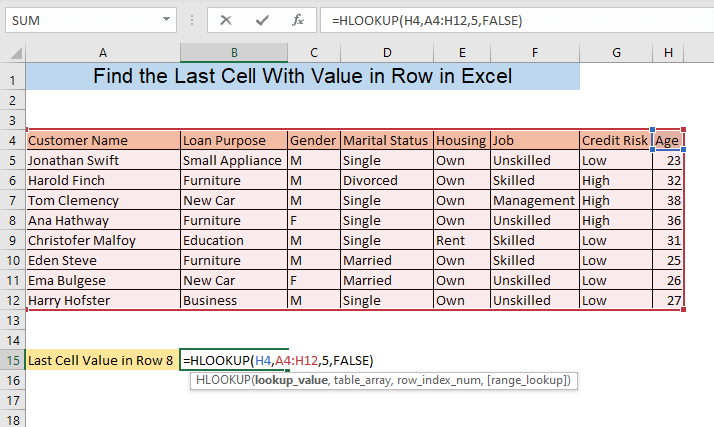
तुम्हाला तुमच्या निवडलेल्या सेलमध्ये पंक्ती 8, च्या शेवटच्या सेलचे मूल्य दिसेल.
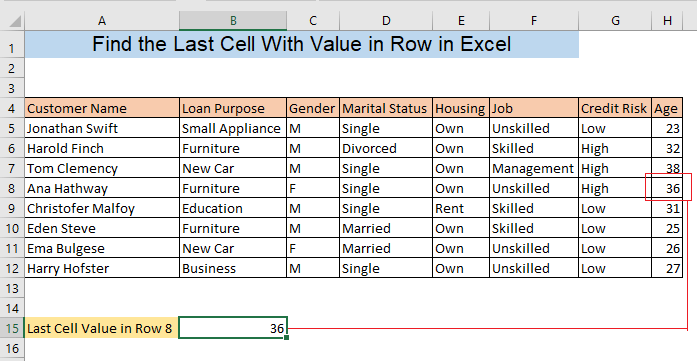
निष्कर्ष
वर्णन केलेल्या कोणत्याही पद्धती वापरून तुम्ही शेवटचा सेल शोधू शकता. तुम्हाला काही गोंधळ होत असल्यास, कृपया टिप्पणी द्या.

