ಪರಿವಿಡಿ
ನೀವು ದೊಡ್ಡ ಡೇಟಾಸೆಟ್ ಹೊಂದಿದ್ದರೆ, ನಿಮ್ಮ ಎಕ್ಸೆಲ್ ಡೇಟಾಸೆಟ್ನಲ್ಲಿ ಸತತವಾಗಿ ಮೌಲ್ಯದೊಂದಿಗೆ ಕೊನೆಯ ಸೆಲ್ ಅನ್ನು ಹುಡುಕಲು ಸಾಕಷ್ಟು ಸಮಯ ತೆಗೆದುಕೊಳ್ಳುತ್ತದೆ. ಈ ಲೇಖನದಲ್ಲಿ ನಾನು ನಿಮಗೆ 6 ವಿಧಾನಗಳೊಂದಿಗೆ ಪರಿಚಯಿಸುತ್ತೇನೆ ಅದರ ಮೂಲಕ ನೀವು ಸತತವಾಗಿ ಮೌಲ್ಯದೊಂದಿಗೆ ಕೊನೆಯ ಸೆಲ್ ಅನ್ನು ಸುಲಭವಾಗಿ ಕಂಡುಹಿಡಿಯಬಹುದು.
ಕೆಳಗಿನ ಡೇಟಾಸೆಟ್ ಅನ್ನು ಪರಿಗಣಿಸಿ. ಬ್ಯಾಂಕ್ ಸಾಲಕ್ಕಾಗಿ ಅರ್ಜಿ ಸಲ್ಲಿಸಿದ ವಿವಿಧ ಗ್ರಾಹಕರ ಮಾಹಿತಿಯನ್ನು ಇಲ್ಲಿ ನೀಡಲಾಗಿದೆ. ಈಗ ನಾವು ಈ ಡೇಟಾಸೆಟ್ ಅನ್ನು ಬಳಸಿಕೊಂಡು ಸತತವಾಗಿ ಡೇಟಾದೊಂದಿಗೆ ಕೊನೆಯ ಸೆಲ್ ಅನ್ನು ಕಂಡುಕೊಳ್ಳುತ್ತೇವೆ.

ಅಭ್ಯಾಸ ವರ್ಕ್ಬುಕ್ ಅನ್ನು ಡೌನ್ಲೋಡ್ ಮಾಡಿ
ಮೌಲ್ಯದೊಂದಿಗೆ ಕೊನೆಯ ಸೆಲ್ ಅನ್ನು ಹುಡುಕಿ. xlsx
6 ಎಕ್ಸೆಲ್ನಲ್ಲಿನ ಮೌಲ್ಯದೊಂದಿಗೆ ಕೊನೆಯ ಸೆಲ್ ಅನ್ನು ಕಂಡುಹಿಡಿಯುವ ವಿಧಾನಗಳು
1. ಕೀಬೋರ್ಡ್ ಬಳಸಿ ಮೌಲ್ಯದೊಂದಿಗೆ ಕೊನೆಯ ಸೆಲ್ ಅನ್ನು ಹುಡುಕಿ
ಕೊನೆಯ ಸೆಲ್ ಅನ್ನು ಹುಡುಕಲು ಸುಲಭವಾದ ಮಾರ್ಗ ಒಂದು ಸಾಲಿನಲ್ಲಿ ಮೌಲ್ಯದೊಂದಿಗೆ ಕೀಬೋರ್ಡ್ ಆಜ್ಞೆಯನ್ನು ಬಳಸುತ್ತಿದೆ. ಸಾಲಿನ ಮೊದಲ ಕೋಶದ ಮೇಲೆ ಕ್ಲಿಕ್ ಮಾಡಿ ಮತ್ತು CTRL+ ಬಲ ಬಾಣದ ಕೀಲಿಯನ್ನು ಒತ್ತಿರಿ. ನಿಮ್ಮ ಕರ್ಸರ್ ಆ ಸಾಲಿನಲ್ಲಿನ ಕೊನೆಯ ಖಾಲಿ ಅಲ್ಲದ ಸೆಲ್ಗೆ ಚಲಿಸುತ್ತದೆ.
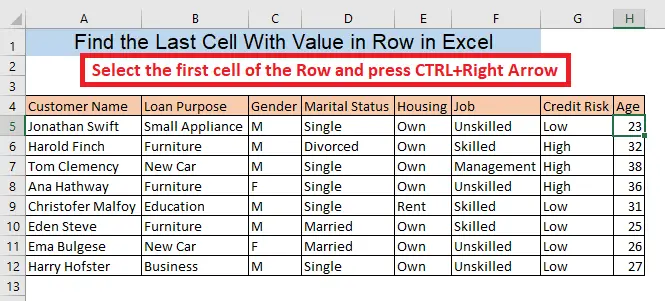
ಇನ್ನಷ್ಟು ಓದಿ: ಕೊನೆಯ ಸೆಲ್ ಅನ್ನು ಹೇಗೆ ಕಂಡುಹಿಡಿಯುವುದು ಎಕ್ಸೆಲ್
2 ರಲ್ಲಿ ಕಾಲಮ್ನಲ್ಲಿನ ಮೌಲ್ಯದೊಂದಿಗೆ OFFSET ಕಾರ್ಯವನ್ನು ಬಳಸಿಕೊಂಡು
ಇಲ್ಲಿ, A4 = ನಿಮ್ಮ ಡೇಟಾಸೆಟ್ನ ಮೊದಲ ಸೆಲ್
2 = ಮೊದಲ ಸಾಲನ್ನು ಹೊರತುಪಡಿಸಿ ನಿಮ್ಮ ಡೇಟಾಸೆಟ್ನ ಸಾಲಿನ ಸಂಖ್ಯೆ
7 =ಮೊದಲ ಕಾಲಮ್ ಅನ್ನು ಹೊರತುಪಡಿಸಿ ನಿಮ್ಮ ಡೇಟಾಸೆಟ್ನ ಕಾಲಮ್ನ ಸಂಖ್ಯೆ
1 = ಸೆಲ್ ಎತ್ತರ
1 = ಸೆಲ್ ಅಗಲ
12>
ನೀವು ಆಯ್ಕೆಮಾಡಿದ ಸೆಲ್ನಲ್ಲಿ ಸಾಲು 6, ನ ಕೊನೆಯ ಸೆಲ್ನ ಮೌಲ್ಯವನ್ನು ನೀವು ಕಾಣಬಹುದು.
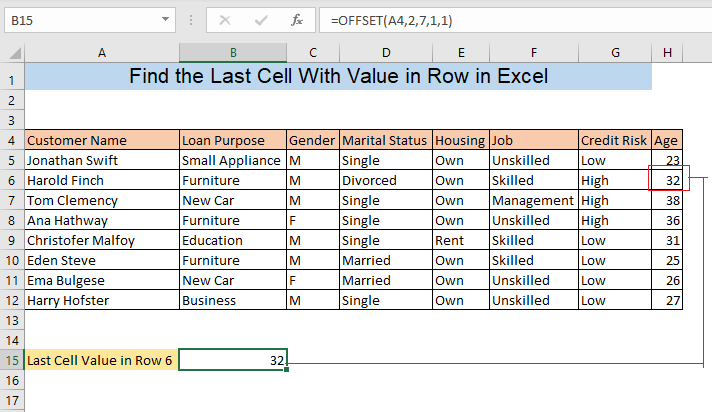
3. ಹುಡುಕಿ INDEX ಫಂಕ್ಷನ್ ಅನ್ನು ಬಳಸಿಕೊಂಡು ಕೊನೆಯ ಸೆಲ್ ಮೌಲ್ಯವು
INDEX ಫಂಕ್ಷನ್ ಜೊತೆಗೆ COUNTA ಫಂಕ್ಷನ್ ಅನ್ನು ಬಳಸುವುದರಿಂದ ಯಾವುದೇ ಸಾಲಿನ ಕೊನೆಯ ಸೆಲ್ ಮೌಲ್ಯವನ್ನು ಕಂಡುಹಿಡಿಯಲು ನಿಮಗೆ ಅನುಮತಿಸುತ್ತದೆ. ಸಾಲು 5 ರಲ್ಲಿ ಕೊನೆಯ ಸೆಲ್ ಮೌಲ್ಯವನ್ನು ಕಂಡುಹಿಡಿಯಲು, ಕೆಳಗಿನ ಸೂತ್ರವನ್ನು ಖಾಲಿ ಸೆಲ್ನಲ್ಲಿ ಟೈಪ್ ಮಾಡಿ,
=INDEX(5:5,COUNTA(5:5))
ಇಲ್ಲಿ, 5 :5= ಸಾಲು 5

ನೀವು ಆಯ್ಕೆಮಾಡಿದ ಸೆಲ್ನಲ್ಲಿ ಸಾಲು 5, ನ ಕೊನೆಯ ಸೆಲ್ನ ಮೌಲ್ಯವನ್ನು ನೀವು ಕಾಣಬಹುದು.
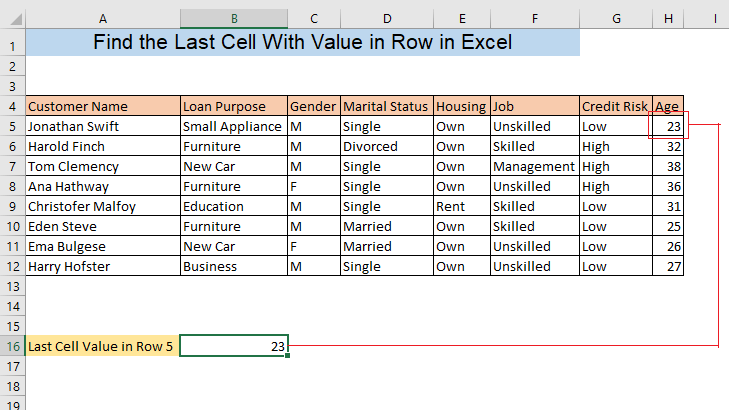
ಇದೇ ರೀತಿಯ ವಾಚನಗೋಷ್ಠಿಗಳು:
- ಎಕ್ಸೆಲ್ನಲ್ಲಿ ಶ್ರೇಣಿಯಲ್ಲಿ ಮೌಲ್ಯವನ್ನು ಕಂಡುಹಿಡಿಯುವುದು ಹೇಗೆ (3 ವಿಧಾನಗಳು)
- ಎಕ್ಸೆಲ್ನಲ್ಲಿ ಸೊನ್ನೆಗಿಂತ ದೊಡ್ಡದಾದ ಕಾಲಮ್ನಲ್ಲಿ ಕೊನೆಯ ಮೌಲ್ಯವನ್ನು ಹುಡುಕಿ (2 ಸುಲಭ ಸೂತ್ರಗಳು)
- ಎಕ್ಸೆಲ್ ಡೇಟಾದೊಂದಿಗೆ ಕೊನೆಯ ಕಾಲಮ್ ಅನ್ನು ಹುಡುಕಿ (4 ತ್ವರಿತ ಮಾರ್ಗಗಳು)
- ಸ್ಟ್ರಿಂಗ್ ಎಕ್ಸೆಲ್ನಲ್ಲಿ ಅಕ್ಷರವನ್ನು ಕಂಡುಹಿಡಿಯುವುದು ಹೇಗೆ (8 ಸುಲಭ ಮಾರ್ಗಗಳು)
4. MATCH ಫಂಕ್ಷನ್ ಅನ್ನು ಬಳಸಿಕೊಂಡು ಕೊನೆಯ ಸೆಲ್ನ ಸಂಖ್ಯೆಯನ್ನು ಕಂಡುಹಿಡಿಯಿರಿ
ಮೂಲಕ MATCH ಫಂಕ್ಷನ್ ಅನ್ನು ಬಳಸಿಕೊಂಡು ನೀವು ಯಾವುದೇ ನಿರ್ದಿಷ್ಟ ಸಾಲಿನಲ್ಲಿ ಮೌಲ್ಯವನ್ನು ಹೊಂದಿರುವ ಕೊನೆಯ ಸೆಲ್ನ ಸಂಖ್ಯೆಯನ್ನು ಕಂಡುಹಿಡಿಯಬಹುದು. ಸಾಲು 10 ರಲ್ಲಿ ಕೊನೆಯ ಖಾಲಿಯಾಗದ ಕೋಶದ ಸಂಖ್ಯೆಯನ್ನು ಕಂಡುಹಿಡಿಯಲು (ಕೊನೆಯ ನಮೂದು) ಯಾವುದೇ ಖಾಲಿ ಕೋಶಗಳಲ್ಲಿ ಈ ಕೆಳಗಿನ ಸೂತ್ರವನ್ನು ಟೈಪ್ ಮಾಡಿ,
=MATCH(MAX(10:10),10:10,0)
ಇಲ್ಲಿ, 10:10= ಸಾಲು 10
0 = ನಿಖರ ಹೊಂದಾಣಿಕೆ
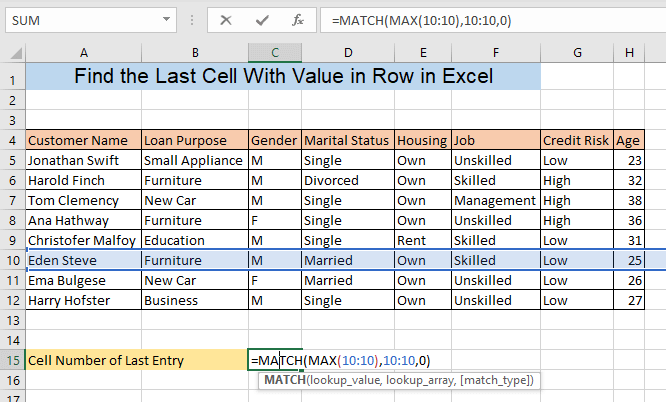
ನೀವು ಅನ್ನು ಕಂಡುಕೊಳ್ಳುತ್ತದೆನಿಮ್ಮ ಆಯ್ಕೆಮಾಡಿದ ಸೆಲ್ನಲ್ಲಿ ಸಾಲು 10, ನ ಕೊನೆಯ ಖಾಲಿಯಾಗದ ಸೆಲ್ನ ಸಂಖ್ಯೆ.
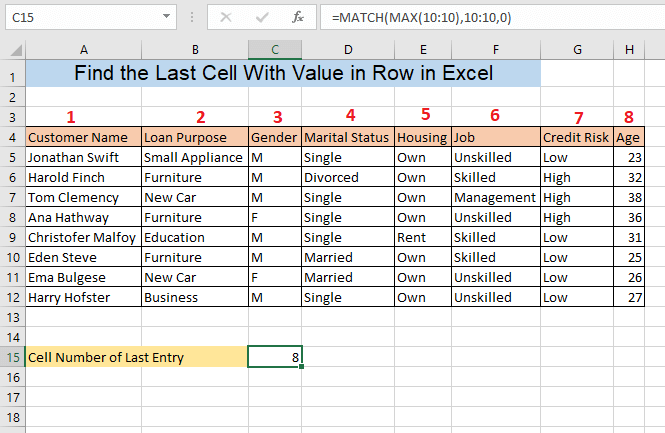
5. LOOKUP ಫಂಕ್ಷನ್ ಅನ್ನು ಬಳಸಿಕೊಂಡು ಕೊನೆಯ ಸಾಲಿನಲ್ಲಿ ಕೊನೆಯ ಸೆಲ್ ಮೌಲ್ಯ
ನೀವು LOOKUP ಫಂಕ್ಷನ್ ಅನ್ನು ಬಳಸಿಕೊಂಡು ಕೊನೆಯ ಸಾಲಿನ ಕೊನೆಯ ಸೆಲ್ ಮೌಲ್ಯವನ್ನು ಕಂಡುಹಿಡಿಯಬಹುದು. ಖಾಲಿ ಕೋಶದಲ್ಲಿ ಸೂತ್ರವನ್ನು ಟೈಪ್ ಮಾಡಿ,
=LOOKUP(2,1/(H:H""),H:H)
ಇಲ್ಲಿ, H:H = ಡೇಟಾಸೆಟ್ನ ಕೊನೆಯ ಕಾಲಮ್

ENTER ಒತ್ತಿದ ನಂತರ, ಡೇಟಾಸೆಟ್ನ ಕೊನೆಯ ಸಾಲಿನ ಕೊನೆಯ ಸೆಲ್ನ ಮೌಲ್ಯವನ್ನು ನೀವು , ನಿಮ್ಮ ಆಯ್ಕೆಮಾಡಿದ ಸೆಲ್ನಲ್ಲಿ ಕಾಣಬಹುದು.
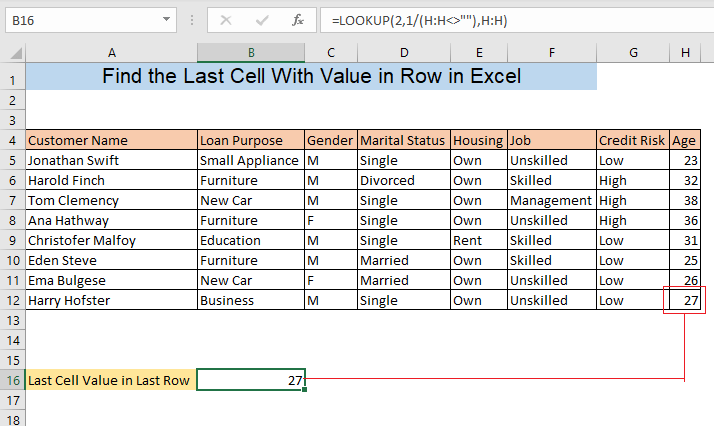
6. HLOOKUP ಫಂಕ್ಷನ್ ಅನ್ನು ಬಳಸಿಕೊಂಡು ಯಾವುದೇ ಸಾಲಿನಲ್ಲಿ ಕೊನೆಯ ಸೆಲ್ ಮೌಲ್ಯವನ್ನು ಕಂಡುಹಿಡಿಯಿರಿ
HLOOKUP ಫಂಕ್ಷನ್ ಅನ್ನು ಬಳಸಿಕೊಂಡು ಮೌಲ್ಯವನ್ನು ಕಂಡುಹಿಡಿಯುವ ಇನ್ನೊಂದು ಮಾರ್ಗವಾಗಿದೆ ಯಾವುದೇ ಸಾಲಿನ ಕೊನೆಯ ಕೋಶ. ಈಗ ನಾವು ನಮ್ಮ ಡೇಟಾಸೆಟ್ನಲ್ಲಿ ಸಾಲು 8 ಕೊನೆಯ ಸೆಲ್ ಅನ್ನು ಕಂಡುಕೊಳ್ಳುತ್ತೇವೆ. ಮೌಲ್ಯವನ್ನು ಕಂಡುಹಿಡಿಯಲು, ಖಾಲಿ ಕೋಶದಲ್ಲಿ ಸೂತ್ರವನ್ನು ಟೈಪ್ ಮಾಡಿ,
=HLOOKUP(H4,A4:H12,5,FALSE)
ಇಲ್ಲಿ, H4 = ಮೊದಲ ಸಾಲಿನ ಕೊನೆಯ ಕಾಲಮ್ (ಉಲ್ಲೇಖ ಕೋಶ)
A4:H12 = ಡೇಟಾಸೆಟ್ನ ಶ್ರೇಣಿ
5 = ಉಲ್ಲೇಖ ಕೋಶದ ಸಾಲು ಸೇರಿದಂತೆ ನಮ್ಮ ಡೇಟಾಸೆಟ್ನ 5 ನೇ ಸಾಲು
ತಪ್ಪು = ನಿಖರವಾದ ಹೊಂದಾಣಿಕೆ
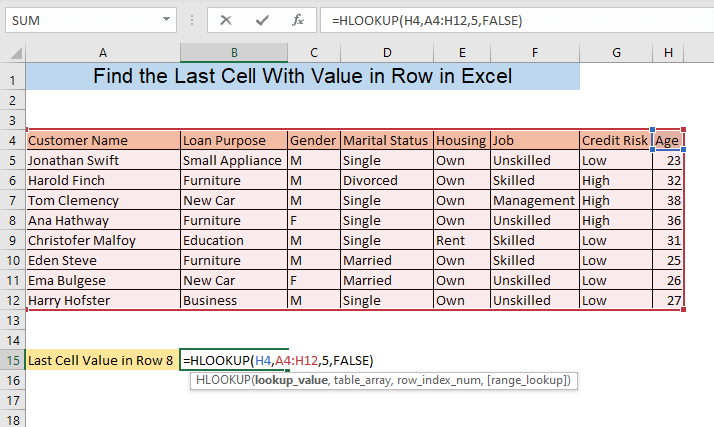
ನೀವು ಆಯ್ಕೆಮಾಡಿದ ಸೆಲ್ನಲ್ಲಿ ಸಾಲು 8, ನ ಕೊನೆಯ ಸೆಲ್ನ ಮೌಲ್ಯವನ್ನು ನೀವು ಕಾಣಬಹುದು.
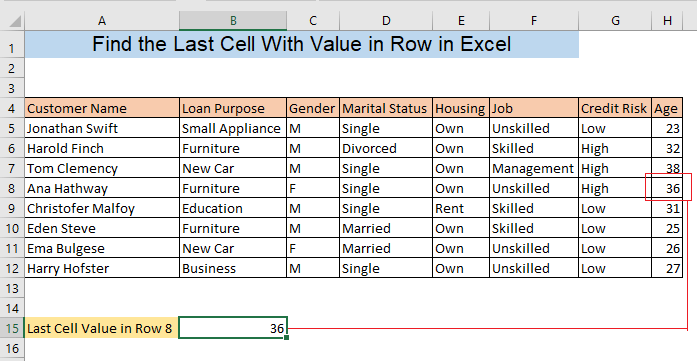
ತೀರ್ಮಾನ
ನೀವು ವಿವರಿಸಿದ ಯಾವುದೇ ವಿಧಾನಗಳನ್ನು ಬಳಸಿಕೊಂಡು ಕೊನೆಯ ಸೆಲ್ ಅನ್ನು ಕಂಡುಹಿಡಿಯಬಹುದು. ನೀವು ಯಾವುದೇ ಗೊಂದಲವನ್ನು ಎದುರಿಸಿದರೆ, ದಯವಿಟ್ಟು ಕಾಮೆಂಟ್ ಮಾಡಿ.

