Sadržaj
Ako imate vrlo veliki skup podataka, može potrajati dosta vremena da pronađete posljednju ćeliju s vrijednošću u nizu u vašem skupu podataka Excel. U ovom članku ću vas upoznati sa 6 metoda pomoću kojih možete lako pronaći posljednju ćeliju s vrijednošću u nizu.
Razmotrite sljedeći skup podataka. Ovdje se daju informacije o različitim klijentima koji su se prijavili za bankovni kredit. Sada ćemo pomoću ovog skupa podataka pronaći posljednju ćeliju s podacima u nizu.

Preuzmi radnu svesku za vježbu
Pronađite zadnju ćeliju s vrijednošću. xlsx
6 metoda za pronalaženje posljednje ćelije s vrijednošću u redu u programu Excel
1. Pronađite zadnju ćeliju s vrijednošću pomoću tipkovnice
Najlakši način da pronađete zadnju ćeliju sa vrijednošću u redu je korištenje naredbe s tipkovnice. Kliknite na prvu ćeliju retka i pritisnite CTRL+ tipka sa strelicom udesno. Vaš kursor će se pomaknuti na posljednju nepraznu ćeliju u tom redu.
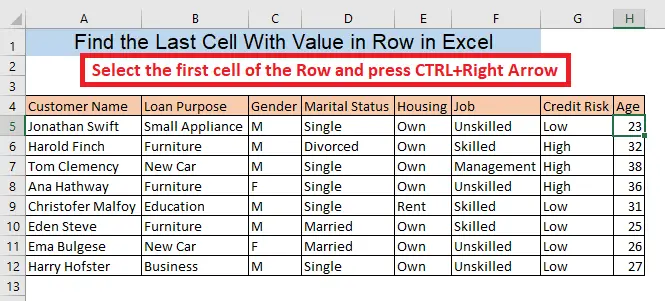
Pročitajte više: Kako pronaći zadnju ćeliju s vrijednošću u stupcu u Excelu
2. Korištenje funkcije OFFSET
Ako znate broj kolona i redova vašeg skupa podataka, možete pronaći zadnju vrijednost ćelije u bilo kojem retku koristeći funkciju OFFSET. Da biste saznali zadnju vrijednost ćelije u redu 6, upišite formulu u praznu ćeliju,
=OFFSET(A4,2,7,1,1)
Ovdje, A4 = Prva ćelija vašeg skupa podataka
2 = Broj retka vašeg skupa podataka isključujući prvi red
7 =Broj stupca vašeg skupa podataka isključujući prvi stupac
1 = visina ćelije
1 = širina ćelije
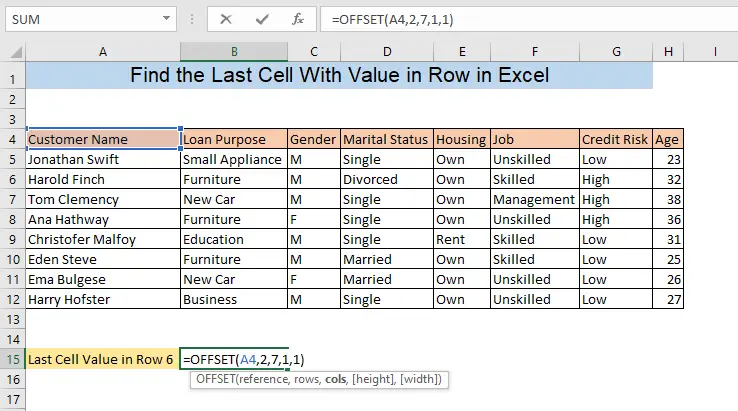
Pronaći ćete vrijednost posljednje ćelije Red 6, u vašoj odabranoj ćeliji.
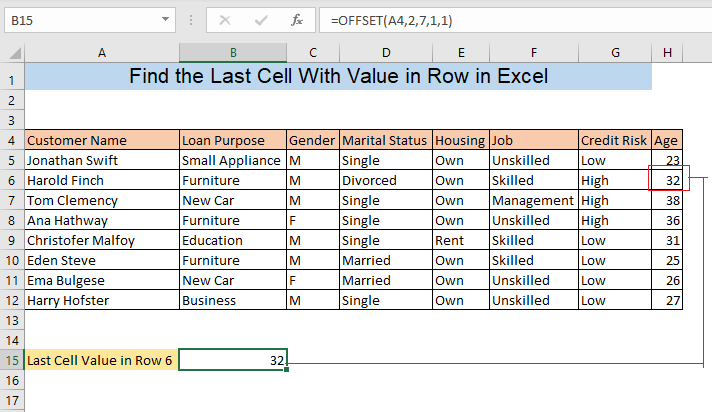
3. Pronađite zadnja vrijednost ćelije pomoću funkcije INDEX
Upotreba funkcije INDEX zajedno sa funkcije COUNTA omogućava vam da pronađete zadnju vrijednost ćelije u bilo kojem retku. Da biste pronašli zadnju vrijednost ćelije u Redu 5, upišite sljedeću formulu u praznu ćeliju,
=INDEX(5:5,COUNTA(5:5))
Ovdje, 5 :5= Red 5

Naći ćete vrijednost zadnje ćelije Red 5, u vašoj odabranoj ćeliji.
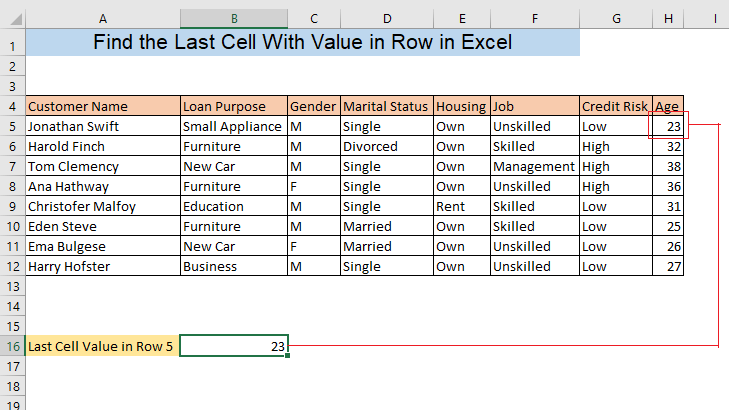
Slična očitanja:
- Kako pronaći vrijednost u rasponu u Excelu (3 metode)
- Pronađi posljednju vrijednost u stupcu veću od nule u Excelu (2 jednostavne formule)
- Excel Pronađi posljednju kolonu s podacima (4 brza načina)
- Kako pronaći znak u string Excelu (8 jednostavnih načina)
4. Pronađite broj posljednje ćelije pomoću funkcije MATCH
prema koristeći funkciju MATCH možete pronaći broj posljednje ćelije koja ima vrijednost u bilo kojem određenom redu. Da biste pronašli broj posljednje neprazne ćelije (zadnji unos) u Redu 10 upišite sljedeću formulu u bilo koju od praznih ćelija,
=MATCH(MAX(10:10),10:10,0)
Ovdje, 10:10= Red 10
0 = Tačno podudaranje
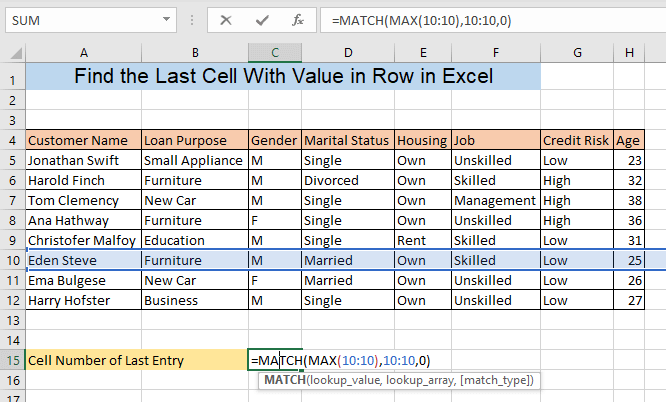
Vi će pronaćibroj posljednje neprazne ćelije Row 10, u vašoj odabranoj ćeliji.
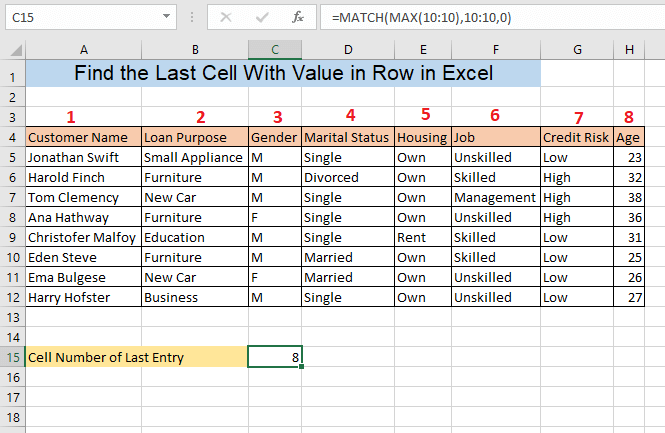
5. Zadnja vrijednost ćelije u posljednjem retku pomoću funkcije LOOKUP
Možete pronaći zadnju vrijednost ćelije posljednjeg retka korištenjem funkcije LOOKUP . Upišite formulu u praznu ćeliju,
=LOOKUP(2,1/(H:H""),H:H)
Ovdje, H:H = Zadnja kolona skupa podataka

Nakon što pritisnete ENTER, naći ćete vrijednost posljednje ćelije posljednjeg reda skupa podataka , u vašoj odabranoj ćeliji.
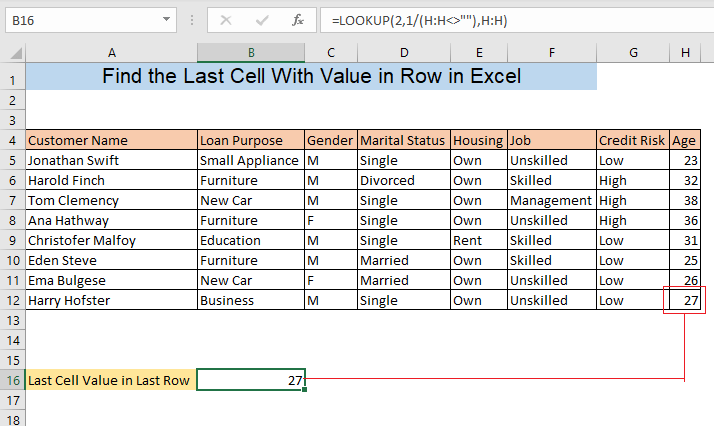
6. Pronađite zadnju vrijednost ćelije u bilo kojem retku koristeći HLOOKUP funkciju
Upotreba HLOOKUP funkcije je još jedan način da pronađete vrijednost posljednja ćelija bilo kojeg reda. Sada ćemo pronaći posljednju ćeliju Row 8 u našem skupu podataka. Da biste pronašli vrijednost, upišite formulu u praznu ćeliju,
=HLOOKUP(H4,A4:H12,5,FALSE)
Ovdje, H4 = Zadnji stupac prvog retka (referenca ćelija)
A4:H12 = Raspon skupa podataka
5 = 5. red našeg skupa podataka uključujući red referentne ćelije
FALSE = Tačno podudaranje
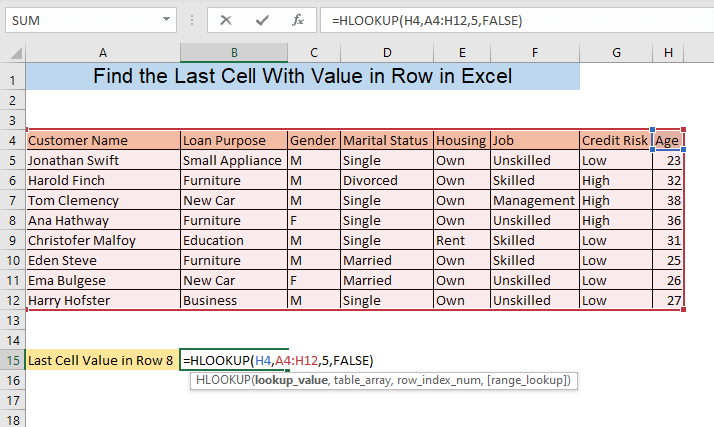
Pronaći ćete vrijednost posljednje ćelije Red 8, u vašoj odabranoj ćeliji.
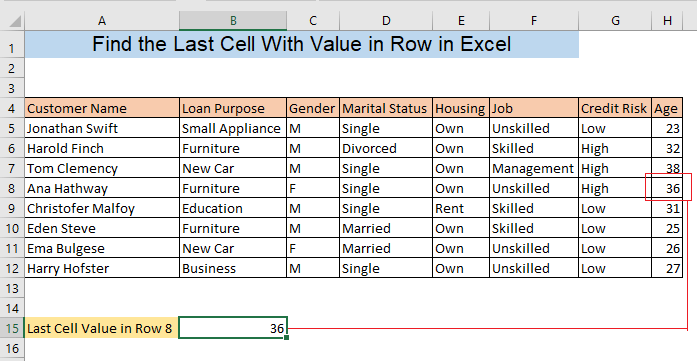
Zaključak
Posljednju ćeliju možete pronaći bilo kojom od opisanih metoda. Ako naiđete na zabunu, ostavite komentar.

