Indholdsfortegnelse
Hvis du har et meget stort datasæt, kan det være ret tidskrævende at finde den sidste celle med værdi i en række i dit Excel-datasæt. I denne artikel præsenterer jeg dig for 6 metoder, hvormed du nemt kan finde den sidste celle med værdi i en række.
Tag følgende datasæt i betragtning. Her er der oplysninger om forskellige kunder, der har ansøgt om et banklån. Nu skal vi finde den sidste celle med data i en række ved hjælp af dette datasæt.

Download arbejdsbog til øvelser
Find den sidste celle med værdi.xlsx6 metoder til at finde den sidste celle med værdi i rækken i Excel
1. Find den sidste celle med værdi ved hjælp af tastaturet
Den nemmeste måde at finde den sidste celle med værdi i en række er at bruge en tastaturkommando. Klik på den første celle i rækken, og tryk på CTRL+ Højre piletast. Markøren flyttes til den sidste ikke-tomme celle i den pågældende række.
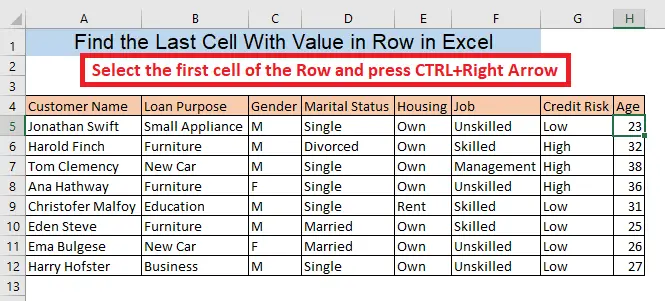
Læs mere: Sådan finder du den sidste celle med værdi i kolonnen i Excel
2. Brug af OFFSET-funktionen
Hvis du kender antallet af kolonner og rækker i dit datasæt, kan du finde den sidste celleværdi i en hvilken som helst række ved at bruge OFFSET-funktionen. Hvis du vil finde den sidste celleværdi i 6. række, skriv formlen i en tom celle,
=OFFSET(A4,2,7,7,1,1)
Her, A4 = Første celle i dit datasæt
2 = Nummer på rækken i dit datasæt, undtagen den første række
7 = nummeret på kolonnen i dit datasæt undtagen den første kolonne
1 = cellehøjde
1 = cellebredde
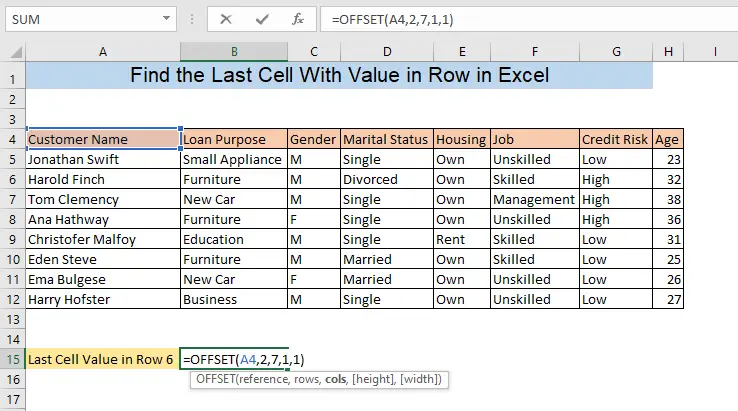
Du finder værdien af den sidste celle i 6. række, i den valgte celle.
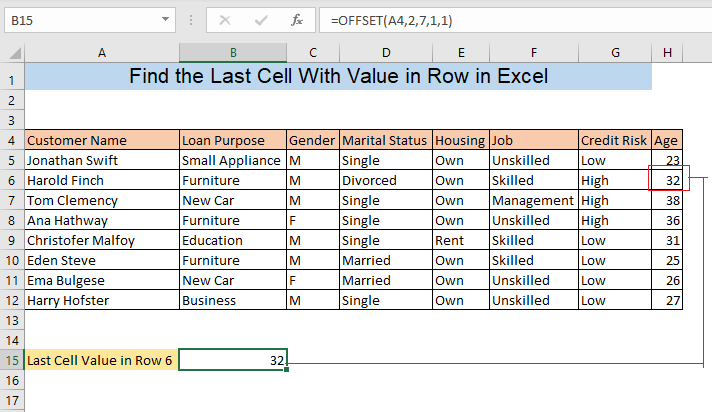
3. Find den sidste celleværdi ved hjælp af INDEX-funktionen
Brug af INDEX-funktionen sammen med funktionen COUNTA giver dig mulighed for at finde den sidste celleværdi i en hvilken som helst række. For at finde den sidste celleværdi i 5. række, skriv følgende formel i en tom celle,
=INDEX(5:5,COUNTA(5:5))
Her, 5:5= Række 5

Du finder værdien af den sidste celle i 5. række, i den valgte celle.
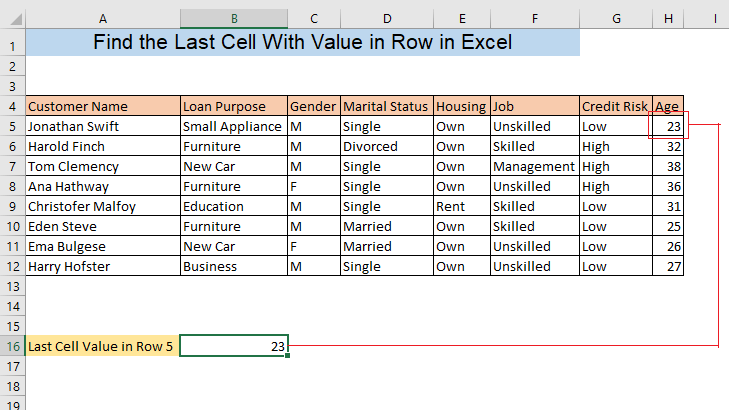
Lignende læsninger:
- Sådan finder du værdien i området i Excel (3 metoder)
- Find sidste værdi i kolonne større end nul i Excel (2 nemme formler)
- Excel finder sidste kolonne med data (4 hurtige måder)
- Sådan finder du tegn i String Excel (8 nemme måder)
4. Find nummeret på den sidste celle ved hjælp af MATCH-funktionen
Ved at bruge MATCH-funktionen kan du finde nummeret på den sidste celle, som har en værdi i en bestemt række. For at finde nummeret på den sidste ikke-tomme celle (sidste post) i Række 10 skriv følgende formel i en af de tomme celler,
=MATCH(MAX(10:10),10:10,0)
Her, 10:10= række 10
0 = Præcis match
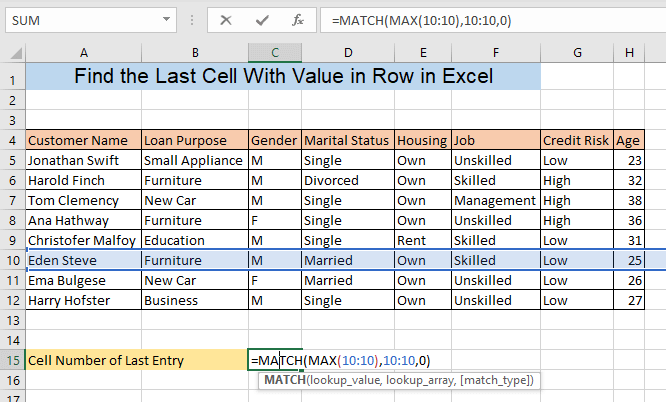
Du finder nummeret på den sidste ikke-tomme celle i 10. række, i den valgte celle.
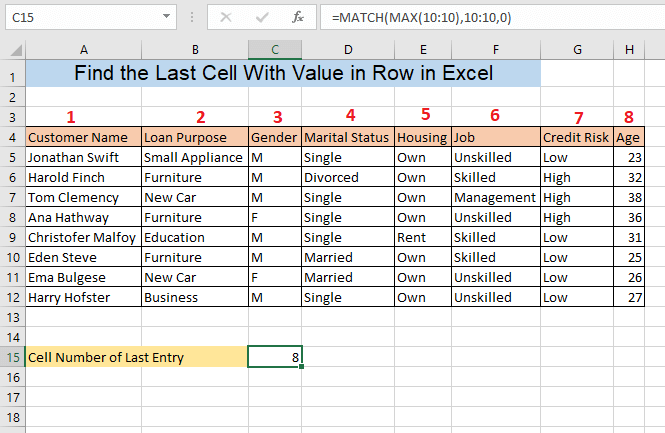
5. Sidste celleværdi i sidste række ved hjælp af LOOKUP-funktionen
Du kan finde den sidste celleværdi i den sidste række ved at bruge LOOKUP-funktionen . Skriv formlen i en tom celle,
=LOOKUP(2,1/(H:H""),H:H)
Her, H:H = Sidste kolonne i datasættet

Når du har trykket på ENTER, Du finder værdien af den sidste celle i den sidste række i datasættet , i den valgte celle.
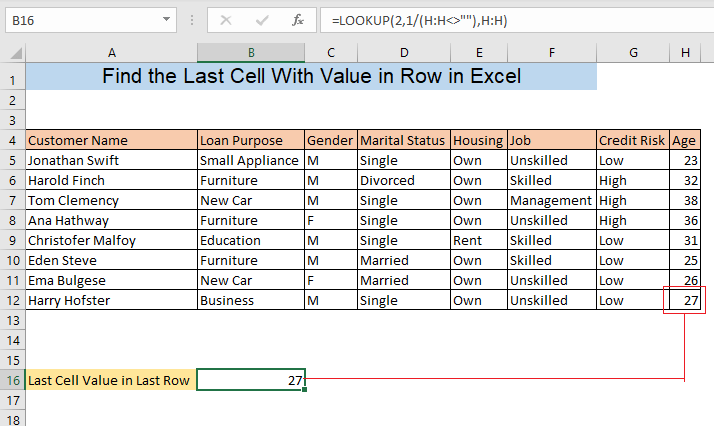
6. Find den sidste celleværdi i en række ved hjælp af HLOOKUP-funktionen
Brug af HLOOKUP-funktionen er en anden måde at finde værdien af den sidste celle i en række på. Nu vil vi finde den sidste celle i Række 8 For at finde værdien skal du skrive formlen i en tom celle for at finde den,
=HLOOKUP(H4,A4:H12,5,FALSE)
Her, H4 = Sidste kolonne i første række (referencecelle)
A4:H12 = Datasættets rækkevidde
5 = 5. række i vores datasæt, herunder referencecellens række
FALSK = Præcis match
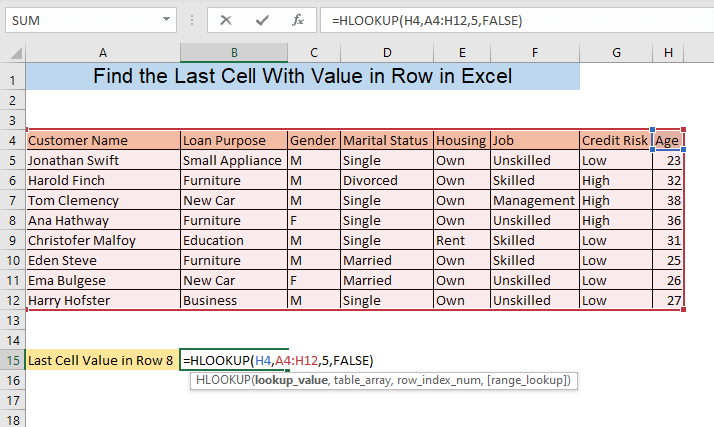
Du finder værdien af den sidste celle i 8. række, i den valgte celle.
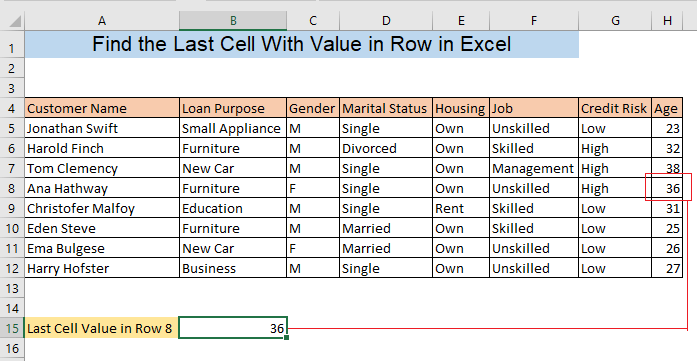
Konklusion
Du kan finde den sidste celle ved hjælp af en af de beskrevne metoder. Hvis du er forvirret, kan du skrive en kommentar.

