Isi kandungan
Jika anda mempunyai set data yang sangat besar, ia boleh memakan masa yang agak lama untuk mencari sel terakhir dengan nilai berturut-turut dalam set data Excel anda. Dalam artikel ini, saya akan memperkenalkan anda dengan 6 kaedah yang membolehkan anda mencari sel terakhir dengan nilai berturut-turut dengan mudah.
Pertimbangkan set data berikut. Di sini Maklumat tentang pelanggan berbeza yang telah memohon pinjaman bank diberikan. Sekarang kita akan mencari sel terakhir dengan data berturut-turut menggunakan set data ini.

Muat Turun Buku Kerja Amalan
Cari Sel Terakhir dengan Nilai. xlsx
6 Kaedah untuk mencari Sel Terakhir dengan Nilai dalam Baris dalam Excel
1. Cari Sel Terakhir dengan Nilai Menggunakan Papan Kekunci
Cara paling mudah untuk mencari sel terakhir dengan nilai berturut-turut menggunakan arahan papan kekunci. Klik pada sel pertama baris dan tekan CTRL+ Kekunci Anak Panah Kanan. Kursor anda akan beralih ke sel tidak kosong terakhir dalam baris itu.
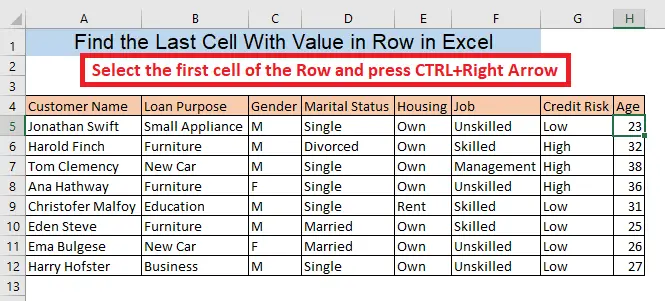
Baca lebih lanjut: Cara Mencari Sel Terakhir dengan Nilai dalam Lajur dalam Excel
2. Menggunakan Fungsi OFFSET
Jika anda mengetahui bilangan lajur dan baris set data anda, anda boleh mencari nilai sel terakhir dalam mana-mana baris dengan menggunakan fungsi OFFSET. Untuk mengetahui nilai sel terakhir dalam Baris 6, taip formula dalam sel kosong,
=OFFSET(A4,2,7,1,1)
Di sini, A4 = Sel pertama set data anda
2 = Nombor baris set data anda tidak termasuk baris pertama
7 =Bilangan lajur set data anda tidak termasuk lajur pertama
1 = ketinggian sel
1 = lebar sel
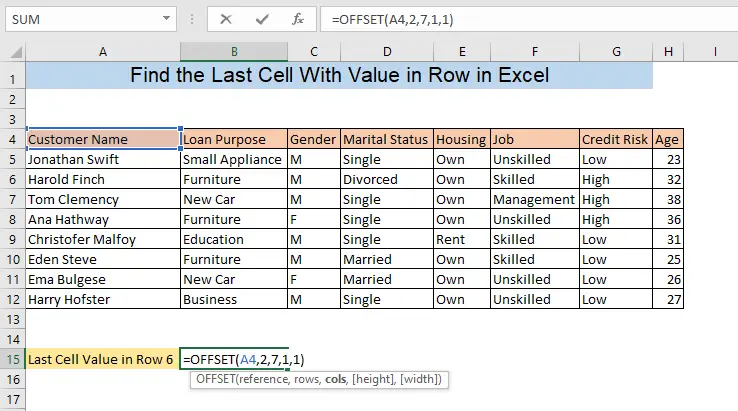
Anda akan menemui nilai sel terakhir Baris 6, dalam sel yang anda pilih.
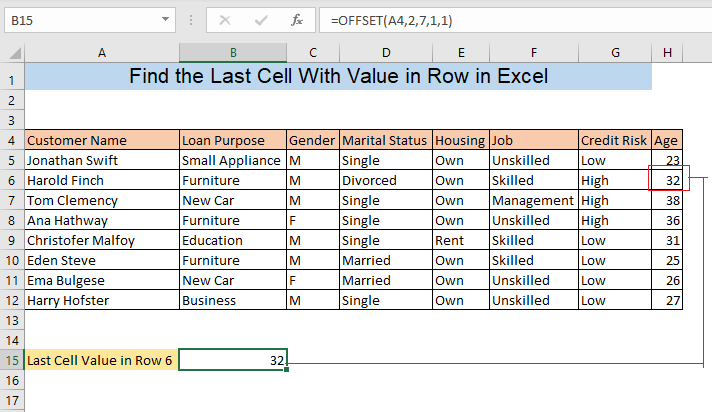
3. Cari Nilai Sel Terakhir Menggunakan Fungsi INDEX
Menggunakan fungsi INDEX bersama dengan fungsi COUNTA membolehkan anda mencari nilai sel terakhir bagi mana-mana baris. Untuk mencari nilai sel terakhir dalam Baris 5, taip formula berikut dalam sel kosong,
=INDEX(5:5,COUNTA(5:5))
Di sini, 5 :5= Baris 5

Anda akan menemui nilai sel terakhir Baris 5, dalam sel yang anda pilih.
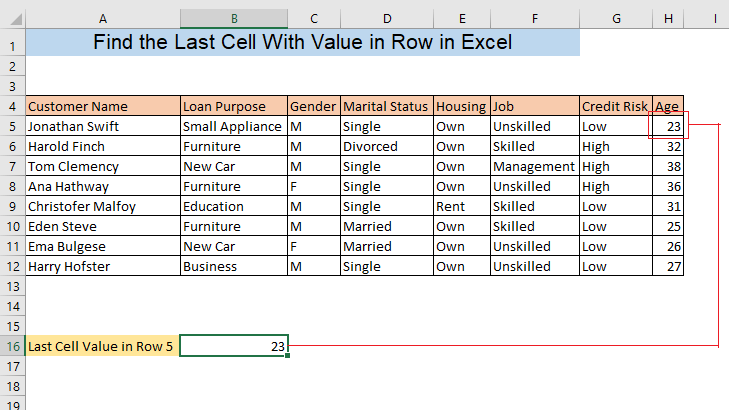
Bacaan Serupa:
- Cara Mencari Nilai Dalam Julat dalam Excel (3 Kaedah)
- Cari Nilai Terakhir dalam Lajur Lebih Besar daripada Sifar dalam Excel (2 Formula Mudah)
- Excel Cari Lajur Terakhir Dengan Data (4 Cara Pantas)
- Cara Mencari Aksara dalam String Excel (8 Cara Mudah)
4. Cari Nombor Sel Terakhir Menggunakan Fungsi MATCH
Oleh menggunakan fungsi MATCH anda boleh mencari nombor sel terakhir yang mempunyai nilai dalam mana-mana baris tertentu. Untuk mencari nombor sel tidak kosong terakhir (masukan terakhir) dalam Baris 10 taip formula berikut dalam mana-mana sel kosong,
=MATCH(MAX(10:10),10:10,0)
Di sini, 10:10= Baris 10
0 = Padanan tepat
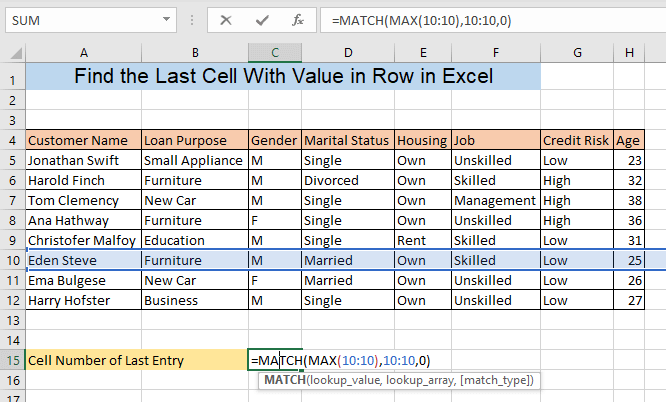
Anda akan menemuinombor sel tidak kosong terakhir Baris 10, dalam sel yang anda pilih.
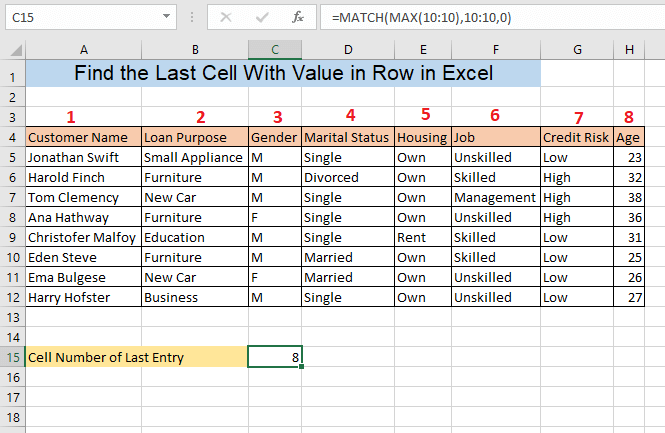
5. Nilai Sel Terakhir dalam Baris Terakhir Menggunakan Fungsi LOOKUP
Anda boleh mencari nilai sel terakhir bagi baris terakhir dengan menggunakan fungsi LOOKUP . Taipkan formula dalam sel kosong,
=LOOKUP(2,1/(H:H""),H:H)
Di sini, H:H = Lajur terakhir set data

Selepas menekan ENTER, Anda akan menemui nilai sel terakhir baris terakhir set data , dalam sel yang anda pilih.
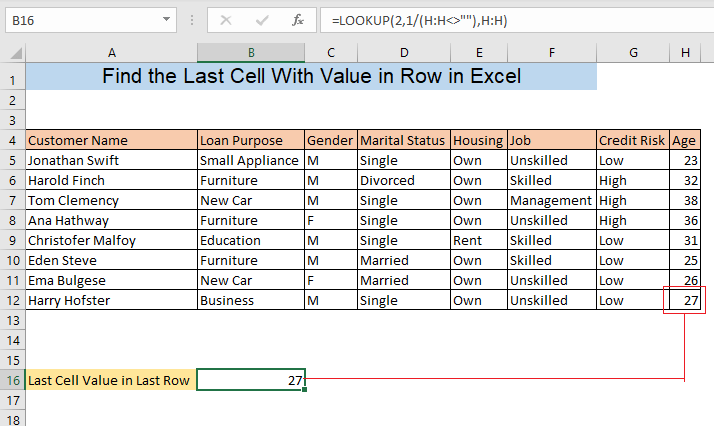
6. Cari Nilai Sel Terakhir dalam mana-mana Baris Menggunakan Fungsi HLOOKUP
Menggunakan Fungsi HLOOKUP ialah satu lagi cara untuk mencari nilai sel terakhir mana-mana baris. Sekarang kita akan mencari sel terakhir Baris 8 dalam set data kami. Untuk mencari nilai, taip formula dalam sel kosong,
=HLOOKUP(H4,A4:H12,5,FALSE)
Di sini, H4 = Lajur terakhir baris pertama (Rujukan sel)
A4:H12 = Julat Set Data
5 = Baris Ke-5 set data kami termasuk baris sel rujukan
FALSE = Padanan Tepat
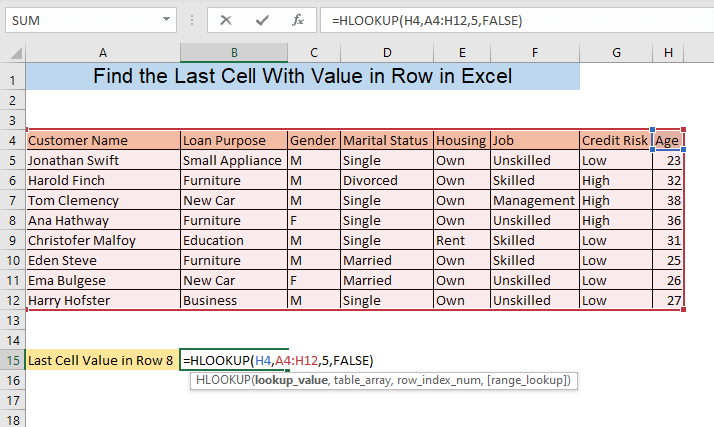
Anda akan menemui nilai sel terakhir Baris 8, dalam sel yang anda pilih.
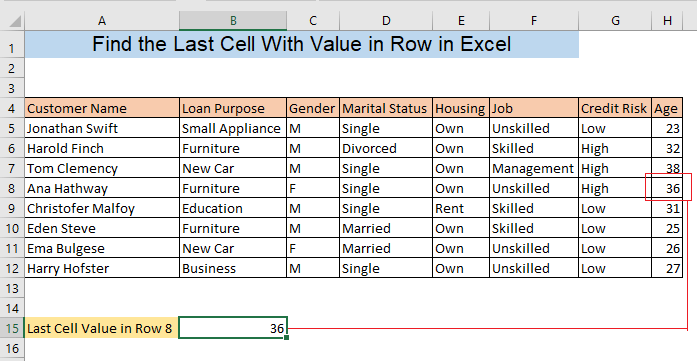
Kesimpulan
Anda boleh mencari sel terakhir dengan menggunakan mana-mana kaedah yang diterangkan. Jika anda menghadapi sebarang kekeliruan, sila tinggalkan ulasan.

