सामग्री तालिका
यदि तपाइँसँग धेरै ठूलो डेटासेट छ भने, तपाइँको Excel डेटासेटमा पङ्क्तिमा मान भएको अन्तिम सेल फेला पार्न धेरै समय लाग्न सक्छ। यस लेखमा म तपाईलाई ६ विधिहरू प्रस्तुत गर्नेछु जसद्वारा तपाईले पङ्क्तिमा मानसहित अन्तिम सेल सजिलै फेला पार्न सक्नुहुन्छ।
निम्न डेटासेटलाई विचार गर्नुहोस्। यहाँ बैंक ऋणको लागि आवेदन गरेका विभिन्न ग्राहकहरूको बारेमा जानकारी दिइएको छ। अब हामी यो डेटासेट प्रयोग गरेर पङ्क्तिमा डेटा सहितको अन्तिम सेल फेला पार्नेछौं।

अभ्यास कार्यपुस्तिका डाउनलोड गर्नुहोस्
मानसहितको अन्तिम सेल फेला पार्नुहोस्। xlsx
6 Excel मा पङ्क्तिमा मान भएको अन्तिम सेल पत्ता लगाउने तरिकाहरू 1. किबोर्ड प्रयोग गरेर मानसहितको अन्तिम सेल फेला पार्नुहोस्
अन्तिम सेल फेला पार्ने सबैभन्दा सजिलो तरिका पङ्क्तिमा मानको साथ किबोर्ड आदेश प्रयोग गर्दैछ। पङ्क्तिको पहिलो कक्षमा क्लिक गर्नुहोस् र CTRL+ दायाँ तीर कुञ्जी थिच्नुहोस्। तपाईँको कर्सर त्यो पङ्क्तिको अन्तिम गैर-खाली कक्षमा जानेछ।
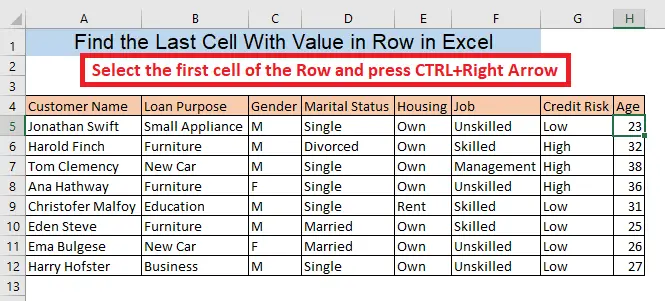
थप पढ्नुहोस्: अन्तिम सेल कसरी फेला पार्ने Excel
2. OFFSET प्रकार्य प्रयोग गर्दै
यदि तपाइँ तपाइँको डेटासेट को स्तम्भ र पङ्क्ति को संख्या थाहा छ भने, तपाइँ कुनै पङ्क्ति मा अन्तिम सेल मान पाउन सक्नुहुन्छ। OFFSET प्रकार्य प्रयोग गरेर। पङ्क्ति 6 मा अन्तिम सेल मान पत्ता लगाउन, खाली कक्षमा सूत्र टाइप गर्नुहोस्,
=OFFSET(A4,2,7,1,1)
यहाँ, A4 = तपाईंको डेटासेटको पहिलो कक्ष
2 = पहिलो पङ्क्ति बाहेक तपाईंको डेटासेटको पङ्क्तिको सङ्ख्या
7 =पहिलो स्तम्भ
1 = कक्ष उचाइ
1 = कक्ष चौडाइ
<बाहेक तपाईँको डेटासेटको स्तम्भको संख्या 12>
तपाईंले आफ्नो चयन गरिएको कक्षमा पङ्क्ति 6, को अन्तिम सेलको मान फेला पार्नुहुनेछ।
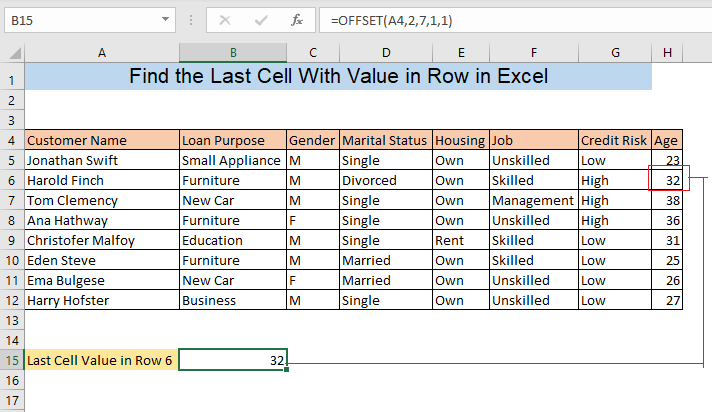
३. फेला पार्नुहोस् INDEX प्रकार्य प्रयोग गरी अन्तिम सेल मान
INDEX प्रकार्य को साथमा COUNTA प्रकार्य प्रयोग गरेर तपाईँलाई कुनै पङ्क्तिको अन्तिम सेल मान फेला पार्न अनुमति दिन्छ। पङ्क्ति 5 मा अन्तिम सेल मान फेला पार्न, खाली सेलमा निम्न सूत्र टाइप गर्नुहोस्,
=INDEX(5:5,COUNTA(5:5))
यहाँ, 5 :5= पङ्क्ति 5

तपाईंले आफ्नो चयन गरिएको कक्षमा पङ्क्ति 5, को अन्तिम सेलको मान पाउनुहुनेछ।
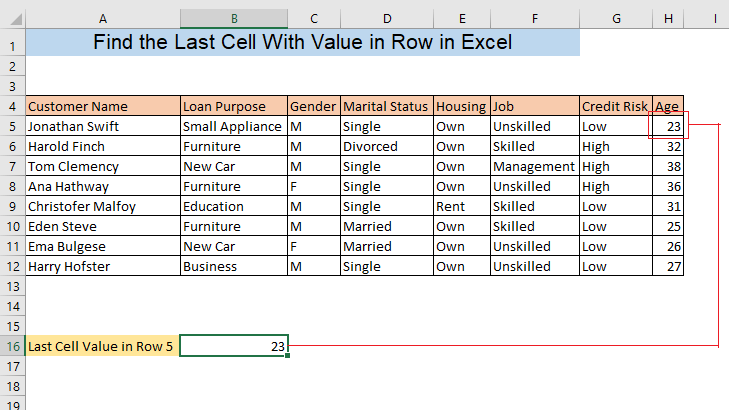
समान पढाइहरू:
- एक्सेल (३ विधिहरू) मा दायरामा मान कसरी पत्ता लगाउने <18
- एक्सेलमा शून्यभन्दा ठूलो स्तम्भमा अन्तिम मान फेला पार्नुहोस् (२ सजिलो सूत्रहरू)
- Excel डाटाको साथ अन्तिम स्तम्भ फेला पार्नुहोस् (४ द्रुत तरिकाहरू) <18
- स्ट्रिङ एक्सेलमा क्यारेक्टर कसरी फेला पार्ने (८ सजिलो तरिका)
४. MATCH प्रकार्य प्रयोग गरेर अन्तिम सेलको संख्या पत्ता लगाउनुहोस्
द्वारा MATCH प्रकार्य प्रयोग गरेर तपाईंले कुनै पनि विशेष पङ्क्तिमा मान भएको अन्तिम सेलको सङ्ख्या फेला पार्न सक्नुहुन्छ। पङ्क्ति 10 मा अन्तिम गैर-खाली कक्ष (अन्तिम प्रविष्टि) को संख्या पत्ता लगाउन कुनै पनि खाली कक्षहरूमा निम्न सूत्र टाइप गर्नुहोस्,
=MATCH(MAX(10:10),10:10,0)
यहाँ, 10:10= पङ्क्ति 10
0 = सही मिल्दो
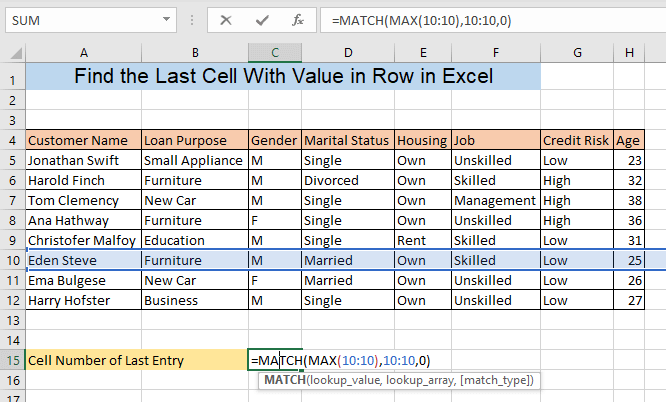
तपाईं फेला पार्नेछतपाईंको चयन गरिएको कक्षमा पङ्क्ति 10, को अन्तिम गैर-खाली कक्षको संख्या।
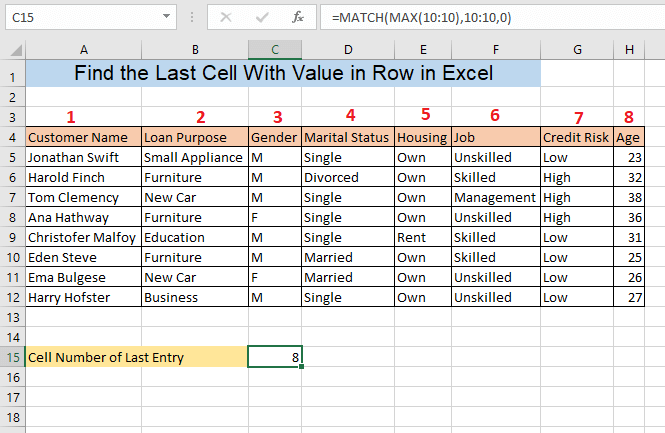
5. लुकअप प्रकार्य प्रयोग गरेर अन्तिम पङ्क्तिमा अन्तिम सेल मान
तपाईँले LOOKUP प्रकार्य प्रयोग गरेर अन्तिम पङ्क्तिको अन्तिम सेल मान फेला पार्न सक्नुहुन्छ। खाली कक्षमा सूत्र टाइप गर्नुहोस्,
=LOOKUP(2,1/(H:H""),H:H)
यहाँ, H:H = डेटासेटको अन्तिम स्तम्भ

ENTER थिचेपछि, तपाईंले डेटासेटको अन्तिम पङ्क्तिको अन्तिम सेलको मान पाउनुहुनेछ , तपाईंको चयन गरिएको कक्षमा।
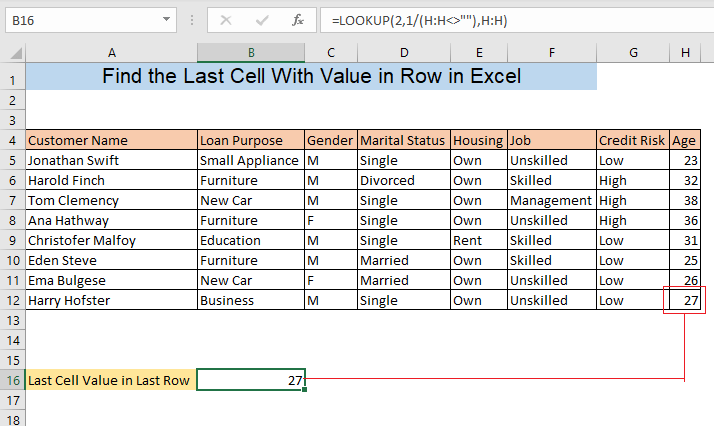
6. HLOOKUP प्रकार्य प्रयोग गरेर कुनै पनि पङ्क्तिमा अन्तिम सेल मान फेला पार्नुहोस्
HLOOKUP प्रकार्य प्रयोग गरेर यसको मान पत्ता लगाउने अर्को तरिका हो। कुनै पङ्क्तिको अन्तिम सेल। अब हामीले हाम्रो डेटासेटमा रो 8 को अन्तिम सेल फेला पार्नेछौं। मान पत्ता लगाउन, खाली कक्षमा सूत्र टाइप गर्नुहोस्,
=HLOOKUP(H4,A4:H12,5,FALSE)
यहाँ, H4 = पहिलो पङ्क्तिको अन्तिम स्तम्भ (सन्दर्भ सेल)
A4:H12 = डेटासेटको दायरा
5 = सन्दर्भ कक्षको पङ्क्ति सहित हाम्रो डेटासेटको 5 औं पङ्क्ति
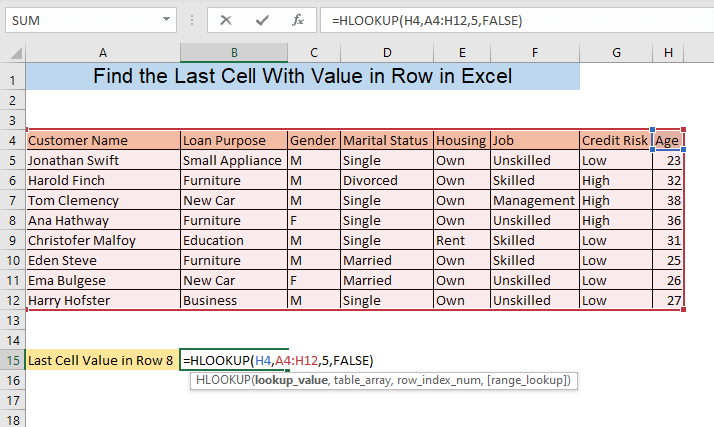
तपाईले आफ्नो चयन गरिएको कक्षमा पङ्क्ति 8, को अन्तिम सेलको मान फेला पार्नुहुनेछ।
25>
निष्कर्ष
तपाईले वर्णित विधिहरू मध्ये कुनै पनि प्रयोग गरेर अन्तिम सेल फेला पार्न सक्नुहुन्छ। यदि तपाइँ कुनै भ्रमको सामना गर्नुहुन्छ भने, कृपया एक टिप्पणी छोड्नुहोस्।

