ສາລະບານ
ຖ້າທ່ານມີຊຸດຂໍ້ມູນໃຫຍ່ຫຼາຍ, ມັນສາມາດໃຊ້ເວລາຫຼາຍເພື່ອຊອກຫາຕາລາງສຸດທ້າຍທີ່ມີຄ່າຕິດຕໍ່ກັນໃນຊຸດຂໍ້ມູນ Excel ຂອງທ່ານ. ໃນບົດຄວາມນີ້ຂ້າພະເຈົ້າຈະແນະນໍາໃຫ້ທ່ານມີ 6 ວິທີການທີ່ທ່ານສາມາດຊອກຫາຕາລາງສຸດທ້າຍໄດ້ຢ່າງງ່າຍດາຍທີ່ມີຄ່າຕິດຕໍ່ກັນ.
ພິຈາລະນາຊຸດຂໍ້ມູນຕໍ່ໄປນີ້. ທີ່ນີ້ຂໍ້ມູນກ່ຽວກັບລູກຄ້າທີ່ແຕກຕ່າງກັນທີ່ໄດ້ສະຫມັກຂໍເງິນກູ້ທະນາຄານແມ່ນໃຫ້. ຕອນນີ້ພວກເຮົາຈະຊອກຫາຕາລາງສຸດທ້າຍທີ່ມີຂໍ້ມູນຕິດຕໍ່ກັນໂດຍໃຊ້ຊຸດຂໍ້ມູນນີ້.

ດາວໂຫລດ Practice Workbook
ຊອກຫາ Cell ສຸດທ້າຍທີ່ມີຄ່າ. xlsx
6 ວິທີຊອກຫາເຊລສຸດທ້າຍທີ່ມີຄ່າໃນແຖວໃນ Excel
1. ຊອກຫາເຊລສຸດທ້າຍທີ່ມີຄ່າໂດຍໃຊ້ແປ້ນພິມ
ວິທີທີ່ງ່າຍທີ່ສຸດເພື່ອຊອກຫາເຊລສຸດທ້າຍ ດ້ວຍຄ່າໃນແຖວແມ່ນໃຊ້ຄໍາສັ່ງແປ້ນພິມ. ໃຫ້ຄລິກໃສ່ຕາລາງທໍາອິດຂອງແຖວແລະກົດ CTRL+ ປຸ່ມລູກສອນຂວາ. ເຄີເຊີຂອງທ່ານຈະຍ້າຍໄປທີ່ຕາລາງທີ່ບໍ່ຫວ່າງສຸດທ້າຍໃນແຖວນັ້ນ.
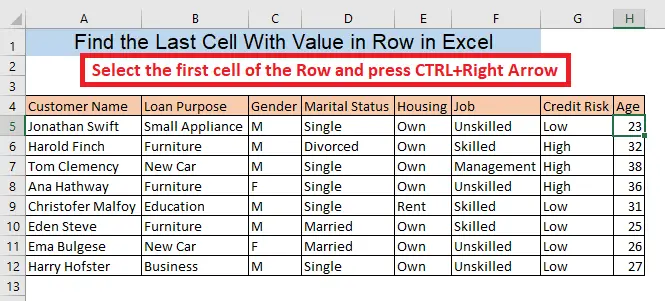
ອ່ານເພີ່ມເຕີມ: ວິທີຊອກຫາເຊລສຸດທ້າຍ ດ້ວຍຄ່າໃນຖັນໃນ Excel
2. ການນໍາໃຊ້ຟັງຊັນ OFFSET
ຖ້າທ່ານຮູ້ຈໍານວນຖັນ ແລະແຖວຂອງຊຸດຂໍ້ມູນຂອງທ່ານ, ທ່ານສາມາດຊອກຫາຄ່າເຊລສຸດທ້າຍໃນແຖວໃດກໍໄດ້. ໂດຍການໃຊ້ ຟັງຊັນ OFFSET. ເພື່ອຊອກຫາຄ່າເຊລສຸດທ້າຍໃນ ແຖວທີ 6, ພິມສູດໃນຕາລາງຫວ່າງເປົ່າ,
=OFFSET(A4,2,7,1,1)
ທີ່ນີ້, A4 = ຕາລາງທຳອິດຂອງຊຸດຂໍ້ມູນຂອງທ່ານ
2 = ຈຳນວນແຖວຂອງຊຸດຂໍ້ມູນຂອງທ່ານບໍ່ລວມແຖວທຳອິດ
7 =ຈຳນວນຖັນຂອງຊຸດຂໍ້ມູນຂອງທ່ານບໍ່ລວມຖັນທຳອິດ
1 = ຄວາມສູງຂອງເຊວ
1 = ຄວາມກວ້າງຂອງເຊວ
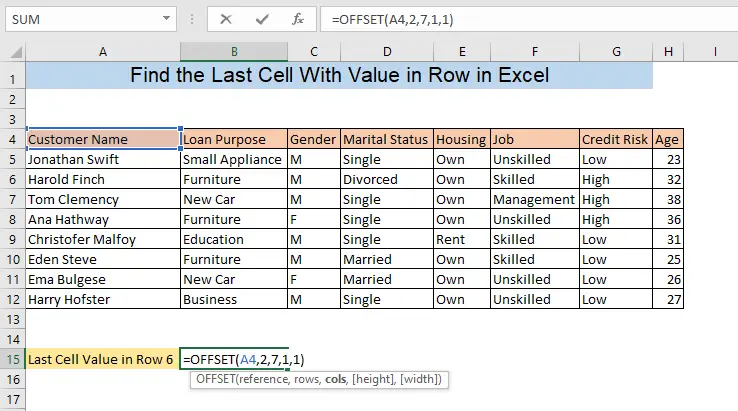
ເຈົ້າຈະພົບເຫັນຄ່າຂອງຕາລາງສຸດທ້າຍຂອງ ແຖວທີ 6, ໃນຕາລາງທີ່ເລືອກຂອງເຈົ້າ.
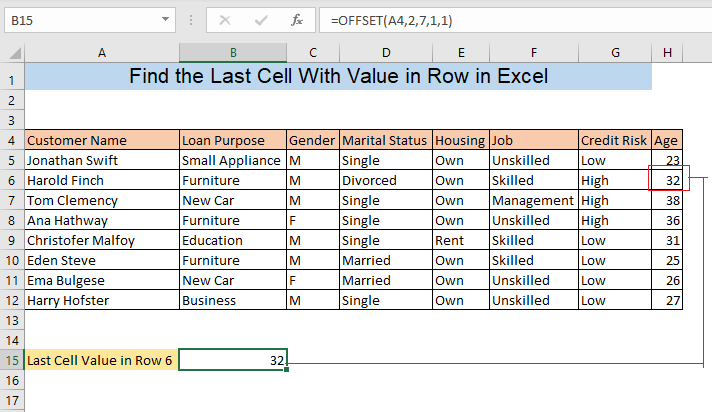
3. ຊອກຫາ ຄ່າເຊລສຸດທ້າຍໂດຍໃຊ້ຟັງຊັນ INDEX
ການໃຊ້ ຟັງຊັນ INDEX ພ້ອມກັບ ຟັງຊັນ COUNTA ຊ່ວຍໃຫ້ທ່ານຊອກຫາຄ່າເຊລສຸດທ້າຍຂອງແຖວໃດນຶ່ງ. ເພື່ອຊອກຫາຄ່າຕາລາງສຸດທ້າຍໃນ ແຖວທີ 5, ພິມສູດຄຳນວນຕໍ່ໄປນີ້ໃນຕາລາງຫວ່າງເປົ່າ,
=INDEX(5:5,COUNTA(5:5))
ທີ່ນີ້, 5 :5= ແຖວ 5

ທ່ານຈະພົບເຫັນຄ່າຂອງຕາລາງສຸດທ້າຍຂອງ ແຖວທີ 5, ໃນຕາລາງທີ່ເລືອກຂອງທ່ານ.
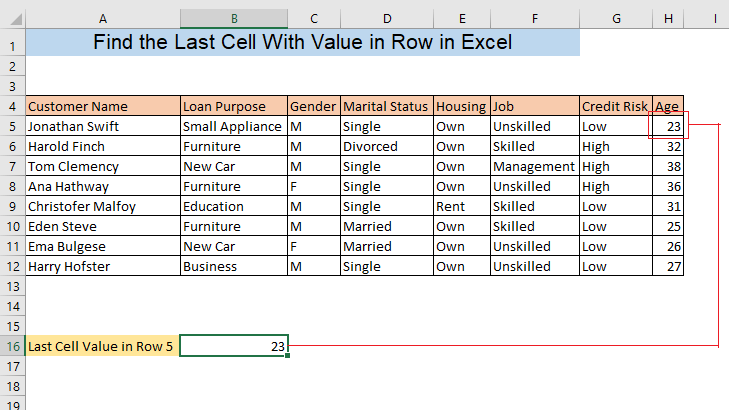
ການອ່ານທີ່ຄ້າຍຄືກັນ:
- ວິທີຊອກຫາຄ່າໃນຂອບເຂດໃນ Excel (3 ວິທີ) <18
- ຊອກຫາຄ່າສຸດທ້າຍໃນຖັນທີ່ໃຫຍ່ກວ່າສູນໃນ Excel (2 ສູດງ່າຍ)
- Excel ຊອກຫາຖັນສຸດທ້າຍດ້ວຍຂໍ້ມູນ (4 ວິທີດ່ວນ) <18
- ວິທີຊອກຫາຕົວອັກສອນໃນ String Excel (8 ວິທີງ່າຍໆ)
4. ຊອກຫາຈໍານວນເຊລສຸດທ້າຍໂດຍໃຊ້ຟັງຊັນ MATCH
ໂດຍ ໂດຍໃຊ້ ຟັງຊັນ MATCH ທ່ານສາມາດຊອກຫາຈໍານວນຕາລາງສຸດທ້າຍທີ່ມີຄ່າໃນແຖວໃດນຶ່ງ. ເພື່ອຊອກຫາຈຳນວນຂອງຕາລາງທີ່ບໍ່ຫວ່າງສຸດທ້າຍ (ລາຍການສຸດທ້າຍ) ໃນ ແຖວທີ 10 ພິມສູດຄຳນວນຕໍ່ໄປນີ້ໃນຕາລາງໃດນຶ່ງທີ່ຫວ່າງເປົ່າ,
=MATCH(MAX(10:10),10:10,0)
ນີ້, 10:10= ແຖວ 10
0 = ກົງກັນແທ້
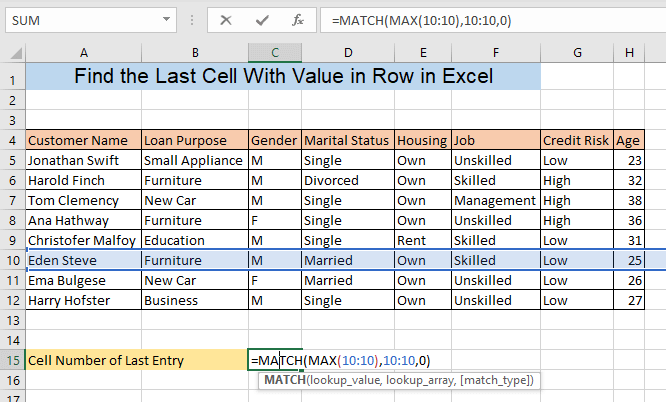
ເຈົ້າ ຈະພົບເຫັນຕົວເລກຂອງຕາລາງທີ່ບໍ່ຫວ່າງສຸດທ້າຍຂອງ ແຖວທີ 10, ໃນຕາລາງທີ່ທ່ານເລືອກ.
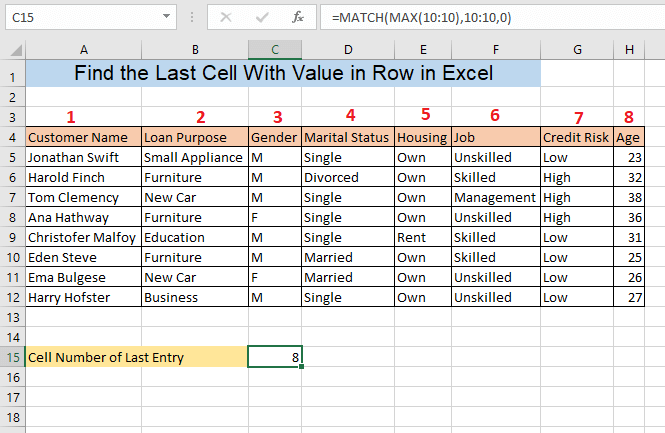
5. ຄ່າເຊລສຸດທ້າຍໃນແຖວສຸດທ້າຍໂດຍໃຊ້ຟັງຊັນ LOOKUP
ເຈົ້າສາມາດຊອກຫາຄ່າເຊລສຸດທ້າຍຂອງແຖວສຸດທ້າຍໄດ້ໂດຍການໃຊ້ ຟັງຊັນ LOOKUP . ພິມສູດໃນຕາລາງຫວ່າງເປົ່າ,
=LOOKUP(2,1/(H:H""),H:H)
ທີ່ນີ້, H:H = ຖັນສຸດທ້າຍຂອງຊຸດຂໍ້ມູນ

ຫຼັງຈາກກົດ ENTER, ທ່ານຈະພົບເຫັນຄ່າຂອງຕາລາງສຸດທ້າຍຂອງແຖວສຸດທ້າຍຂອງຊຸດຂໍ້ມູນ , ໃນຕາລາງທີ່ທ່ານເລືອກ.
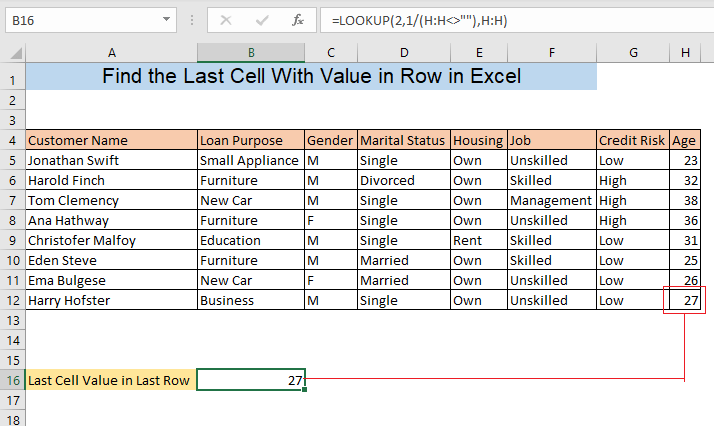
6. ຊອກຫາຄ່າຂອງເຊລສຸດທ້າຍໃນແຖວໃດນຶ່ງໂດຍໃຊ້ຟັງຊັນ HLOOKUP
ການໃຊ້ ຟັງຊັນ HLOOKUP ເປັນອີກວິທີໜຶ່ງທີ່ຈະຊອກຫາຄ່າຂອງຄ່າ. ຕາລາງສຸດທ້າຍຂອງແຖວໃດນຶ່ງ. ຕອນນີ້ພວກເຮົາຈະຊອກຫາຕາລາງສຸດທ້າຍຂອງ ແຖວ 8 ໃນຊຸດຂໍ້ມູນຂອງພວກເຮົາ. ເພື່ອຊອກຫາຄ່າ, ພິມສູດໃນຕາລາງຫວ່າງເປົ່າ,
=HLOOKUP(H4,A4:H12,5,FALSE)
ທີ່ນີ້, H4 = ຖັນສຸດທ້າຍຂອງແຖວທຳອິດ (ອ້າງອີງ cell)
A4:H12 = ໄລຍະຂອງຊຸດຂໍ້ມູນ
5 = ແຖວທີ 5 ຂອງຊຸດຂໍ້ມູນຂອງພວກເຮົາລວມທັງແຖວຂອງຕາລາງອ້າງອີງ
FALSE = ກົງກັນແທ້
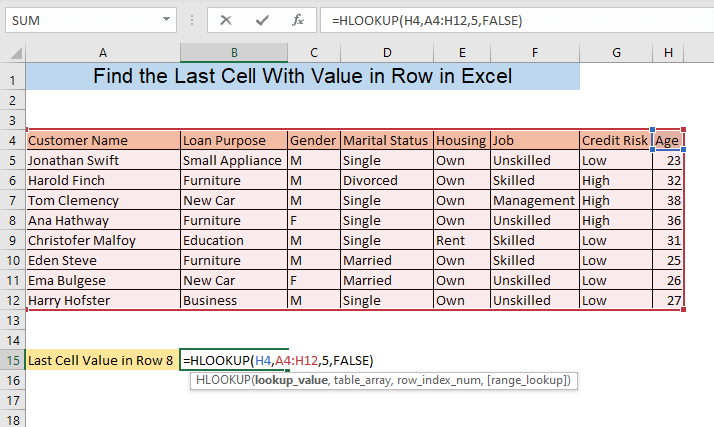
ທ່ານຈະພົບຄ່າຂອງຕາລາງສຸດທ້າຍຂອງ ແຖວທີ 8, ໃນຕາລາງທີ່ເລືອກຂອງທ່ານ.
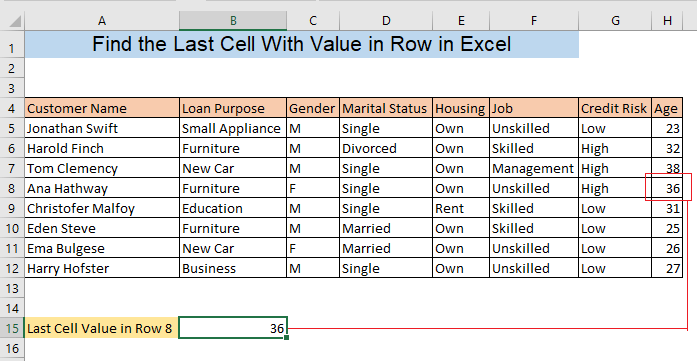
ສະຫຼຸບ
ທ່ານສາມາດຊອກຫາເຊລສຸດທ້າຍໄດ້ໂດຍການໃຊ້ວິທີການໃດນຶ່ງທີ່ອະທິບາຍໄວ້. ຖ້າຫາກທ່ານປະເຊີນກັບຄວາມສັບສົນໃດໆ, ກະລຸນາອອກຄໍາຄິດເຫັນ.

