Daptar eusi
Upami anjeun gaduh set data anu ageung pisan, éta tiasa nyéépkeun waktos kanggo milarian sél anu terakhir sareng nilai sakaligus dina set data Excel anjeun. Dina artikel ieu kuring bakal ngenalkeun anjeun 6 metode anu anjeun tiasa mendakan sél anu terakhir kalayan nilai sakaligus.
Pertimbangkeun set data di handap ieu. Di dieu Inpormasi ngeunaan palanggan anu béda anu parantos ngalamar pinjaman bank dipasihkeun. Ayeuna urang bakal mendakan sél anu terakhir sareng data sakaligus nganggo set data ieu.

Unduh Buku Latihan Praktek
Teangan Sél Terakhir anu Bernilai. xlsx
6 Métode pikeun manggihan Sél Panungtungan kalawan Nilai dina Baris dina Excel
1. Manggihan Sél Panungtungan kalawan Niley Ngagunakeun Keyboard
Cara panggampangna pikeun manggihan sél panungtungan kalawan nilai dina baris ngagunakeun paréntah keyboard. Klik dina sél kahiji baris terus pencét CTRL + Tombol Panah Katuhu. Kursor anjeun bakal ngalih ka sél terakhir anu henteu kosong dina baris éta.
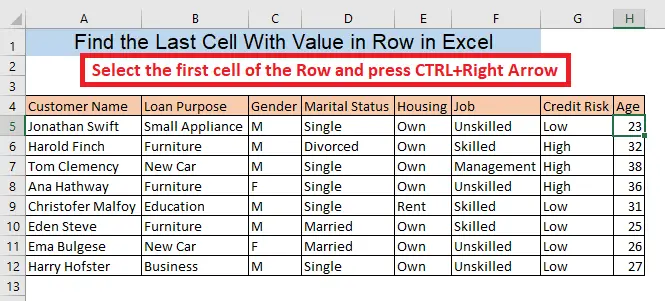
Baca deui: Kumaha Milarian Sél Panungtungan kalawan Nilai dina Kolom dina Excel
2. Nganggo Fungsi OFFSET
Lamun anjeun terang jumlah kolom jeung baris dataset anjeun, anjeun bisa manggihan nilai sél panungtungan dina baris mana wae. ku ngagunakeun fungsi OFFSET. Pikeun manggihan nilai sél panungtungan dina Baris 6, ketik rumus dina sél kosong,
=OFFSET(A4,2,7,1,1)
Di dieu, A4 = Sél kahiji tina set data anjeun
2 = Jumlah baris set data anjeun teu kaasup baris kahiji
7 =Jumlah kolom tina set data anjeun teu kaasup kolom kahiji
1 = jangkungna sél
1 = lebar sél
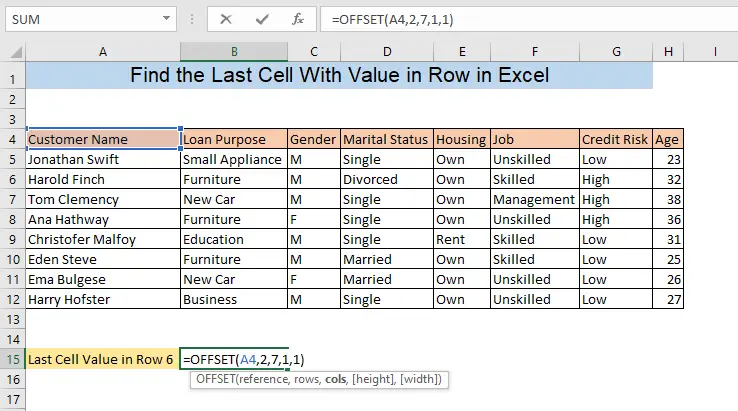
Anjeun bakal manggihan nilai sél panungtungan Baris 6, dina sél nu dipilih.
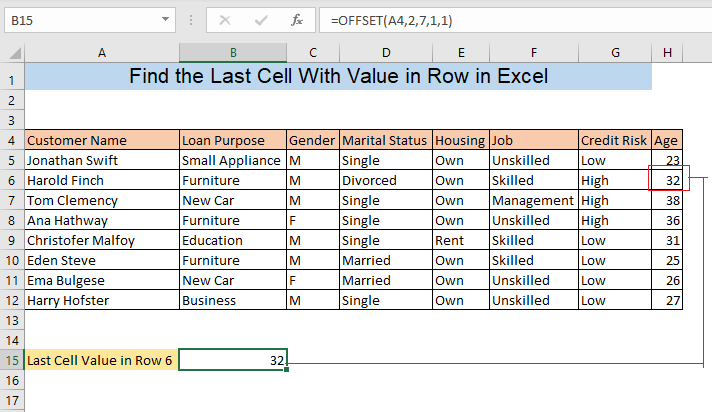
3. Panggihan Nilai Sél Terakhir Nganggo Fungsi INDEX
Ngagunakeun fungsi INDEX sareng fungsi COUNTA ngamungkinkeun anjeun milarian nilai sél terakhir tina barisan mana waé. Pikeun manggihan nilai sél panungtungan dina Baris 5, ketik rumus ieu dina sél kosong,
=INDEX(5:5,COUNTA(5:5))
Di dieu, 5 :5= Baris 5

Anjeun bakal manggihan nilai sél panungtungan Baris 5, dina sél nu dipilih.
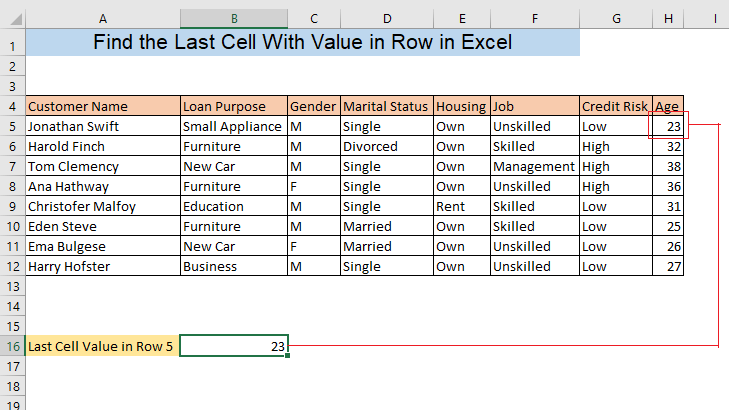
Bacaan Sarupa:
- Kumaha Manggihan Nilai Dina Rentang dina Excel (3 Métode)
- Teangan Niley Panungtungan dina Kolom Leuwih gede ti Nol dina Excel (2 Rumus Gampang)
- Excel Teangan Kolom Panungtungan Jeung Data (4 Cara Gancang)
- Kumaha Manggihan Karakter dina String Excel (8 Cara Gampang)
4. Teangan Jumlah Sél Panungtungan Ngagunakeun Fungsi MATCH
Ku ngagunakeun fungsi MATCH anjeun tiasa mendakan jumlah sél anu terakhir anu ngagaduhan nilai dina barisan khusus. Pikeun manggihan jumlah sél nu teu kosong panungtungan (éntri panungtungan) dina Baris 10 ngetik rumus di handap dina salah sahiji sél kosong,
=MATCH(MAX(10:10),10:10,0)
Di dieu, 10:10= Baris 10
0 = Pacocokan persis
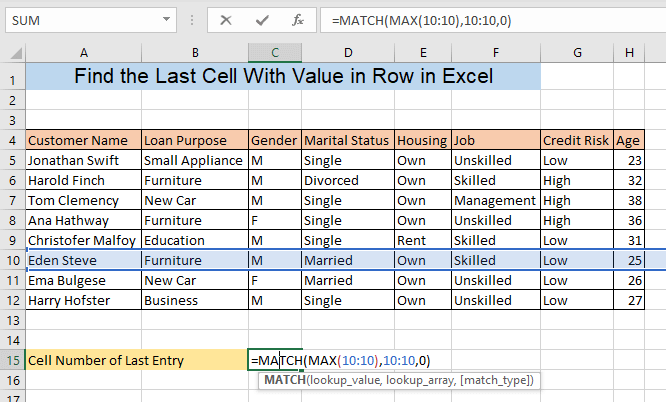
Anjeun bakal manggihan nujumlah sél nu teu kosong panungtungan Baris 10, dina sél nu dipilih.
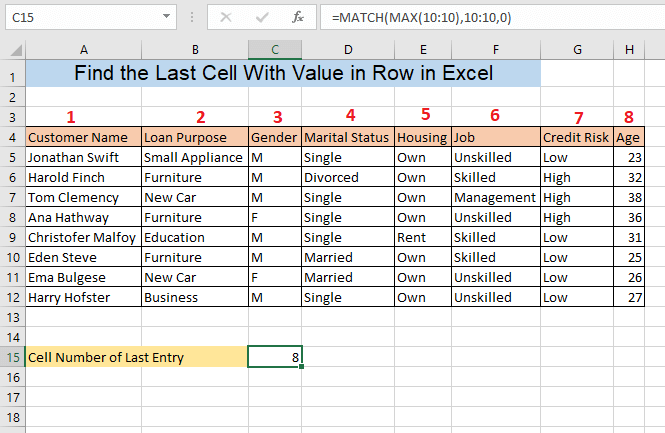
5. Niley Sél Panungtungan dina Baris Panungtungan Ngagunakeun Fungsi LOOKUP
Anjeun tiasa mendakan nilai sél anu terakhir tina baris terakhir nganggo fungsi LOOKUP . Ketik rumus dina sél kosong,
=LOOKUP(2,1/(H:H""),H:H)
Di dieu, H:H = Kolom pamungkas tina set data

Sanggeus mencet ENTER, Anjeun bakal manggihan nilai sél panungtung baris panungtungan set data , dina sél nu dipilih.
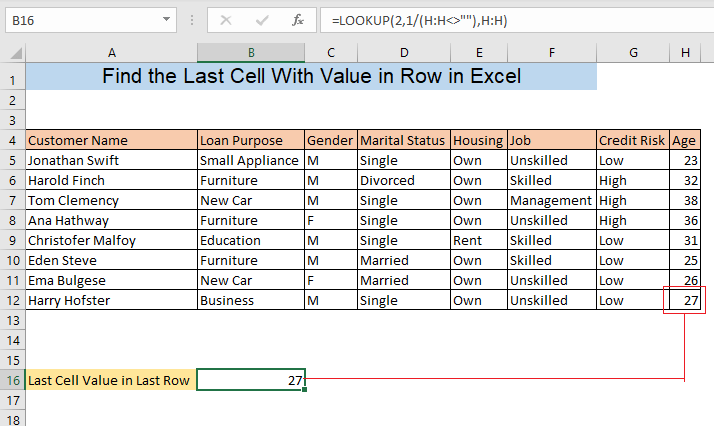
6. Teangan Nilai Sél Panungtungan dina Baris mana waé Ngagunakeun Fungsi HLOOKUP
Ngagunakeun Fungsi HLOOKUP nyaéta cara séjén pikeun manggihan nilai tina sél panungtungan tina sagala baris. Ayeuna urang bakal mendakan sél terakhir Baris 8 dina set data urang. Pikeun manggihan niléy, ketik rumus dina sél kosong,
=HLOOKUP(H4,A4:H12,5,FALSE)
Di dieu, H4 = Kolom pamungkas baris kahiji (Rujukan sél)
A4:H12 = Rentang Set Data
5 = Baris ka-5 tina susunan data urang kaasup baris sél rujukan
PALSU = Cocog Persis
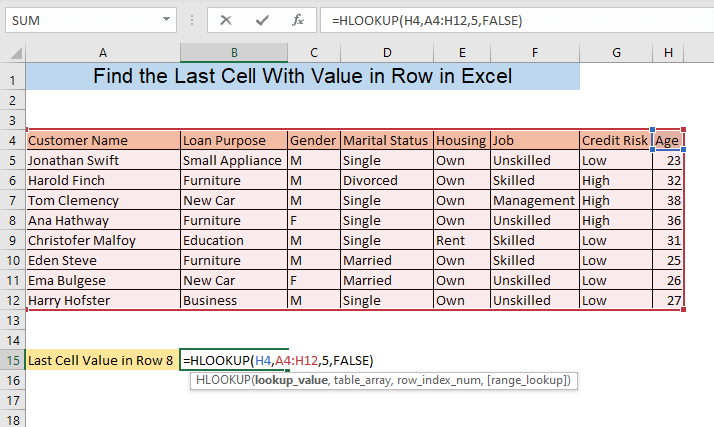
Anjeun bakal manggihan nilai sél panungtungan Baris 8, dina sél nu dipilih.
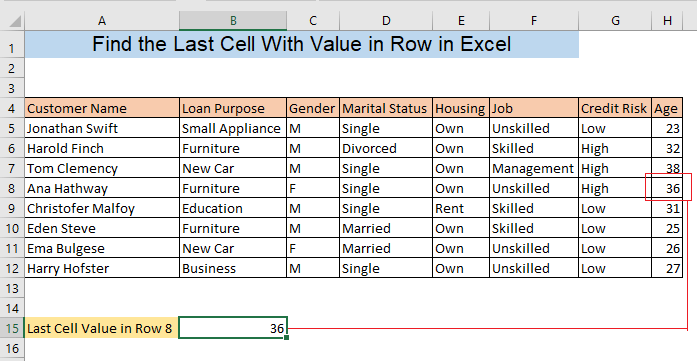
Kacindekan
Anjeun tiasa mendakan sél anu terakhir nganggo metode anu dijelaskeun. Upami aya kabingungan, mangga tinggalkeun koméntar.

