Mục lục
Nếu bạn có tập dữ liệu rất lớn, có thể mất khá nhiều thời gian để tìm ô cuối cùng có giá trị trong một hàng trong tập dữ liệu Excel của bạn. Trong bài viết này, tôi sẽ giới thiệu cho bạn 6 phương pháp giúp bạn có thể dễ dàng tìm thấy ô cuối cùng có giá trị trong một hàng.
Hãy xem xét tập dữ liệu sau. Tại đây Thông tin về các khách hàng khác nhau đã nộp đơn xin vay ngân hàng được cung cấp. Bây giờ, chúng ta sẽ tìm ô cuối cùng có dữ liệu liên tiếp bằng bộ dữ liệu này.

Tải xuống Sách bài tập thực hành
Tìm ô cuối cùng có giá trị. xlsx
6 Phương pháp tìm Ô cuối cùng có giá trị trong hàng trong Excel
1. Tìm ô cuối cùng có giá trị bằng bàn phím
Cách dễ nhất để tìm ô cuối cùng với giá trị trong một hàng đang sử dụng lệnh bàn phím. Bấm vào ô đầu tiên của hàng và nhấn CTRL+Phím mũi tên phải. Con trỏ của bạn sẽ di chuyển đến ô không trống cuối cùng trong hàng đó.
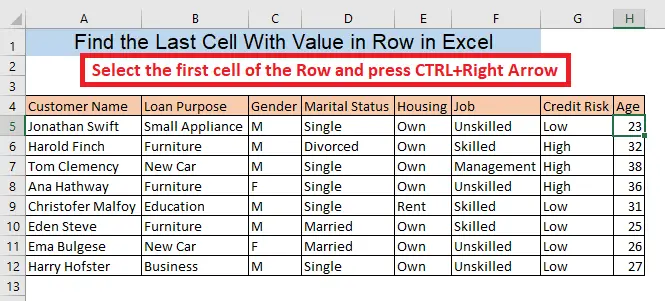
Đọc thêm: Cách tìm ô cuối cùng với Giá trị trong Cột trong Excel
2. Sử dụng Hàm OFFSET
Nếu bạn biết số lượng cột và hàng trong tập dữ liệu của mình, bạn có thể tìm thấy giá trị ô cuối cùng trong bất kỳ hàng nào bằng cách sử dụng hàm OFFSET. Để tìm giá trị ô cuối cùng trong Hàng 6, hãy nhập công thức vào một ô trống,
=OFFSET(A4,2,7,1,1)
Ở đây, A4 = Ô đầu tiên trong tập dữ liệu của bạn
2 = Số hàng trong tập dữ liệu của bạn không bao gồm hàng đầu tiên
7 =Số cột của tập dữ liệu của bạn không bao gồm cột đầu tiên
1 = chiều cao ô
1 = chiều rộng ô
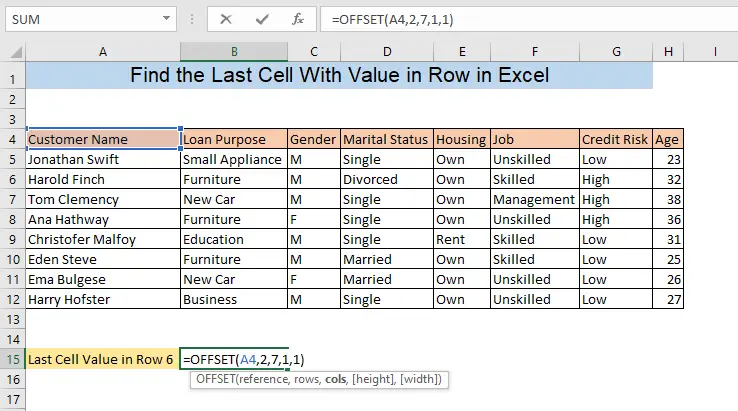
Bạn sẽ tìm thấy giá trị của ô cuối cùng của Hàng 6, trong ô đã chọn.
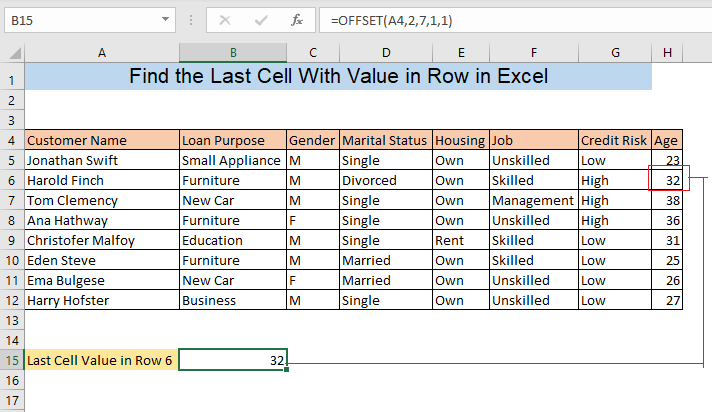
3. Tìm giá trị ô cuối cùng bằng hàm INDEX
Sử dụng hàm INDEX cùng với hàm COUNTA cho phép bạn tìm giá trị ô cuối cùng của bất kỳ hàng nào. Để tìm giá trị ô cuối cùng trong Hàng 5, hãy nhập công thức sau vào một ô trống,
=INDEX(5:5,COUNTA(5:5))
Đây, 5 :5= Hàng 5

Bạn sẽ tìm thấy giá trị của ô cuối cùng của Hàng 5, trong ô đã chọn.
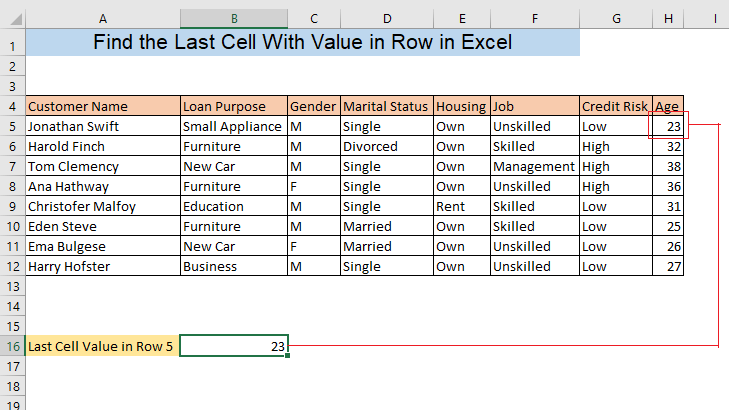
Bài đọc tương tự:
- Cách tìm giá trị trong phạm vi trong Excel (3 phương pháp)
- Tìm giá trị cuối cùng trong cột lớn hơn 0 trong Excel (2 công thức dễ dàng)
- Tìm cột cuối cùng có dữ liệu trong Excel (4 cách nhanh chóng)
- Cách tìm ký tự trong chuỗi Excel (8 cách dễ dàng)
4. Tìm số của ô cuối cùng bằng hàm MATCH
Bằng sử dụng hàm MATCH bạn có thể tìm thấy số của ô cuối cùng có giá trị trong bất kỳ hàng cụ thể nào. Để tìm số của ô không trống cuối cùng (mục nhập cuối cùng) trong Hàng 10 , hãy nhập công thức sau vào bất kỳ ô trống nào,
=MATCH(MAX(10:10),10:10,0)
Đây, 10:10= Hàng 10
0 = Kết quả khớp chính xác
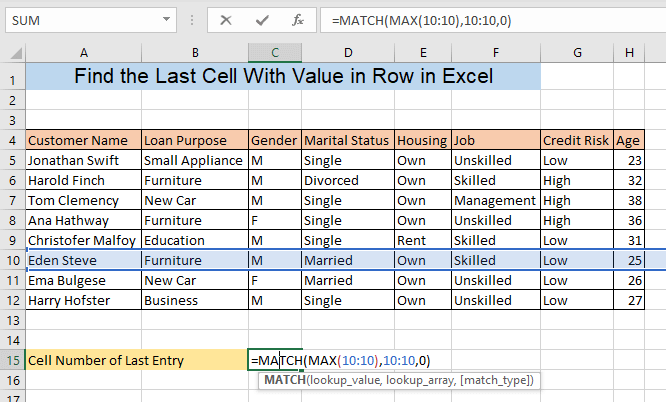
Bạn sẽ tìm thấysố của ô không trống cuối cùng của Hàng 10, trong ô bạn đã chọn.
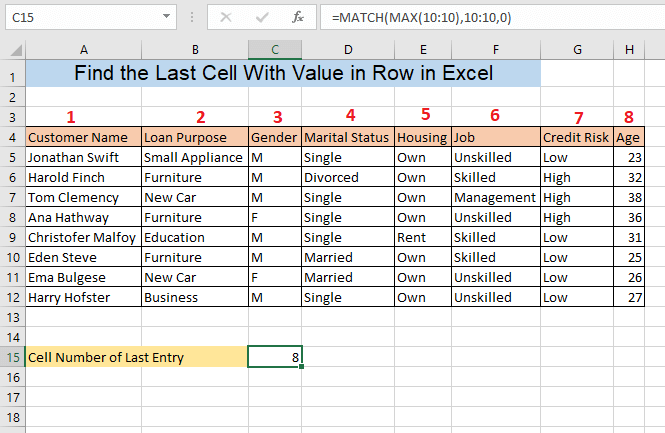
5. Giá trị ô cuối cùng trong hàng cuối cùng sử dụng hàm LOOKUP
Bạn có thể tìm giá trị ô cuối cùng của hàng cuối cùng bằng cách sử dụng hàm LOOKUP . Nhập công thức vào một ô trống,
=LOOKUP(2,1/(H:H""),H:H)
Ở đây, H:H = Cột cuối cùng của tập dữ liệu

Sau khi nhấn ENTER, Bạn sẽ tìm thấy giá trị của ô cuối cùng của hàng cuối cùng của tập dữ liệu , trong ô bạn đã chọn.
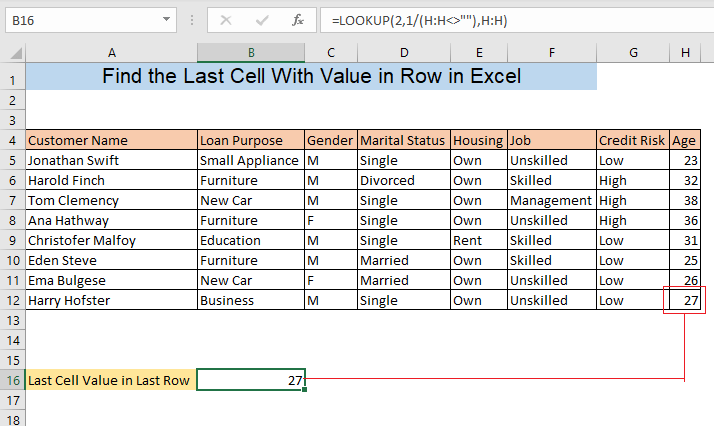
6. Tìm Giá trị Ô Cuối cùng trong bất kỳ Hàng nào Sử dụng Hàm HLOOKUP
Sử dụng Hàm HLOOKUP là một cách khác để tìm giá trị của ô cuối cùng của bất kỳ hàng nào. Bây giờ chúng ta sẽ tìm ô cuối cùng của Hàng 8 trong tập dữ liệu của mình. Để tìm giá trị, hãy nhập công thức vào một ô trống,
=HLOOKUP(H4,A4:H12,5,FALSE)
Ở đây, H4 = Cột cuối cùng của hàng đầu tiên (Tham khảo ô)
A4:H12 = Phạm vi của Tập dữ liệu
5 = Hàng thứ 5 trong tập dữ liệu của chúng tôi bao gồm cả hàng của ô tham chiếu
FALSE = Khớp chính xác
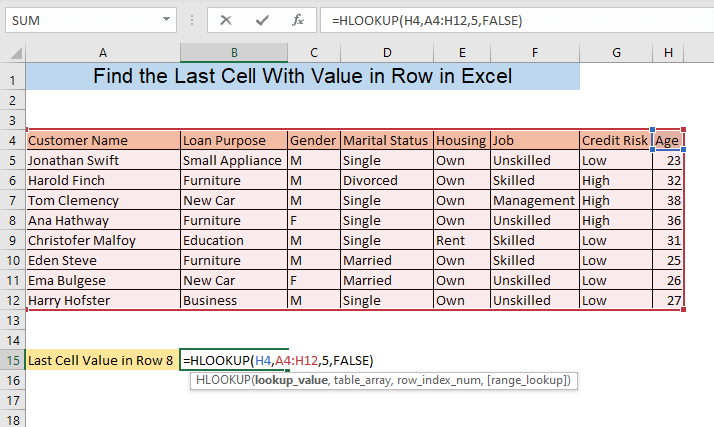
Bạn sẽ tìm thấy giá trị của ô cuối cùng của Hàng 8, trong ô đã chọn.
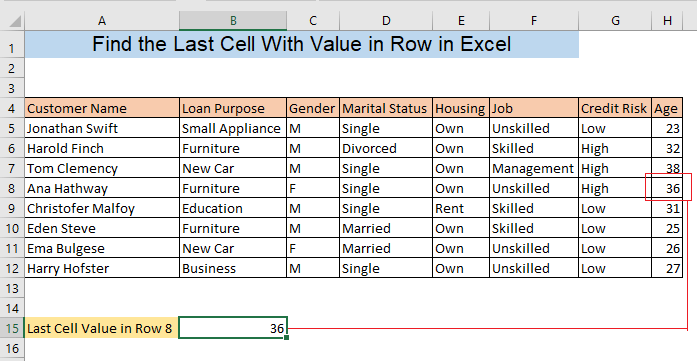
Kết luận
Bạn có thể tìm ô cuối cùng bằng cách sử dụng bất kỳ phương pháp nào được mô tả. Nếu bạn gặp phải bất kỳ sự nhầm lẫn nào, vui lòng để lại nhận xét.

