မာတိကာ
သင့်တွင် အလွန်ကြီးမားသော ဒေတာအတွဲတစ်ခုရှိပါက၊ သင်၏ Excel ဒေတာအတွဲတွင် အတန်းတစ်ခုရှိ တန်ဖိုးရှိသော နောက်ဆုံးဆဲလ်ကို ရှာဖွေရန် အချိန်အတော်ကြာနိုင်ပါသည်။ ဤဆောင်းပါးတွင် အတန်းလိုက်တန်ဖိုးရှိသော နောက်ဆုံးဆဲလ်ကို အလွယ်တကူရှာဖွေနိုင်သည့် နည်းလမ်း 6 ခုနှင့် မိတ်ဆက်ပေးပါမည်။
အောက်ပါဒေတာအတွဲကို သုံးသပ်ကြည့်ပါ။ ဤနေရာတွင် ဘဏ်ချေးငွေလျှောက်ထားသည့် ဖောက်သည်များအကြောင်း အချက်အလက်များကို ပေးထားသည်။ ယခု ဤဒေတာအတွဲကို အသုံးပြု၍ အတန်းထဲတွင် ဒေတာပါသည့် နောက်ဆုံးဆဲလ်ကို ကျွန်ုပ်တို့ တွေ့ရှိပါမည်။

လေ့ကျင့်ရေးစာအုပ်ကို ဒေါင်းလုဒ်လုပ်ပါ
တန်ဖိုးရှိသော နောက်ဆုံးဆဲလ်ကို ရှာပါ။ xlsx
6 Excel တွင် အတန်းထဲတွင် တန်ဖိုးရှိသော နောက်ဆုံးဆဲလ်ကို ရှာဖွေရန် နည်းလမ်းများ
1. Keyboard ကို အသုံးပြု၍ တန်ဖိုးရှိသော နောက်ဆုံးဆဲလ်ကို ရှာပါ
နောက်ဆုံးဆဲလ်ကို ရှာရန် အလွယ်ဆုံးနည်းလမ်း အတန်းထဲတွင် value သည် keyboard command ကိုအသုံးပြုသည်။ အတန်း၏ပထမဆဲလ်ကိုနှိပ်ပြီး CTRL+ ညာဘက်မြှားခလုတ်ကိုနှိပ်ပါ။ သင်၏ကာဆာသည် ထိုအတန်းရှိ နောက်ဆုံးအလွတ်မဟုတ်သောဆဲလ်သို့ ရွှေ့ပါမည်။
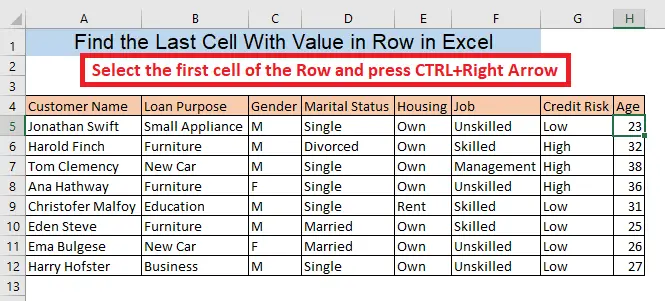
နောက်ထပ်ဖတ်ရန်- နောက်ဆုံးဆဲလ်ကိုရှာနည်း Excel ရှိ ကော်လံရှိ Value ဖြင့်
2. OFFSET လုပ်ဆောင်ချက်ကို အသုံးပြုခြင်း
သင့်ဒေတာအတွဲ၏ ကော်လံများနှင့် အတန်းအရေအတွက်ကို သိပါက၊ မည်သည့်အတန်းတွင်မဆို နောက်ဆုံးဆဲလ်တန်ဖိုးကို ရှာတွေ့နိုင်ပါသည်။ OFFSET လုပ်ဆောင်ချက်ကို အသုံးပြုခြင်းဖြင့်။ အတန်း 6 ရှိ နောက်ဆုံးဆဲလ်တန်ဖိုးကို ရှာဖွေရန်၊ ဆဲလ်အလွတ်တစ်ခုတွင် ဖော်မြူလာကို ရိုက်ထည့်ပါ၊
=OFFSET(A4,2,7,1,1)
ဤတွင်၊ A4 = သင့်ဒေတာအတွဲ၏ ပထမဆဲလ်
2 = ပထမတန်းမပါဝင်သည့် သင့်ဒေတာအတွဲ၏အတန်းအရေအတွက်
7 =ပထမကော်လံမပါဝင်သည့် သင့်ဒေတာအတွဲ၏ကော်လံအရေအတွက်
1 = ဆဲလ်အမြင့်
1 = ဆဲလ်အကျယ်
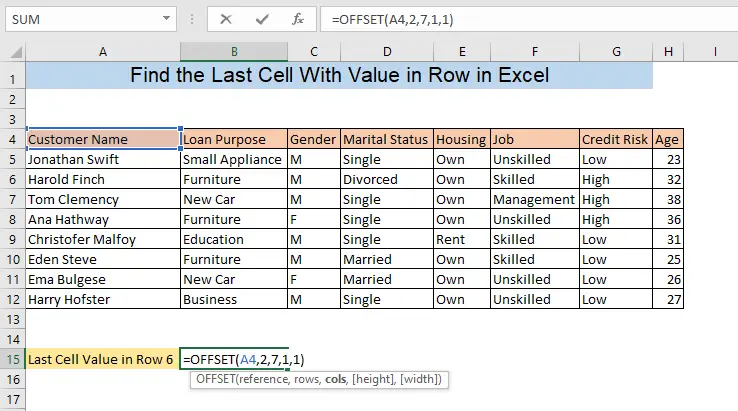
သင်ရွေးချယ်ထားသောဆဲလ်တွင် အတန်း 6၊ နောက်ဆုံးဆဲလ်တန်ဖိုးကို သင်တွေ့လိမ့်မည်။
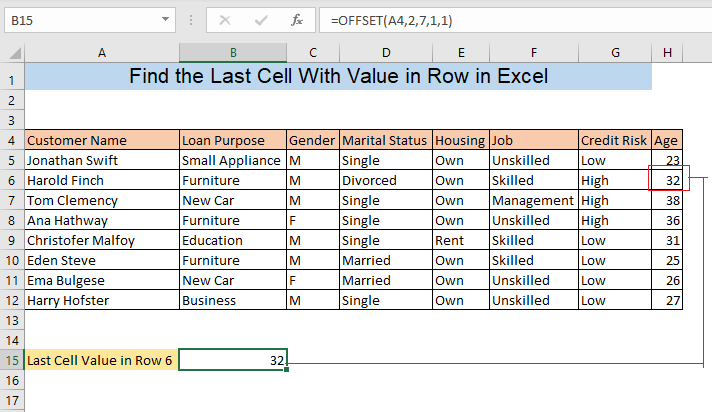
3. ရှာပါ။ INDEX Function ကိုအသုံးပြုခြင်း နောက်ဆုံးဆဲလ်တန်ဖိုး
INDEX လုပ်ဆောင်ချက် ကိုအသုံးပြုခြင်းဖြင့် COUNTA လုပ်ဆောင်ချက် နှင့်အတူ အတန်းတိုင်း၏ နောက်ဆုံးဆဲလ်တန်ဖိုးကို ရှာဖွေနိုင်မည်ဖြစ်သည်။ အတန်း 5 တွင် နောက်ဆုံးဆဲလ်တန်ဖိုးကို ရှာရန်၊ အောက်ပါဖော်မြူလာကို ဆဲလ်အလွတ်တစ်ခုတွင် ရိုက်ထည့်ပါ၊
=INDEX(5:5,COUNTA(5:5))
ဤနေရာတွင် 5 :5= အတန်း 5

သင်ရွေးချယ်ထားသောဆဲလ်တွင် အတန်း 5၊ နောက်ဆုံးဆဲလ်တန်ဖိုးကို သင်တွေ့ရပါမည်။
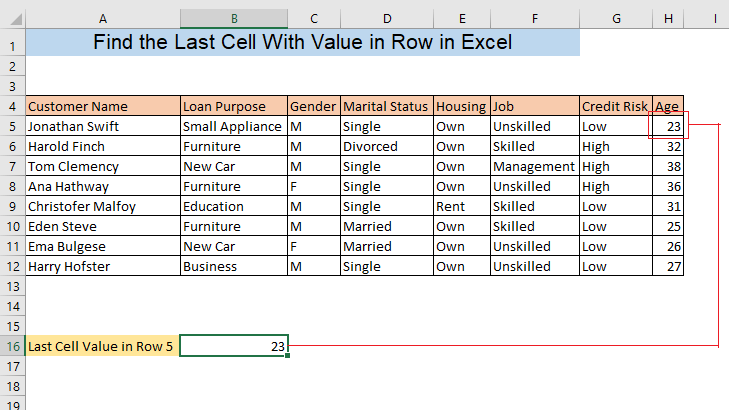
အလားတူစာဖတ်ခြင်း-
- Excel တွင်အကွာအဝေးအတွင်းတန်ဖိုးကိုရှာဖွေနည်း (နည်းလမ်း 3 ခု)
- Excel တွင် သုညထက်ကြီးသောကော်လံတွင် နောက်ဆုံးတန်ဖိုးကိုရှာပါ (လွယ်ကူသောဖော်မြူလာ 2 ခု)
- Excel တွင် ဒေတာဖြင့်နောက်ဆုံးကော်လံကိုရှာပါ (အမြန်နည်းလမ်း 4 ခု)
- String Excel တွင် စာလုံးရှာနည်း (8 လွယ်ကူသောနည်းလမ်းများ)
4. MATCH Function ကိုအသုံးပြု၍ နောက်ဆုံးဆဲလ်အရေအတွက်ကိုရှာပါ
By MATCH လုပ်ဆောင်ချက် ကိုအသုံးပြု၍ မည်သည့်အတန်းတွင်မဆို တန်ဖိုးရှိသော နောက်ဆုံးဆဲလ်အရေအတွက်ကို သင်ရှာဖွေနိုင်သည်။ အတန်း 10 ရှိ နောက်ဆုံးအလွတ်မဟုတ်သောဆဲလ် (နောက်ဆုံးထည့်သွင်းမှု) အရေအတွက်ကို ရှာရန် အောက်ပါဖော်မြူလာကို ဆဲလ်အလွတ်တစ်ခုခုတွင် ရိုက်ထည့်ပါ၊
=MATCH(MAX(10:10),10:10,0)
ဤတွင်၊ 10:10= အတန်း 10
0 = အတိအကျ ကိုက်ညီမှု
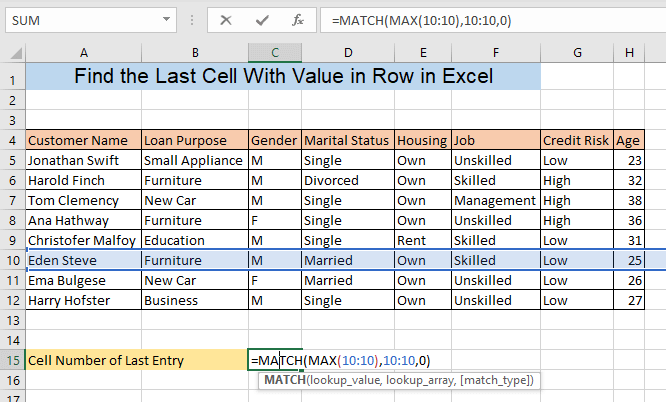
သင် တွေ့လိမ့်မယ်။ အတန်း 10၊ သင်ရွေးချယ်ထားသောဆဲလ်ရှိ နောက်ဆုံးအလွတ်မဟုတ်သောဆဲလ်အရေအတွက်။
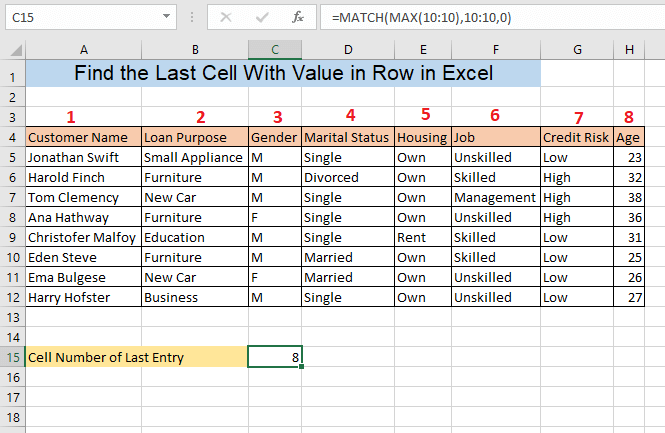
5. နောက်ဆုံးအတန်းရှိ နောက်ဆုံးဆဲလ်တန်ဖိုး LOOKUP လုပ်ဆောင်ချက်
LOOKUP လုပ်ဆောင်ချက် ကို အသုံးပြု၍ နောက်ဆုံးအတန်း၏ နောက်ဆုံးဆဲလ်တန်ဖိုးကို သင်ရှာဖွေနိုင်သည်။ ဆဲလ်အလွတ်တစ်ခုတွင် ဖော်မြူလာကို ရိုက်ထည့်ပါ၊
=LOOKUP(2,1/(H:H""),H:H)
ဤတွင်၊ H:H = ဒေတာအတွဲ၏ နောက်ဆုံးကော်လံ

ENTER၊ ကိုနှိပ်ပြီးနောက်၊ dataset ၏နောက်ဆုံးအတန်း၏နောက်ဆုံးဆဲလ်တန်ဖိုး ၊ သင်ရွေးချယ်ထားသောဆဲလ်တွင်တွေ့ရလိမ့်မည်။
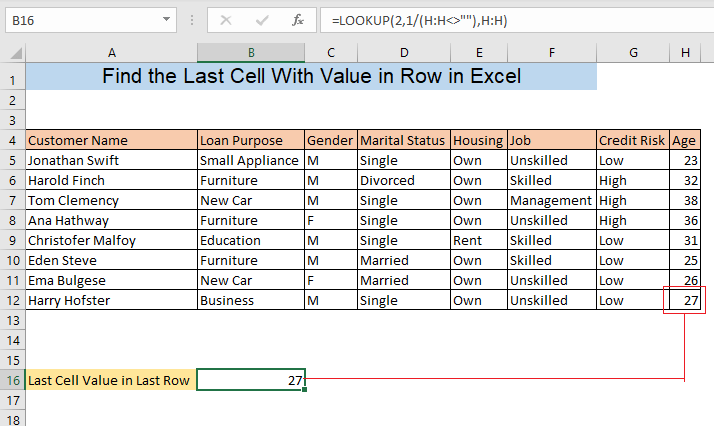
6. HLOOKUP လုပ်ဆောင်ချက်ကို အသုံးပြု၍ မည်သည့်အတန်းတွင်မဆို နောက်ဆုံးဆဲလ်တန်ဖိုးကိုရှာပါ
HLOOKUP Function ကိုအသုံးပြုခြင်းသည် တန်ဖိုးကိုရှာဖွေရန် အခြားနည်းလမ်းတစ်ခုဖြစ်သည်။ အတန်းတိုင်း၏နောက်ဆုံးဆဲလ်။ ယခုကျွန်ုပ်တို့၏ဒေတာအတွဲတွင် Row 8 ၏နောက်ဆုံးဆဲလ်ကိုတွေ့ပါမည်။ တန်ဖိုးကိုရှာရန်၊ ဆဲလ်အလွတ်တစ်ခုတွင် ဖော်မြူလာကို ရိုက်ထည့်ပါ၊
=HLOOKUP(H4,A4:H12,5,FALSE)
ဤတွင်၊ H4 = ပထမတန်း၏ နောက်ဆုံးကော်လံ (ကိုးကားချက် ဆဲလ်)
A4:H12 = ဒေတာအတွဲ၏ အပိုင်းအခြား
5 = ကိုးကားဆဲလ်၏အတန်း
<0 အပါအဝင် ကျွန်ုပ်တို့၏ဒေတာအတွဲ၏ ၅ တန်း> FALSE = Exact Match 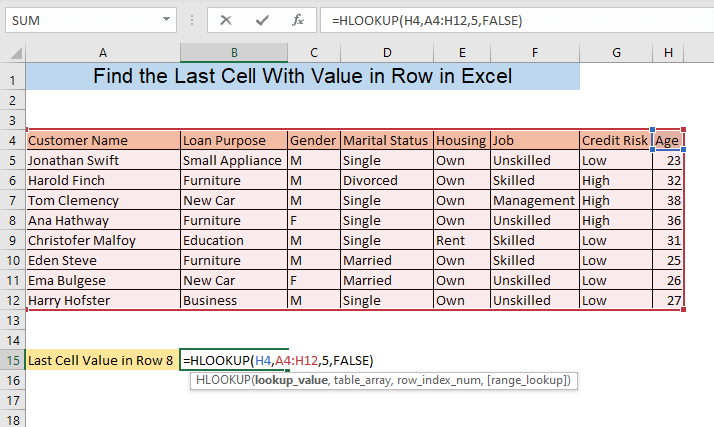
သင်ရွေးချယ်ထားသောဆဲလ်တွင် အတန်း 8၊ နောက်ဆုံးဆဲလ်တန်ဖိုးကို သင်တွေ့ရပါမည်။
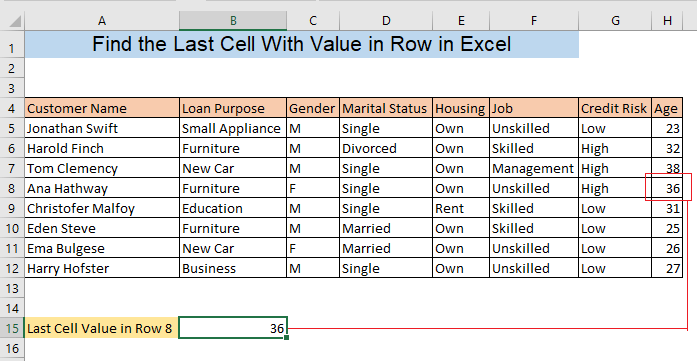
နိဂုံး
ဖော်ပြထားသည့်နည်းလမ်းများကို အသုံးပြု၍ နောက်ဆုံးဆဲလ်ကို သင်ရှာနိုင်သည်။ စိတ်ရှုပ်ထွေးမှုများ ကြုံတွေ့ရပါက ကျေးဇူးပြု၍ မှတ်ချက်ရေးပါ။

