Tartalomjegyzék
Ha nagyon nagy adatkészlettel rendelkezik, meglehetősen időigényes lehet megtalálni az utolsó cellát egy sorban lévő értékkel az Excel-adatkészletben. Ebben a cikkben 6 olyan módszert mutatok be, amellyel könnyen megtalálhatja az utolsó cellát egy sorban lévő értékkel.
Tekintsük a következő adatkészletet. Itt különböző ügyfelekről van információ, akik banki kölcsönt igényeltek. Most megkeressük az utolsó cellát, amely egy sorban tartalmazza az adatokat, felhasználva ezt az adatkészletet.

Gyakorlati munkafüzet letöltése
Keresse meg az utolsó cellát az Value.xlsx értékkel6 módszer az utolsó cellának az Excel sorban lévő értékkel rendelkező cellájának megtalálására
1. Keresse meg az utolsó cellát az értékkel a billentyűzet segítségével
A legegyszerűbben a billentyűparanccsal találhatjuk meg a sor utolsó értékkel rendelkező celláját. Kattintsunk a sor első cellájára, és nyomjuk meg a billentyűparancsot. CTRL+ Jobbra nyíl billentyű. A kurzor a sor utolsó nem üres cellájára fog mozogni.
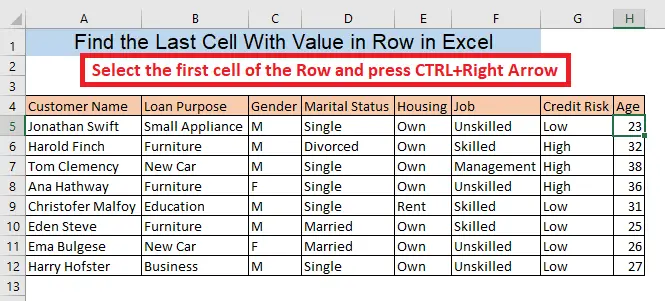
Bővebben: Hogyan lehet megtalálni az utolsó cellát az Excel oszlopban lévő értékkel az Excelben
2. Az OFFSET funkció használata
Ha ismeri az adatkészlet oszlopainak és sorainak számát, akkor bármelyik sor utolsó cellájának értékét megkeresheti a következővel az OFFSET funkció. Az utolsó cellaérték megállapításához a 6. sor, írja be a képletet egy üres cellába,
=OFFSET(A4,2,7,1,1)
Tessék, A4 = Az adatkészlet első cellája
2 = Az adatkészlet sorainak száma az első sor kivételével
7 = Az adatkészlet oszlopainak száma, kivéve az első oszlopot.
1 = cellamagasság
1 = cellaszélesség
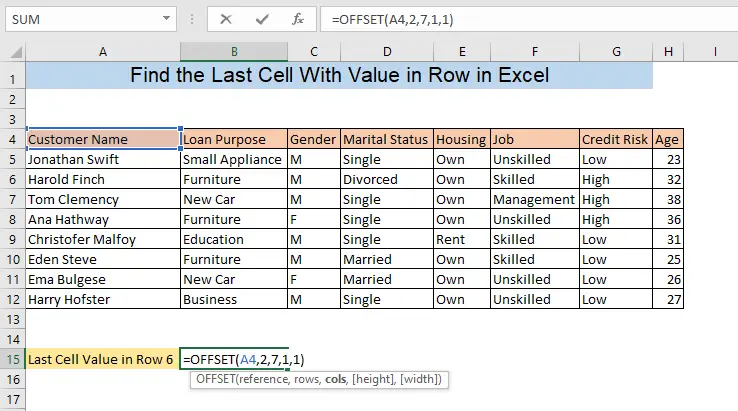
Az utolsó cellában lévő értéket találja a 6. sor, a kiválasztott cellában.
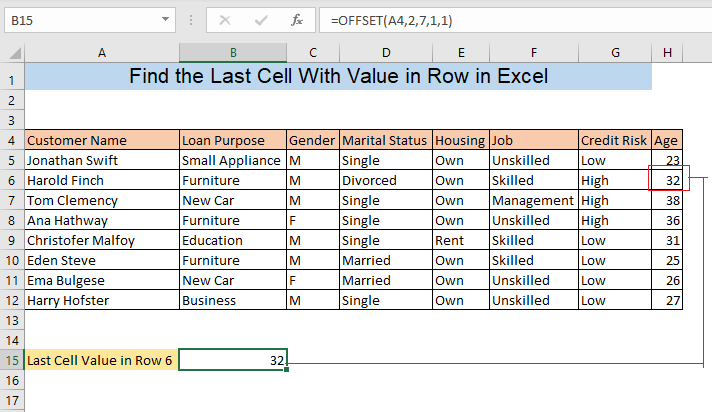
3. Az utolsó cellaérték keresése az INDEX funkció használatával
A használata az INDEX funkció a a COUNTA függvény lehetővé teszi bármely sor utolsó cellájának értékének megtalálását. Az utolsó cella értékének megtalálása a 5. sor, írja be a következő képletet egy üres cellába,
=INDEX(5:5,COUNTA(5:5))
Tessék, 5:5= 5. sor

Megtalálja az utolsó cellában lévő értéket a 5. sor, a kiválasztott cellában.
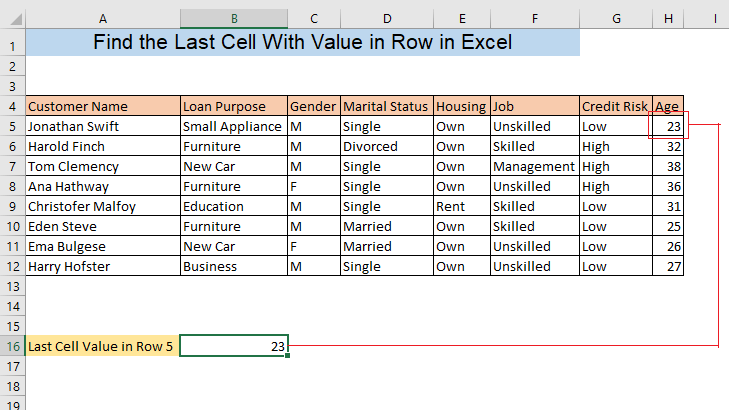
Hasonló olvasmányok:
- Hogyan lehet megtalálni az értéket az Excel tartományban (3 módszer)
- Az utolsó érték keresése az Excel nullánál nagyobb oszlopban (2 egyszerű képlet)
- Excel Keresse meg az utolsó oszlopot az adatokkal (4 gyors módja)
- Hogyan lehet megtalálni a karaktert az Excel karakterláncban (8 egyszerű módja)
4. Az utolsó cella számának megkeresése a MATCH függvény használatával
Azáltal, hogy a MATCH funkció segítségével megkeresheti annak az utolsó cellának a számát, amelyiknek értéke van egy adott sorban. Az utolsó nem üres cella (utolsó bejegyzés) számának megkereséséhez a következő sorokban 10. sor írja be a következő képletet bármelyik üres cellába,
=MATCH(MAX(10:10),10:10,0)
Tessék, 10:10= 10. sor
0 = Pontos egyezés
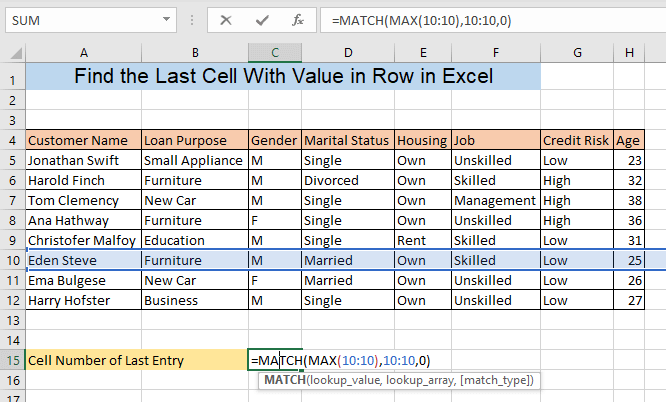
Meg fogja találni az utolsó nem üres cella számát a 10. sor, a kiválasztott cellában.
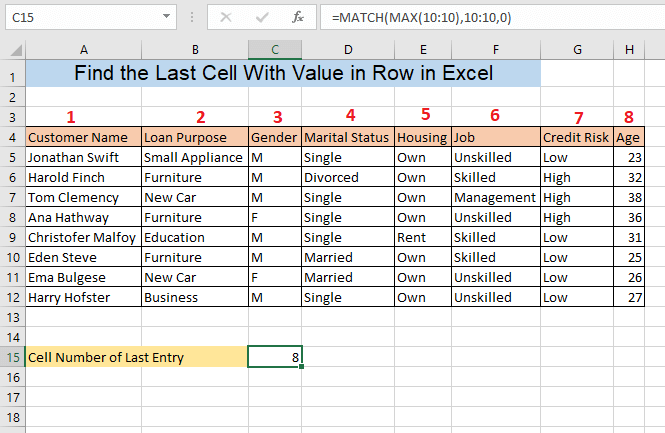
5. Az utolsó sor utolsó cellájának értéke a LOOKUP függvény használatával
Az utolsó sor utolsó cellájának értékét a következővel találhatja meg a LOOKUP funkció Írja be a képletet egy üres cellába,
=LOOKUP(2,1/(H:H""),H:H)
Tessék, H:H = Az adatkészlet utolsó oszlopa

Miután megnyomta a BELÉPÉS, Az adatkészlet utolsó sorának utolsó cellájának értékét fogja megtalálni. , a kiválasztott cellában.
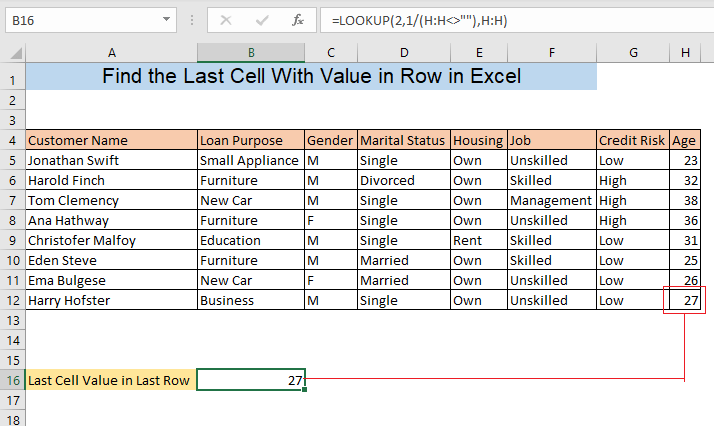
6. Az utolsó cellaérték keresése bármely sorban a HLOOKUP funkció használatával
A használata a HLOOKUP funkció egy másik módja annak, hogy megtaláljuk bármelyik sor utolsó cellájának értékét. Most megkeressük az utolsó cellát a 8. sor Az érték megkereséséhez írja be a képletet egy üres cellába,
=HLOOKUP(H4,A4:H12,5,FALSE)
Tessék, H4 = Az első sor utolsó oszlopa (referenciacella)
A4:H12 = Az adatállomány tartománya
5 = az adatállományunk 5. sora, beleértve a referenciacella sorát is
FALSE = Pontos egyezés
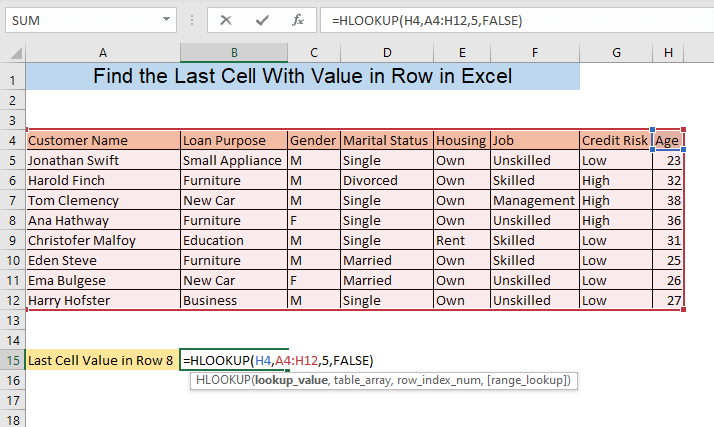
Az utolsó cellában lévő értéket találja a 8. sor, a kiválasztott cellában.
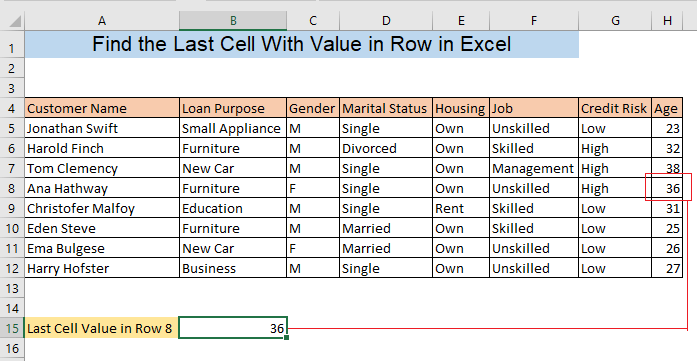
Következtetés
Az utolsó cellát a leírt módszerek bármelyikével megtalálhatja. Ha bármilyen zavart tapasztal, kérjük, hagyjon megjegyzést.

