Tartalomjegyzék
Amikor egy dátumot ad meg a Microsoft Excel , az excel automatikusan felismeri a beillesztett adatokat és dátumként tárolja. Emellett a dátum formátumát is megváltoztathatja. Bármilyen legyen is a dátum formátum, az excel felismeri a dátum különböző részeit (nap, hónap, év, stb.). Mivel az excel megérti a dátumokat, szükség esetén kiveheti a dátum egy részét. Például van egy dátumom, amelyik 2021. február 22. Most kivonom az évszámot ( 2021 ) a dátumból az excel függvények segítségével. Hasonlóképpen, egy dátumot évszámmá alakíthat az excel-cella formátumának megváltoztatásával. Ez a cikk eligazít, hogyan alakíthatja át a dátumokat évszámokká.
Gyakorlati munkafüzet letöltése
Letöltheti a gyakorlati munkafüzetet, amelyet e cikk elkészítéséhez használtunk.
Dátum átalakítása évgé.xlsx3 gyors módja a dátum Excel-évre való átalakításának az Excelben
Tekintsük a dátumok listáját az alábbiak szerint. Ezeket a dátumokat különböző opciókkal fogom évekre konvertálni.
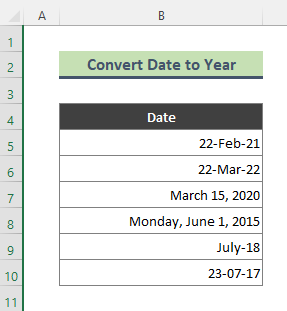
1. Dátum átalakítása évszámra az Excel YEAR funkció használatával
Az évszámot a dátumból a következővel lehet kivenni az ÉV funkció excelben. ÉV függvény visszaadja a dátum évét, egy egész számot a következő tartományban 1900 - 9999 .
Lépések:
- Írja be az alábbi képletet C5 sejt és nyomja meg a Írja be a címet. a billentyűzetről.
= ÉV(B5) 
- Ennek eredményeképpen a következő eredményt kapjuk. Használjuk a Töltse ki a fogantyút ( + ) eszközzel az évszámot a többi dátumból.
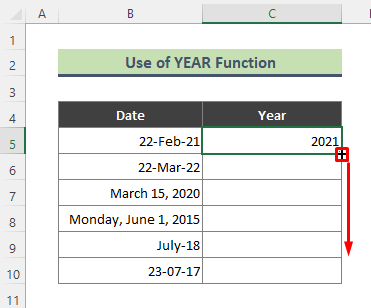
- Következésképpen minden dátumból megkapjuk az évszámot.

További információ: Hogyan alakítsuk át a dátumot az év napjává az Excelben (4 módszer)
2. Excel TEXT funkció az évszám kivonásához egy dátumból
Ezúttal a a TEXT funkció a dátumot évszámra konvertálni. Kövesse az alábbi lépéseket a feladat elvégzéséhez.
Lépések:
- Írja be a következő képletet a C5 sejt és nyomja meg Írja be a címet. .
=TEXT(B5, "yyyy") 
- A képlet beírása után az Excel visszaadja a megfelelő dátum évét. Az előző módszerhez hasonlóan használja a Töltse ki a fogantyút az évrész kivonása az összes dátumból.

Bővebben: Excel képlet az aktuális hónapra és évre (3 példa)
Hasonló olvasmányok:
- Hogyan alakítsuk át a dátumot hónapra az Excelben (6 egyszerű módszer)
- VBA az idő eltávolításához az Excel dátumából (3 módszer)
- Az aktuális hónap első napjának megszerzése Excelben (3 módszer)
- Hogyan alakíthat át egy dátumot dd/mm/yyyyyy hh:mm:ss formátumra az Excelben?
- 7 számjegyű Julian dátum átalakítása naptári dátumra az Excelben (3 mód)
3. Használja a "Cellák formázása" opciót a dátum évszámra való átalakításához az Excelben
Most a Cellák formázása opcióval egy dátumot évszámra konvertálhatunk. Kövessük az alábbi lépéseket a feladat elvégzéséhez.
Lépések:
- Először válassza ki a teljes, dátumokat tartalmazó adathalmazt (itt B5:B10 ). Ezután kattintson a jobb gombbal a kijelölésre, és kattintson a Cellák formázása opció.

- Ennek következtében a Cellák formázása párbeszédpanel jelenik meg. Válassza a Szám lapon kattintson a Custom kategória, írja ' yyy ' a Típus mezőt, és nyomja meg a OK .
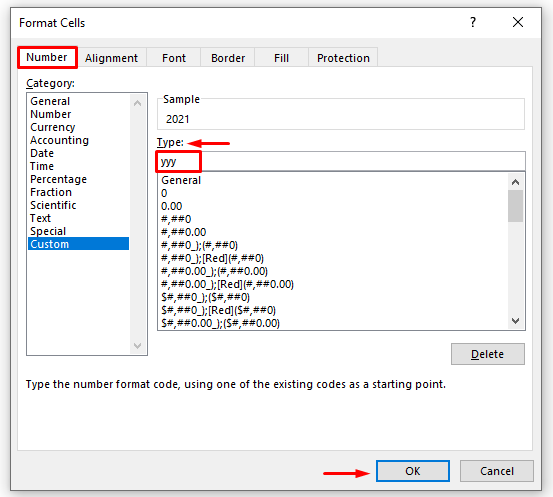
- Végül, a OK , az összes kiválasztott dátumot évekre konvertálja.
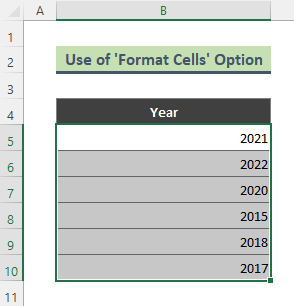
⏩ Megjegyzés:
Elhozhatja a Cellák formázása párbeszédpanelt az útvonal követésével: Home > Szám majd kattintson a További ikon (lásd a képernyőképet).
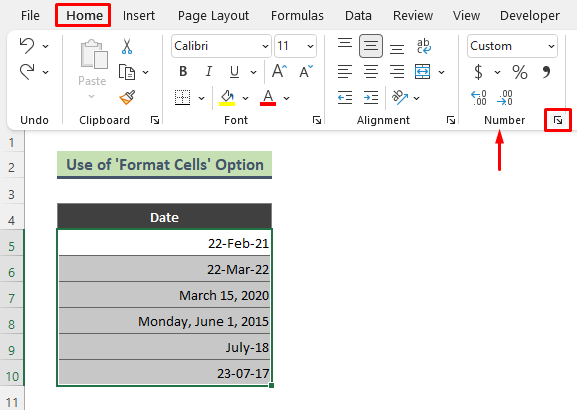
Bővebben: Hogyan alakítsuk át a dátumot hónapra és évre az Excelben (4 mód)
Következtetés
A fenti cikkben megpróbáltam több egyszerű és gyors módszert megvitatni, hogy a dátumot az Excelben részletesen átalakítsuk. Remélhetőleg ezek a módszerek és magyarázatok elegendőek lesznek a problémák megoldásához. Kérem, tudassa velem, ha bármilyen kérdése van.

