Sisukord
Kui sisestate kuupäeva Microsoft Excel , siis excel tunneb sisestatud andmed automaatselt ära ja salvestab need kuupäevana. Peale selle saab ka kuupäeva formaati muuta. Mis iganes on kuupäeva formaat, excel tunneb ära erinevad kuupäeva osad (päev, kuu, aasta jne). Kuna excel mõistab kuupäevi, siis saab vajadusel osa kuupäevast välja võtta. Näiteks mul on kuupäevaga 22-Feb-2021 Nüüd ma võtan välja aastaosa ( 2021 ) kuupäevast, kasutades Exceli funktsioone. Samamoodi saate konverteerida kuupäeva aastaarvuks, muutes Exceli lahtri formaati. See artikkel juhendab, kuidas saate muuta kuupäevad aastateks.
Lae alla praktiline töövihik
Saate alla laadida praktilise töövihiku, mida me kasutasime selle artikli koostamisel.
Kuupäeva teisendamine aastasse.xlsx3 kiiret viisi kuupäeva konverteerimiseks Excelis aastaarvuks
Vaatleme allpool esitatud kuupäevade nimekirja. Ma konverteerin need kuupäevad aastateks, kasutades erinevaid võimalusi.
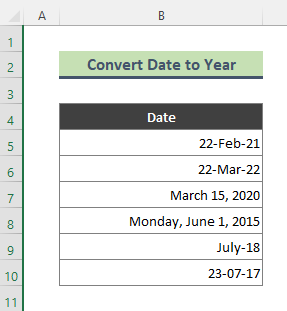
1. Kuupäeva konverteerimine aastaks Exceli funktsiooni YEAR abil
Kuupäevast saab aastaarvu eraldada, kasutades selleks funktsiooni funktsioon YEAR excelis. AASTAT funktsioon tagastab kuupäeva aastaarvu, täisarvu vahemikus 1900 - 9999 .
Sammud:
- Sisestage alljärgnev valem Raku C5 ja vajutage Sisesta klaviatuurilt.
=AASTAT(B5) 
- Selle tulemusena saame järgmise tulemuse. Kasutage funktsiooni Täitmise käepide ( + ) tööriista, et saada aastaarv ülejäänud kuupäevadest.
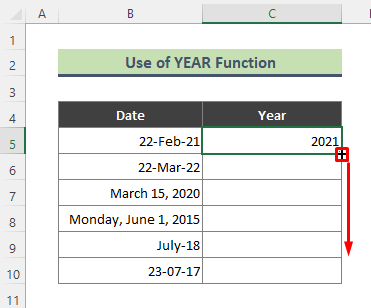
- Järelikult saame aastaosa kõigist kuupäevadest.

Loe lisaks: Kuidas konverteerida kuupäev aasta päevaks Excelis (4 meetodit)
2. Exceli TEXT-funktsioon aastaarvu väljavõtmiseks kuupäevast
Seekord kasutan ma funktsioon TEXT et teisendada kuupäev aastaarvuks. Järgige ülesande täitmiseks alljärgnevaid samme.
Sammud:
- Sisestage järgmine valem Raku C5 ja vajutage Sisesta .
=TEXT(B5, "yyyy") 
- Kui olete valemi sisestanud, annab Excel tagasi vastava kuupäeva aastaarvu. Sarnaselt eelmisele meetodile kasutage valemit Täitmise käepide aastaosa väljavõtmiseks kõigist kuupäevadest.

Loe edasi: Exceli valem jooksva kuu ja aasta jaoks (3 näidet)
Sarnased lugemised:
- Kuidas konverteerida kuupäev Excelis kuuks (6 lihtsat meetodit)
- VBA aja eemaldamine kuupäevast Excelis (3 meetodit)
- Saada jooksva kuu esimene päev Excelis (3 meetodit)
- Kuidas konverteerida kuupäev Excelis dd/mm/yyyy hh:mm:ss formaadiks
- 7-kohalise Juliuse kuupäeva konverteerimine kalendripäevaks Excelis (3 võimalust)
3. Kasutage Excelis kuupäeva konverteerimiseks aastaarvuks valikut "Lahtrite vormindamine".
Nüüd kasutan ma Lahtrite vormindamine võimalus konverteerida kuupäev aastaarvuks. Järgime ülesande täitmiseks alljärgnevaid samme.
Sammud:
- Kõigepealt valige kogu kuupäevi sisaldav andmekogum (siin B5:B10 ). Järgmisena tehke paremklõps valikul ja klõpsake nuppu Lahtrite vormindamine võimalus.

- Selle tulemusena on Lahtrite vormindamine ilmub dialoogiboks. Minge Number klõpsake vahekaardil Kohandatud kategooria, kirjutage yyy ' in the Tüüp väli ja vajutage OK .
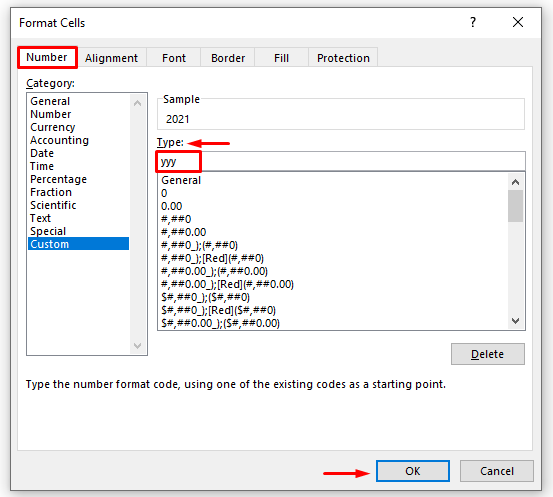
- Lõpuks, klõpsates OK kõik valitud kuupäevad teisendatakse aastateks.
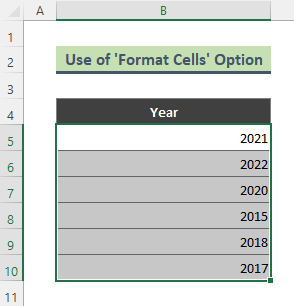
⏩ Märkus:
Võite tuua Lahtrite vormindamine dialoogi, järgides teed: Kodu > Number rühma. Seejärel klõpsake Rohkem ikoon (vt ekraanipilti).
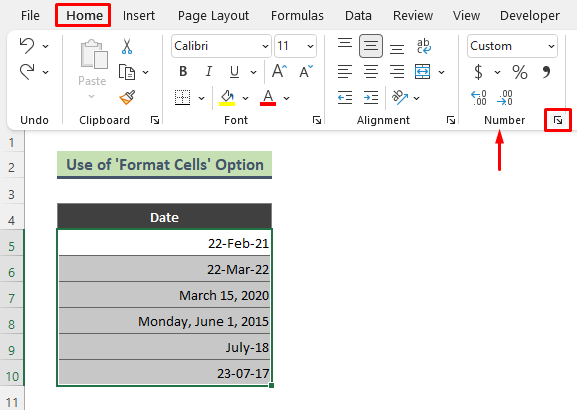
Loe edasi: Kuidas konverteerida kuupäeva kuu ja aasta Excelis (4 võimalust)
Kokkuvõte
Ülaltoodud artiklis olen püüdnud arutada mitmeid lihtsaid ja kiireid viise, kuidas konverteerida kuupäev aastaarvuks Excelis põhjalikult. Loodetavasti piisab nendest meetoditest ja selgitustest, et lahendada teie probleemid. Palun andke mulle teada, kui teil on küsimusi.

