جدول المحتويات
عند إدخال تاريخ في Microsoft Excel ، يتعرف Excel تلقائيًا على البيانات المدرجة ويخزنها كتاريخ. علاوة على ذلك ، يمكنك تغيير تنسيق التاريخ أيضًا. مهما كان تنسيق التاريخ ، يتعرف Excel على أجزاء مختلفة من التاريخ (اليوم ، الشهر ، السنة ، إلخ). نظرًا لأن برنامج Excel يتفهم التواريخ ، يمكنك استخراج جزء من التاريخ إذا كنت بحاجة. على سبيل المثال ، لدي تاريخ 22 فبراير 2021 . الآن سأستخرج جزء السنة ( 2021 ) من التاريخ باستخدام وظائف Excel. وبالمثل ، يمكنك تحويل تاريخ إلى عام عن طريق تغيير تنسيق خلية excel. ستوجه هذه المقالة كيفية تحويل التواريخ إلى سنوات.
تنزيل Practice Workbook
يمكنك تنزيل مصنف التدريب الذي استخدمناه لإعداد هذه المقالة.
تحويل التاريخ إلى سنة. xlsx
3 طرق سريعة لتحويل التاريخ إلى سنة في Excel
لنفكر في قائمة التواريخ على النحو التالي. سأحول هذه التواريخ إلى سنوات باستخدام خيارات مختلفة.
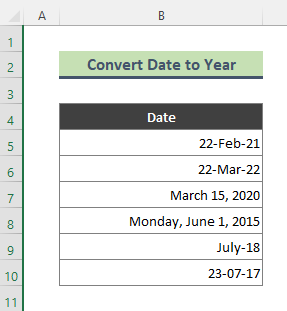
1. تحويل التاريخ إلى سنة باستخدام Excel YEAR Function
يمكنك استخراج سنة من تاريخ باستخدام دالة YEAR في Excel. تعرض الدالة YEAR سنة التاريخ ، وهو عدد صحيح في النطاق 1900-9999 .
الخطوات:
- اكتب الصيغة أدناه في الخلية C5 واضغط أدخل من لوحة المفاتيح.
=YEAR(B5) 
- نتيجة لذلك ، سوف نحصل على النتيجة التالية. يستخدمأداة مقبض التعبئة ( + ) للحصول على السنة من بقية التواريخ.
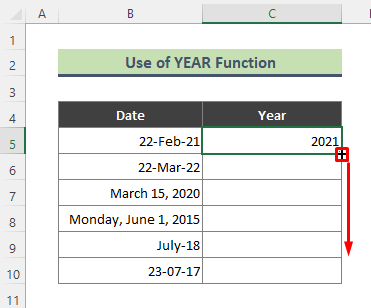
- وبالتالي ، نحصل على جزء السنة من جميع التواريخ.

اقرأ المزيد: كيفية تحويل التاريخ إلى يوم من السنة في Excel (4 طرق )
2. Excel TEXT Function لاستخراج السنة من تاريخ
هذه المرة ، سأستخدم دالة TEXT لتحويل تاريخ إلى عام. اتبع الخطوات التالية للقيام بالمهمة.
الخطوات:
- اكتب الصيغة التالية في الخلية C5 واضغط على أدخل .
=TEXT(B5, "yyyy") 
- بمجرد إدخال الصيغة ، سيعيد Excel السنة من التاريخ المقابل. على غرار الطريقة السابقة ، استخدم Fill Handle لاستخراج جزء السنة من جميع التواريخ.

اقرأ المزيد: صيغة Excel للشهر والسنة الحاليين (3 أمثلة)
قراءات مماثلة:
- كيفية تحويل التاريخ إلى شهر في Excel (6 طرق سهلة)
- VBA لإزالة الوقت من التاريخ في Excel (3 طرق)
- احصل على اليوم الأول من الشهر الحالي في Excel (3 طرق)
- كيفية تحويل تاريخ إلى dd / mm / yyyy hh: mm: ss Format في Excel
- تحويل 7 أرقام من تاريخ جوليان إلى تاريخ تقويم في Excel (3 طرق)
3. استخدم خيار "تنسيق الخلايا" لتحويل التاريخ إلى سنة في Excel
الآن سأستخدم الخيار تنسيق الخلايا لتحويل تاريخ إلى عام. لنتبعالخطوات التالية لتنفيذ المهمة.
الخطوات:
- أولاً ، حدد مجموعة البيانات الكاملة التي تحتوي على التواريخ (هنا B5: B10 ). بعد ذلك ، انقر بزر الماوس الأيمن فوق التحديد وانقر فوق الخيار تنسيق الخلايا .

- نتيجة لذلك ، تنسيق الخلايا يظهر مربع الحوار . انتقل إلى علامة التبويب رقم ، وانقر فوق فئة مخصص ، اكتب ' yyy ' في الحقل اكتب ، ثم اضغط على موافق .
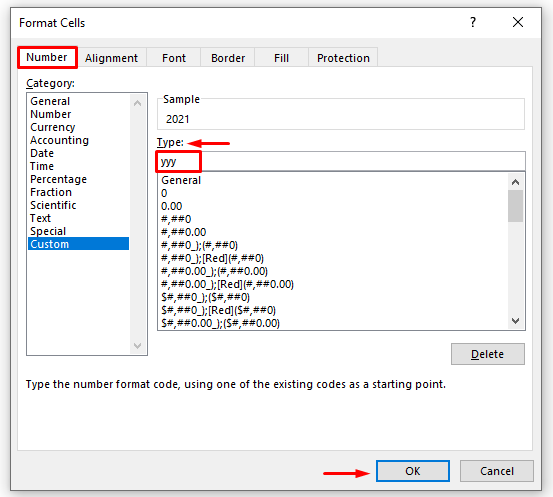
- أخيرًا ، عند النقر فوق موافق ، يتم تحويل جميع التواريخ المحددة إلى سنوات.
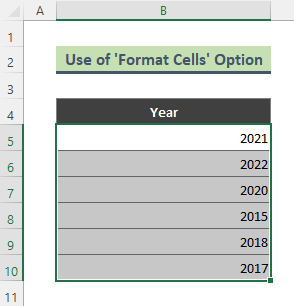
⏩ ملاحظة:
يمكنك إحضار مربع الحوار تنسيق الخلايا من خلال باتباع المسار: الصفحة الرئيسية & GT ؛ رقم المجموعة. ثم انقر فوق رمز المزيد (انظر لقطة الشاشة).
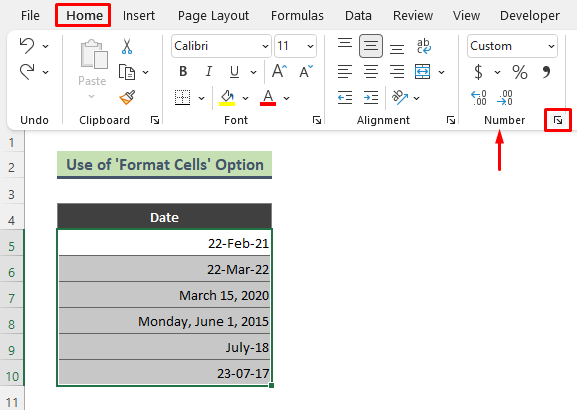
اقرأ المزيد: كيفية تحويل التاريخ إلى شهر والسنة في Excel (4 طرق)
الخاتمة
في المقالة أعلاه ، حاولت مناقشة عدة طرق سهلة وسريعة لتحويل التاريخ إلى سنة بشكل متقن. نأمل أن تكون هذه الأساليب والتفسيرات كافية لحل مشاكلك. يرجى إعلامي إذا كان لديك أي استفسارات.

