فهرست
کله چې تاسو په مایکروسافټ ایکسل کې نیټه دننه کړئ، ایکسل په اوتومات ډول داخل شوي ډاټا پیژني او د نیټې په توګه یې ذخیره کوي. سربیره پردې، تاسو کولی شئ د نیټې بڼه هم بدله کړئ. هر څه چې د نیټې بڼه وي، ایکسل د نیټې مختلفې برخې پیژني (ورځ، میاشت، کال، او نور). لکه څنګه چې ایکسل نیټې پوهیږي، تاسو کولی شئ د نیټې یوه برخه استخراج کړئ که تاسو اړتیا لرئ. د مثال په توګه، زه نیټه لرم 22-Feb-2021 . اوس به زه د ایکسل فنکشن په کارولو سره د نیټې څخه د کال برخه ( 2021 ) استخراج کړم. په ورته ډول، تاسو کولی شئ د ایکسل سیل بڼه بدلولو سره نیټه په کال کې بدل کړئ. دا مقاله به تاسو ته لارښوونه وکړي چې څنګه نیټې په کلونو بدلې کړئ.
د تمرین کاري کتاب ډاونلوډ کړئ
تاسو کولی شئ د تمرین کاري کتاب ډاونلوډ کړئ چې موږ د دې مقالې چمتو کولو لپاره کارولی دی.
<7 تاریخ ته په Year.xlsx بدل کړئ
په Excel کې د نیټې د کال بدلولو 3 چټکې لارې
راځئ چې د نیټې لیست په لاندې ډول په پام کې ونیسو. زه به دا نیټې د مختلفو اختیارونو په کارولو سره کلونو ته واړوم.
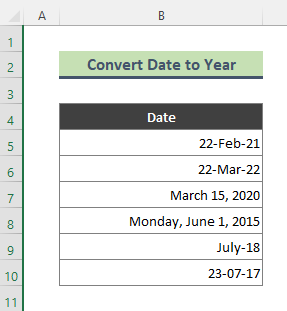
1. نیټه کال ته د Excel YEAR فنکشن په کارولو سره بدل کړئ
تاسو کولی شئ له نیټې څخه یو کال راوباسئ. په ایکسل کې د YEAR فعالیت په کارولو سره. د YEAR فکشن د نیټې کال بیرته راګرځوي، په سلسله کې یو انټیجر 1900 - 9999 .
مرحلې:
<11 =YEAR(B5) 
- د پایلې په توګه، موږ به لاندې پایلې ترلاسه کړو. کارولد د ډکولو دستګاه ( + ) وسیله د پاتې نیټو څخه کال ترلاسه کولو لپاره.
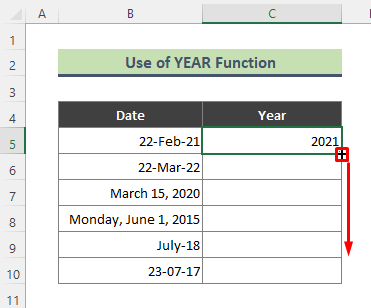
- <12 په پایله کې، موږ د ټولو نیټو څخه د کال برخه ترلاسه کوو.

نور ولولئ: څنګه په Excel کې نیټه د کال ورځې ته واړوو (4 میتودونه )
2. د یوې نیټې څخه د کال استخراج لپاره د Excel TEXT فنکشن
دا ځل، زه به د متن فنکشن کاروم ترڅو نیټه په کال بدله کړي. د کار د ترسره کولو لپاره لاندې مرحلې تعقیب کړئ.
مرحې:
- لاندې فورمول په C5 کې ټایپ کړئ او کېکاږئ داخل کړئ .
=TEXT(B5, "yyyy") 
- کله چې تاسو فورمول داخل کړئ، Excel به کال بیرته راولي د اړوندې نیټې څخه. د پخوانۍ میتود په څیر، د ټولو نیټو څخه د کال برخه د را ایستلو لپاره د ډکولو دستګاه وکاروئ. 2> د اوسنۍ میاشتې او کال لپاره د ایکسل فورمول (3 مثالونه)
ورته لوستل:
- د نیټې بدلولو څرنګوالی په Excel کې میاشت ته (6 اسانه میتودونه)
- VBA د نیټې څخه وخت لرې کول په Excel کې (3 میتودونه)
- د لومړۍ ورځ ترلاسه کړئ په Excel کې روانه میاشت (3 میتودونه)
- څنګه په Excel کې نیټه په dd/mm/yyyy hh:mm:ss بدل کړئ
- د 7 ډیجیټل جولین نیټه په Excel کې د کیلنڈر نیټې ته بدل کړئ (3 لارې)
3. په Excel کې نیټه کال ته د کال بدلولو لپاره د 'فارمیټ سیلونو' اختیار وکاروئ
اوس زه به د شکل حجرو اختیار وکاروم ترڅو نیټه په کال بدله کړم. راځئ چې تعقیب کړود کار د ترسره کولو لپاره لاندې مرحلې.
مرحلې:
- لومړی، ټول ډیټا سیټ غوره کړئ چې نیټې لري (دلته B5:B10 ). بیا، په انتخاب کې ښیې کلیک وکړئ او د د شکل حجرو اختیار باندې کلیک وکړئ.

- د پایلې په توګه، <1 د حجرو بڼه د ډیالوګ بکس څرګندیږي. نمبر ټب ته لاړشئ، په مصنوع کټګورۍ کلیک وکړئ، په ډول ډګر کې ' yy ' ولیکئ، او فشار ورکړئ. ښه .
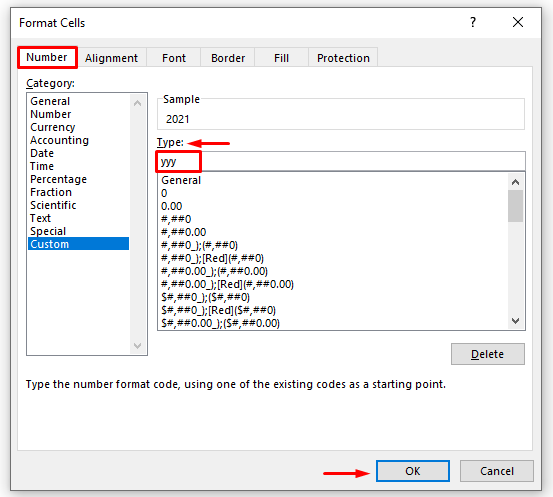
- په پای کې، د هوکی په کلیک کولو سره، ټولې ټاکل شوې نیټې په کلونو بدلیږي.
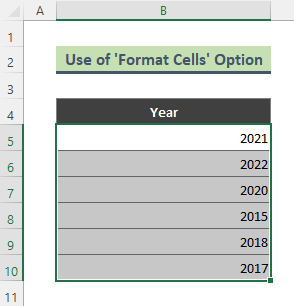
⏩ یادونه:
تاسو کولی شئ د حجرو فارمیټ ډیالوګ له خوا راوړو لار تعقیب کړئ: کور > شمیره ګروپ. بیا په نور آیکون باندې کلیک وکړئ (د سکرین شاټ وګورئ).
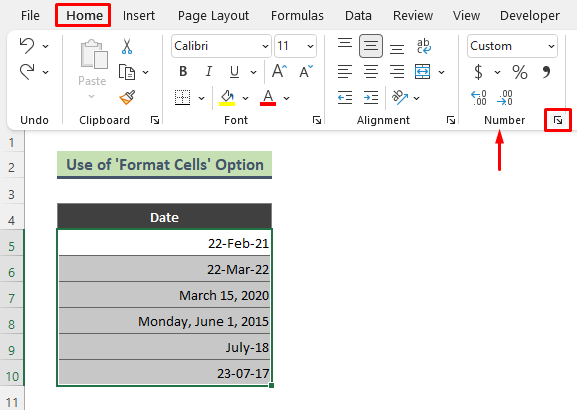
نور ولولئ: تاریخ میاشت ته څنګه بدل کړئ او په Excel کې کال (4 لارې)
پایله
په پورتنۍ مقاله کې ، ما هڅه کړې چې په ایکسل کې د نیټې کال ته د بدلولو لپاره په ډیری اسانه او ګړندۍ لارو بحث وکړم. هیله ده دا طریقې او توضیحات به ستاسو د ستونزو د حل لپاره کافي وي. مهرباني وکړئ ما ته خبر راکړئ که تاسو کومه پوښتنه لرئ.

