Ynhâldsopjefte
As jo in datum ynfiere yn Microsoft Excel , herkent excel automatysk de ynfoege gegevens en bewarret it as in datum. Derneist kinne jo it datumformaat ek feroarje. Wat it datumformaat ek is, excel herkent ferskate dielen fan 'e datum (dei, moanne, jier, ensfh.). As excel datums begrypt, kinne jo in diel fan 'e datum ekstrahearje as jo nedich binne. Bygelyks, ik haw in datum fan 22-feb-2021 . No sil ik it jierdiel ( 2021 ) ekstrahearje fan 'e datum mei excel-funksjes. Op deselde manier kinne jo in datum konvertearje nei in jier troch it formaat fan 'e excel-sel te feroarjen. Dit artikel sil liede hoe't jo datums yn jierren kinne omsette.
Oefenwurkboek downloade
Jo kinne it oefenwurkboek downloade dat wy brûkt hawwe om dit artikel ta te rieden.
Datum konvertearje nei jier.xlsx
3 rappe manieren om datum nei jier yn Excel te konvertearjen
Litte wy in list mei datums beskôgje lykas hjirûnder. Ik sil dizze datums konvertearje nei jierren mei ferskate opsjes.
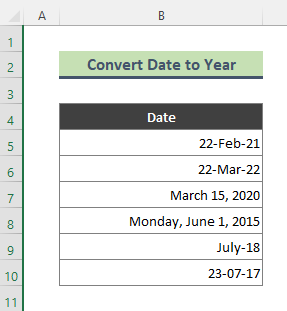
1. Konvertearje datum nei jier mei Excel YEAR-funksje
Jo kinne in jier út in datum ekstrahearje troch de funksje YEAR te brûken yn excel. De funksje YEAR jout it jier fan in datum werom, in hiel getal yn it berik 1900 – 9999 .
Stappen:
- Typ de ûndersteande formule yn Sel C5 en druk op Enter fan it toetseboerd.
=YEAR(B5) 
- As gefolch krije wy it folgjende resultaat. Brûkeit ark Fill Handle ( + ) om it jier fan de rest fan de datums te krijen.
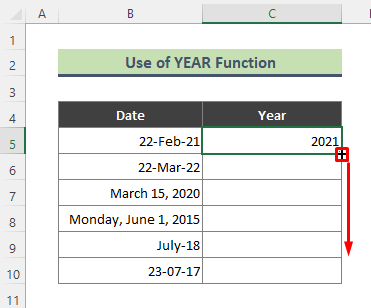
- Dêrtroch krije wy it jierdiel fan alle datums.

Lês mear: Hoe konvertearje datum nei dei fan it jier yn Excel (4 metoaden )
2. Excel TEXT-funksje om jier út in datum te heljen
Dizze kear sil ik de TEXT-funksje brûke om in datum yn in jier te konvertearjen. Folgje de ûndersteande stappen om de taak te dwaan.
Stappen:
- Typ de folgjende formule yn Sel C5 en druk op Enter .
=TEXT(B5, "yyyy") 
- As jo de formule ynfiere, sil Excel it jier weromjaan fan de oerienkommende datum. Lykas de foarige metoade, brûk de Fill Handle om it jierdiel út alle datums te heljen.

Lês mear: Excel-formule foar aktuele moanne en jier (3 foarbylden)
Gelykbere lêzingen:
- Hoe kinne jo datum konvertearje nei Moanne yn Excel (6 maklike metoaden)
- VBA om tiid fan datum te ferwiderjen yn Excel (3 metoaden)
- Krij de earste dei fan de aktuele moanne yn Excel (3 metoaden)
- Hoe kinne jo in datum konvertearje nei dd/mm/jjjj hh:mm:ss-formaat yn Excel
- Konvertearje 7-sifers Juliaanske datum nei kalinderdatum yn Excel (3 manieren)
3. Brûk de opsje 'Opmaak sellen' om datum nei jier yn Excel te konvertearjen
No Ik sil de opsje Opmaak sellen brûke om in datum te konvertearjen nei in jier. Litte wy folgjede stappen hjirûnder om de taak út te fieren.
Stappen:
- Selektearje earst de hiele dataset dy't datums befettet (hjir B5:B10 ). Rjochtsklik dan op de seleksje en klikje op de Sellen opmaak opsje.

- As gefolch, de Sellen opmaak dialoochfinster ferskynt. Gean nei it ljepblêd Nûmer , klikje op de kategory Aanpaste , skriuw ' jjj ' yn it fjild Type en druk op OK .
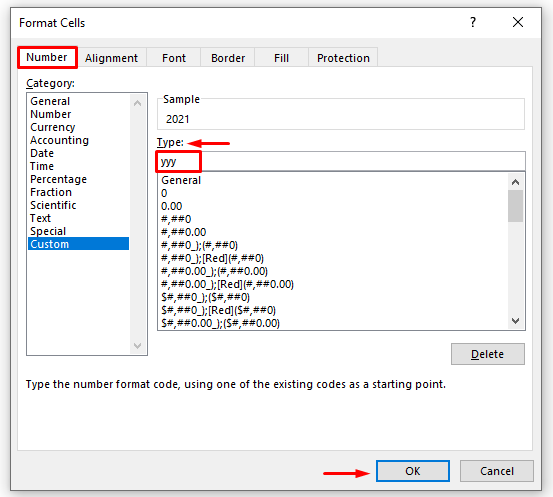
- Op it lêst, troch te klikken op OK , wurde alle selektearre datums omsetten nei jierren.
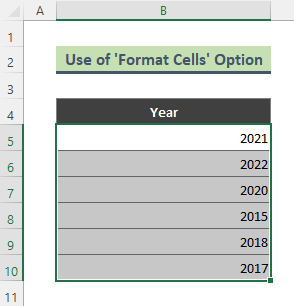
⏩ Opmerking:
Jo kinne it dialoochfinster Sellen opmaak bringe troch folgje it paad: Thús > Nûmer groep. Klikje dan op it Mear -ikoantsje (sjoch skermôfbylding).
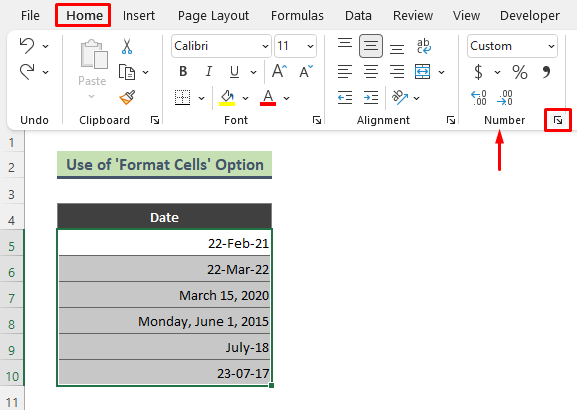
Lês mear: Hoe kinne jo datum nei moanne konvertearje en Jier yn Excel (4 manieren)
Konklúzje
Yn it boppesteande artikel haw ik besocht ferskate maklike en rappe manieren te besprekken om datum nei jier yn excel útwurke te konvertearjen. Hooplik sille dizze metoaden en ferklearrings genôch wêze om jo problemen op te lossen. Lit my witte as jo fragen hawwe.

