Содржина
Кога внесувате датум во Microsoft Excel , excel автоматски ги препознава внесените податоци и ги складира како датум. Освен тоа, можете да го промените и форматот на датумот. Без оглед на форматот на датумот, Excel препознава различни делови од датумот (ден, месец, година, итн.). Како што Excel ги разбира датумите, можете да извлечете дел од датумот ако ви треба. На пример, имам датум 22-фев-2021 . Сега ќе го извлечам годишниот дел ( 2021 ) од датумот користејќи ги функциите на Excel. Слично на тоа, можете да конвертирате датум во година со менување на форматот на ексел ќелијата. Оваа статија ќе ве води како можете да ги претворите датумите во години.
Преземете ја работната книга за вежбање
Можете да ја преземете работната книга за вежбање што ја користевме за да ја подготвиме оваа статија.
Конвертирај датум во Year.xlsx
3 брзи начини за конвертирање датум во година во Excel
Да разгледаме листа на датуми како подолу. Ќе ги конвертирам овие датуми во години користејќи различни опции.
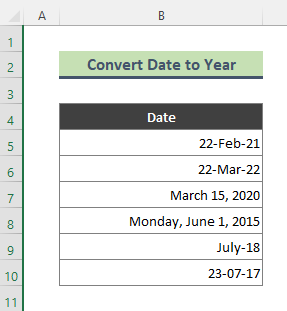
1. Конвертирај датум во година користејќи ја функцијата Excel YEAR
Можеш да извлечеш година од датум со користење на функцијата YEAR во ексел. Функцијата YEAR враќа година на датум, цел број во опсегот 1900 – 9999 .
Чекори:
- Внесете ја формулата подолу во Cell C5 и притиснете Enter од тастатурата.
=YEAR(B5) 
- Како резултат на тоа, ќе го добиеме следниот резултат. Користетеалатката Пополнете рачка ( + ) за да ја добиете годината од останатите датуми.
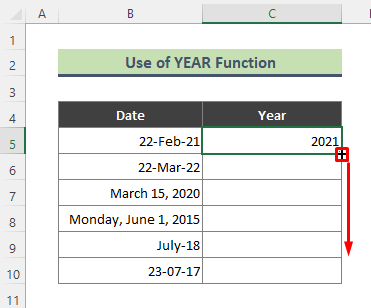
- Следствено, го добиваме годишниот дел од сите датуми.

Прочитајте повеќе: Како да конвертирате датум во ден од годината во Excel (4 методи )
2. Функција Excel TEXT за извлекување година од датум
Овој пат, ќе ја користам функцијата TEXT за да конвертирам датум во година. Следете ги чекорите подолу за да ја извршите задачата.
Чекори:
- Впишете ја следнава формула во Cell C5 и притиснете Внесете .
=TEXT(B5, "yyyy") 
- Откако ќе ја внесете формулата, Excel ќе ја врати годината од соодветниот датум. Слично на претходниот метод, користете ја Рачка за пополнување за да го извлечете годишниот дел од сите датуми.

Прочитајте повеќе: Формула на Excel за тековниот месец и година (3 примери)
Слични читања:
- Како да го конвертирате датумот до месец во Excel (6 лесни методи)
- VBA за отстранување на времето од датум во Excel (3 методи)
- Добијте го првиот ден од Тековниот месец во Excel (3 методи)
- Како да конвертирате датум во dd/mm/yyyy hh:mm:ss Формат во Excel
- Конвертирај 7-цифрен Јулијански датум во календарски датум во Excel (3 начини)
3. Користете ја опцијата „Форматирајте ги ќелиите“ за да конвертирате датум во година во Excel
Сега Ќе ја користам опцијата Форматирај ќелии за да конвертирам датум во година. Да следимедолунаведените чекори за извршување на задачата.
Чекори:
- Прво, изберете го целиот сет што содржи датуми (овде B5:B10 ). Следно, кликнете со десното копче на изборот и кликнете на опцијата Форматирај ќелии .

- Како последица на тоа, <1 Се појавува полето за дијалог>Форматирај ќелии . Одете во табулаторот Број , кликнете на категоријата Прилагодено , напишете „ ггг “ во полето Тип и притиснете Во ред .
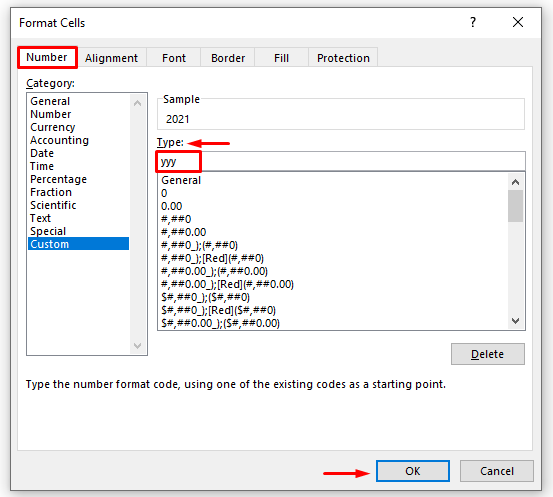
- Конечно, со кликнување на OK , сите избрани датуми се претвораат во години.
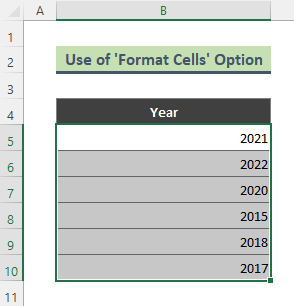
⏩ Забелешка:
Можете да го донесете дијалогот Форматирање ќелии со следејќи ја патеката: група Дома > Број . Потоа кликнете на иконата Повеќе (видете слика од екранот).
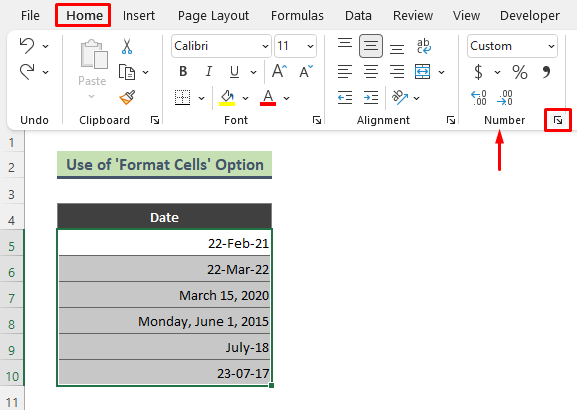
Прочитајте повеќе: Како да конвертирате датум во месец и Година во Excel (4 начини)
Заклучок
Во горната статија, се обидов детално да разговарам за неколку лесни и брзи начини за претворање датум во година во Excel. Се надеваме дека овие методи и објаснувања ќе бидат доволни за да ги решите вашите проблеми. Ве молам известете ме ако имате какви било прашања.

