Sommario
Quando si inserisce una data in Microsoft Excel excel riconosce automaticamente i dati inseriti e li memorizza come data. Inoltre, è possibile modificare il formato della data. Qualunque sia il formato della data, excel riconosce diverse parti della data (giorno, mese, anno, ecc.). Poiché excel comprende le date, è possibile estrarre parte della data se necessario. Ad esempio, ho una data di 22-feb-2021 Ora estrarrò la parte dell'anno ( 2021 ) dalla data utilizzando le funzioni di Excel. Analogamente, è possibile convertire una data in un anno cambiando il formato della cella di Excel. Questo articolo spiega come trasformare le date in anni.
Scarica il quaderno di esercizi
È possibile scaricare il quaderno di esercizi che abbiamo utilizzato per preparare questo articolo.
Convertire data in anno.xlsx3 modi rapidi per convertire la data in anno in Excel
Consideriamo un elenco di date come quello riportato di seguito. Convertiremo queste date in anni utilizzando diverse opzioni.
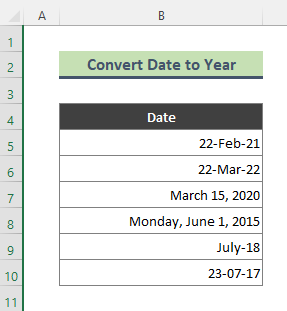
1. Convertire la data in anno utilizzando la funzione ANNO di Excel
È possibile estrarre un anno da una data usando la funzione ANNO in excel. Il ANNO restituisce l'anno di una data, un numero intero nell'intervallo 1900 - 9999 .
Passi:
- Digitare la formula seguente in Cellula C5 e premere Entrare dalla tastiera.
=ANNO(B5) 
- Di conseguenza, si otterrà il seguente risultato: utilizzare il parametro Maniglia di riempimento ( + ) per ottenere l'anno dal resto delle date.
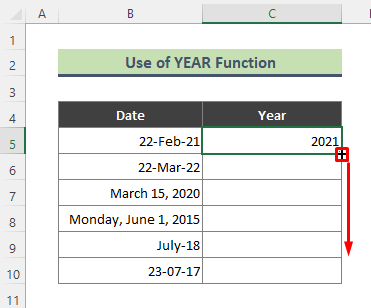
- Di conseguenza, si ottiene la parte dell'anno da tutte le date.

Ulteriori informazioni: Come convertire la data in giorno dell'anno in Excel (4 metodi)
2. Funzione TESTO di Excel per estrarre l'anno da una data
Questa volta utilizzerò la funzione TESTO per convertire una data in un anno. Seguite i passaggi seguenti per eseguire l'operazione.
Passi:
- Digitare la seguente formula in Cellula C5 e colpire Entrare .
=TEXT(B5, "yyyy") 
- Una volta inserita la formula, Excel restituirà l'anno della data corrispondente. Analogamente al metodo precedente, utilizzate il comando Maniglia di riempimento per estrarre la parte dell'anno da tutte le date.

Per saperne di più: Formula Excel per il mese e l'anno corrente (3 esempi)
Letture simili:
- Come convertire la data in mese in Excel (6 metodi semplici)
- VBA per rimuovere l'ora dalla data in Excel (3 metodi)
- Ottenere il primo giorno del mese corrente in Excel (3 metodi)
- Come convertire una data nel formato gg/mm/aaaa hh:mm:ss in Excel
- Convertire la data giuliana a 7 cifre in data del calendario in Excel (3 modi)
3. Usare l'opzione 'Formatta celle' per convertire la data in anno in Excel
Ora utilizzerò l'opzione Formattare le celle per convertire una data in un anno. Seguiamo i passaggi seguenti per eseguire l'operazione.
Passi:
- Per prima cosa, selezionare l'intero set di dati che contiene le date (qui B5:B10 ). Successivamente, fare clic con il tasto destro del mouse sulla selezione e fare clic sul pulsante Formattare le celle opzione.

- Di conseguenza, il Formattare le celle Viene visualizzata la finestra di dialogo Vai alla finestra di dialogo Numero fare clic sulla scheda Personalizzato categoria, scrivere ' aaaa ' nel Tipo e premere OK .
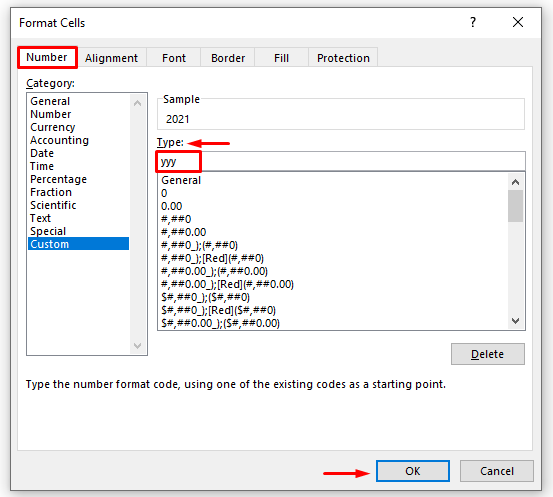
- Infine, facendo clic su OK , tutte le date selezionate vengono convertite in anni.
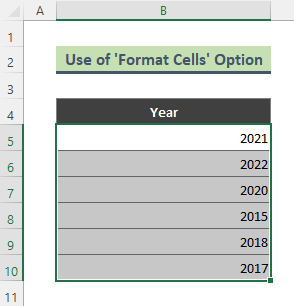
⏩ Nota:
È possibile portare il Formattare le celle seguendo il percorso: Casa > Numero Quindi fare clic sul gruppo Di più (vedi schermata).
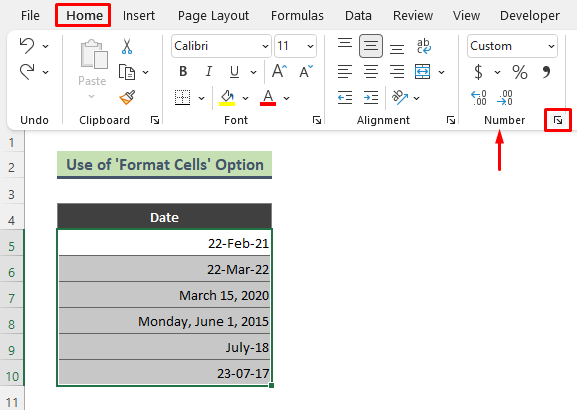
Per saperne di più: Come convertire la data in mese e anno in Excel (4 modi)
Conclusione
In questo articolo ho cercato di illustrare in modo approfondito diversi metodi semplici e veloci per convertire la data in anno in Excel. Spero che questi metodi e queste spiegazioni siano sufficienti per risolvere i vostri problemi. Fatemi sapere se avete domande.

