ສາລະບານ
ເມື່ອທ່ານໃສ່ວັນທີໃນ Microsoft Excel , excel ຈະຮັບຮູ້ຂໍ້ມູນທີ່ຖືກແຊກໃສ່ໂດຍອັດຕະໂນມັດ ແລະເກັບຮັກສາມັນເປັນວັນທີ. ນອກຈາກນັ້ນ, ທ່ານສາມາດປ່ຽນຮູບແບບວັນທີໄດ້. ບໍ່ວ່າຮູບແບບວັນທີແມ່ນຫຍັງ, excel ຮັບຮູ້ພາກສ່ວນຕ່າງໆຂອງວັນທີ (ມື້, ເດືອນ, ປີ, ແລະອື່ນໆ). ໃນຖານະເປັນ excel ເຂົ້າໃຈວັນທີ, ທ່ານສາມາດສະກັດບາງສ່ວນຂອງວັນທີຖ້າຫາກວ່າທ່ານຕ້ອງການ. ຕົວຢ່າງ, ຂ້ອຍມີວັນທີ 22-Feb-2021 . ຕອນນີ້ຂ້ອຍຈະແຍກສ່ວນປີ ( 2021 ) ຈາກວັນທີໂດຍໃຊ້ຟັງຊັນ excel. ເຊັ່ນດຽວກັນ, ທ່ານສາມາດປ່ຽນວັນທີເປັນປີໂດຍການປ່ຽນຮູບແບບຂອງ excel cell. ບົດຄວາມນີ້ຈະແນະນໍາວິທີທີ່ທ່ານສາມາດປ່ຽນວັນທີເປັນປີ.
ດາວໂຫລດປື້ມບັນທຶກການປະຕິບັດ
ທ່ານສາມາດດາວນ໌ໂຫລດປື້ມບັນທຶກການປະຕິບັດທີ່ພວກເຮົາໄດ້ນໍາໃຊ້ເພື່ອກະກຽມບົດຄວາມນີ້.
<7 ປ່ຽນວັນທີເປັນ Year.xlsx
3 ວິທີດ່ວນໃນການແປງວັນທີເປັນປີໃນ Excel
ໃຫ້ພິຈາລະນາລາຍການວັນທີດັ່ງລຸ່ມນີ້. ຂ້ອຍຈະປ່ຽນວັນທີເຫຼົ່ານີ້ເປັນປີໂດຍໃຊ້ຕົວເລືອກຕ່າງໆ.
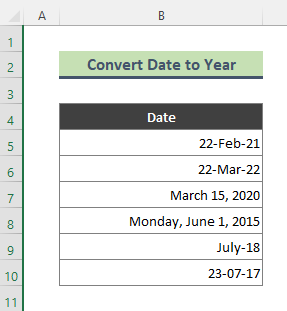
1. ປ່ຽນວັນທີເປັນປີໂດຍໃຊ້ຟັງຊັນ Excel YEAR
ທ່ານສາມາດແຍກປີອອກຈາກວັນທີໄດ້. ໂດຍການໃຊ້ ຟັງຊັນ YEAR ໃນ excel. ຟັງຊັນ YEAR ໃຫ້ຜົນເປັນປີຂອງວັນທີ, ຈຳນວນເຕັມໃນຊ່ວງ 1900 – 9999 .
ຂັ້ນຕອນ:
<11 =YEAR(B5) 
- ດັ່ງນີ້, ພວກເຮົາຈະໄດ້ຜົນຕໍ່ໄປນີ້. ໃຊ້ເຄື່ອງມື Fill Handle ( + ) ເພື່ອເອົາປີຈາກວັນທີທີ່ເຫຼືອ.
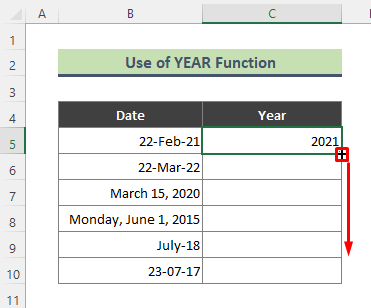
- ດັ່ງນັ້ນ, ພວກເຮົາໄດ້ຮັບສ່ວນປີຈາກວັນທີທັງໝົດ.

ອ່ານເພີ່ມເຕີມ: ວິທີການແປງວັນທີເປັນມື້ຂອງປີໃນ Excel (4 ວິທີ. )
2. ຟັງຊັນ Excel TEXT ເພື່ອສະກັດປີຈາກວັນທີ
ເທື່ອນີ້, ຂ້ອຍຈະໃຊ້ ຟັງຊັນ TEXT ເພື່ອປ່ຽນວັນທີເປັນປີ. ປະຕິບັດຕາມຂັ້ນຕອນລຸ່ມນີ້ເພື່ອເຮັດໜ້າວຽກ.
ຂັ້ນຕອນ:
- ພິມສູດຕໍ່ໄປນີ້ໃນ Cell C5 ແລ້ວກົດ ປ້ອນ .
=TEXT(B5, "yyyy") 
- ເມື່ອທ່ານໃສ່ສູດ, Excel ຈະສົ່ງຄືນປີ ຂອງວັນທີທີ່ສອດຄ້ອງກັນ. ຄ້າຍກັບວິທີທີ່ຜ່ານມາ, ໃຊ້ Fill Handle ເພື່ອແຍກສ່ວນຂອງປີອອກຈາກວັນທີທັງໝົດ.

ອ່ານເພີ່ມເຕີມ: ສູດ Excel ສໍາລັບເດືອນ ແລະປີປັດຈຸບັນ (3 ຕົວຢ່າງ)
ການອ່ານທີ່ຄ້າຍຄືກັນ:
- ວິທີແປງວັນທີ ຫາເດືອນໃນ Excel (6 ວິທີງ່າຍໆ)
- VBA ເພື່ອເອົາເວລາອອກຈາກວັນທີໃນ Excel (3 ວິທີ)
- ຮັບມື້ທຳອິດຂອງ ເດືອນປັດຈຸບັນໃນ Excel (3 ວິທີ)
- ວິທີປ່ຽນວັນທີເປັນ dd/mm/yyyy hh:mm:ss Format ໃນ Excel
- ປ່ຽນວັນທີ 7 ຕົວເລກ Julian ເປັນວັນທີປະຕິທິນໃນ Excel (3 ວິທີ)
3. ໃຊ້ຕົວເລືອກ 'Format Cells' ເພື່ອປ່ຽນວັນທີເປັນປີໃນ Excel
ດຽວນີ້ ຂ້ອຍຈະໃຊ້ທາງເລືອກ Format Cells ເພື່ອປ່ຽນວັນທີເປັນປີ. ໃຫ້ຕິດຕາມຂັ້ນຕອນຂ້າງລຸ່ມນີ້ເພື່ອປະຕິບັດໜ້າວຽກ.
ຂັ້ນຕອນ:
- ທຳອິດ, ເລືອກຊຸດຂໍ້ມູນທັງໝົດທີ່ມີວັນທີ (ທີ່ນີ້ B5:B10 ). ຕໍ່ໄປ, ໃຫ້ຄລິກຂວາໃສ່ການເລືອກ ແລະຄລິກໃສ່ຕົວເລືອກ Format Cells .

- ດ້ວຍເຫດນັ້ນ, Format Cells ກ່ອງໂຕ້ຕອບປະກົດຂຶ້ນ. ໄປທີ່ແຖບ ຕົວເລກ , ຄລິກທີ່ໝວດໝູ່ ກຳນົດເອງ , ຂຽນ ' yyy ' ໃນຊ່ອງ ປະເພດ ແລະກົດ ຕົກລົງ .
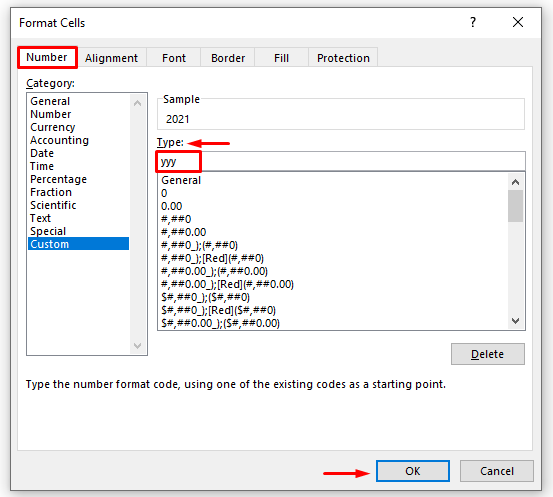
- ສຸດທ້າຍ, ເມື່ອຄລິກ ຕົກລົງ , ວັນທີທີ່ເລືອກທັງໝົດຈະຖືກປ່ຽນເປັນປີ.
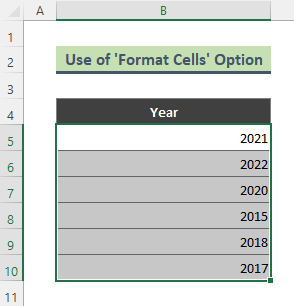
⏩ ໝາຍເຫດ:
ທ່ານສາມາດນຳກ່ອງ ຮູບແບບຕາລາງ ໂດຍ ຕາມເສັ້ນທາງ: Home > Number ກຸ່ມ. ຈາກນັ້ນຄລິກທີ່ໄອຄອນ ເພີ່ມເຕີມ (ເບິ່ງພາບໜ້າຈໍ).
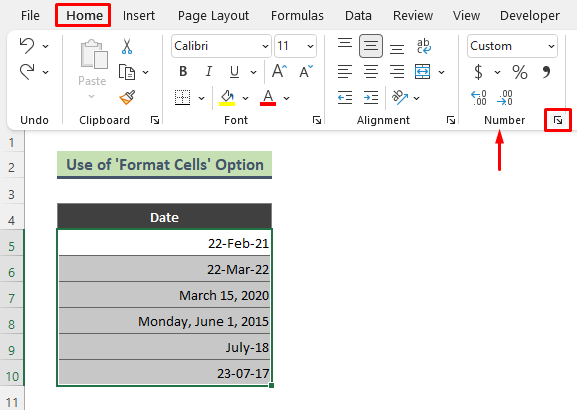
ອ່ານເພີ່ມເຕີມ: ວິທີປ່ຽນວັນທີເປັນເດືອນ ແລະປີໃນ Excel (4 ວິທີ)
ສະຫຼຸບ
ໃນບົດຄວາມຂ້າງເທິງ, ຂ້າພະເຈົ້າໄດ້ພະຍາຍາມປຶກສາຫາລືຫຼາຍວິທີທີ່ງ່າຍແລະໄວໃນການແປງວັນທີເປັນປີໃນ excel ຢ່າງລະອຽດ. ຫວັງວ່າ, ວິທີການແລະຄໍາອະທິບາຍເຫຼົ່ານີ້ຈະພຽງພໍທີ່ຈະແກ້ໄຂບັນຫາຂອງທ່ານ. ກະລຸນາແຈ້ງໃຫ້ຂ້ອຍທາບຖ້າທ່ານມີຄໍາຖາມໃດໆ.

