Efnisyfirlit
Þegar þú slærð inn dagsetningu í Microsoft Excel , þekkir excel sjálfkrafa innsett gögn og geymir þau sem dagsetningu. Að auki geturðu breytt dagsetningarsniðinu líka. Hvað sem dagsetningarsniðið er, þá þekkir Excel mismunandi hluta dagsetningarinnar (dagur, mánuður, ár osfrv.). Eins og excel skilur dagsetningar geturðu dregið út hluta af dagsetningunni ef þú þarft. Ég á til dæmis dagsetninguna 22-feb-2021 . Nú mun ég draga út árshlutann ( 2021 ) úr dagsetningunni með því að nota excel föll. Á sama hátt er hægt að breyta dagsetningu í ár með því að breyta sniði excel frumunnar. Þessi grein mun leiðbeina þér um hvernig þú getur breytt dagsetningum í ár.
Sækja æfingabók
Þú getur halað niður æfingabókinni sem við höfum notað til að undirbúa þessa grein.
Umbreyta dagsetningu í ár.xlsx
3 fljótlegar leiðir til að umbreyta dagsetningu í ár í Excel
Við skulum skoða lista yfir dagsetningar eins og hér að neðan. Ég mun umbreyta þessum dagsetningum í ár með því að nota mismunandi valkosti.
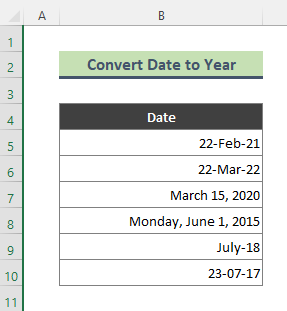
1. Umbreyta dagsetningu í ár með Excel YEAR aðgerð
Þú getur dregið ár úr dagsetningu með því að nota YEAR aðgerðina í excel. Fallið YEAR skilar ártali dagsetningar, heiltölu á bilinu 1900 – 9999 .
Skref:
- Sláðu inn formúluna hér að neðan í Cell C5 og ýttu á Enter af lyklaborðinu.
=YEAR(B5) 
- Í kjölfarið fáum við eftirfarandi niðurstöðu. Notaðu Fill Handle ( + ) tólið til að fá árið frá restinni af dagsetningunum.
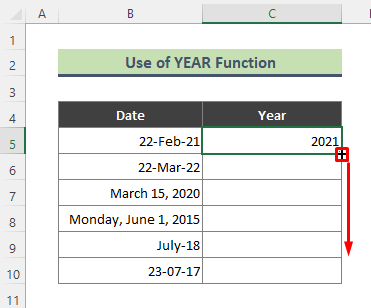
- Þar af leiðandi fáum við árshlutann úr öllum dagsetningum.

Lesa meira: Hvernig á að umbreyta dagsetningu í dag ársins í Excel (4 aðferðir )
2. Excel TEXT fall til að draga ár úr dagsetningu
Að þessu sinni mun ég nota TEXT fallið til að breyta dagsetningu í ár. Fylgdu eftirfarandi skrefum til að framkvæma verkefnið.
Skref:
- Sláðu inn eftirfarandi formúlu í Cell C5 og ýttu á Sláðu inn .
=TEXT(B5, "yyyy") 
- Þegar þú hefur slegið inn formúluna mun Excel skila árinu samsvarandi dags. Svipað og fyrri aðferð, notaðu Fill Handle til að draga árshlutann úr öllum dagsetningum.

Lesa meira: Excel formúla fyrir núverandi mánuð og ár (3 dæmi)
Svipuð aflestrar:
- Hvernig á að umbreyta dagsetningu í mánuð í Excel (6 auðveldar aðferðir)
- VBA til að fjarlægja tíma frá dagsetningu í Excel (3 aðferðir)
- Fáðu fyrsta daginn af núverandi mánuður í Excel (3 aðferðir)
- Hvernig á að umbreyta dagsetningu í dd/mm/áááá hh:mm:ss snið í Excel
- Umbreyta 7 stafa júlían dagsetningu í dagatalsdagsetningu í Excel (3 leiðir)
3. Notaðu 'Format Cells' valkostinn til að umbreyta dagsetningu í ár í Excel
Nú Ég mun nota Format Cells valkostinn til að breyta dagsetningu í ár. Fylgjumst meðskrefin hér að neðan til að framkvæma verkefnið.
Skref:
- Veldu fyrst allt gagnasafnið sem inniheldur dagsetningar (hér B5:B10 ). Næst skaltu hægrismella á valið og smella á Format Cells valkostinn.

- Þar af leiðandi er Format Cells gluggi birtist. Farðu í flipann Númer , smelltu á flokkinn Sérsniðin , skrifaðu ' ááá ' í reitinn Tegund og ýttu á OK .
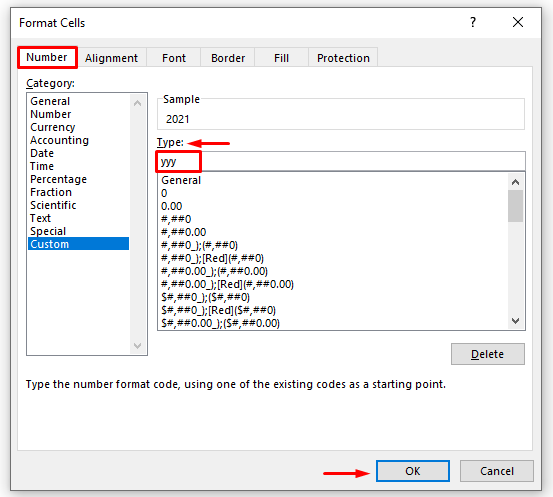
- Að lokum, þegar smellt er á Í lagi , er öllum valnum dagsetningum breytt í ár.
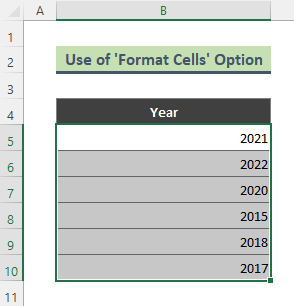
⏩ Athugið:
Þú getur fært Format Cells gluggann með því að eftir slóðinni: Heima > Númer hópur. Smelltu síðan á Meira táknið (sjá skjámynd).
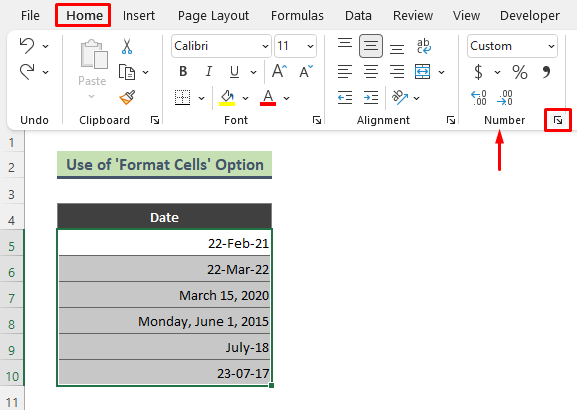
Lesa meira: Hvernig á að umbreyta dagsetningu í mánuð og Ár í Excel (4 leiðir)
Niðurstaða
Í greininni hér að ofan hef ég reynt að ræða nokkrar auðveldar og fljótlegar leiðir til að umbreyta dagsetningu yfir í ár í excel. Vonandi duga þessar aðferðir og skýringar til að leysa vandamál þín. Vinsamlegast láttu mig vita ef þú hefur einhverjar spurningar.

