สารบัญ
เมื่อคุณป้อนวันที่ใน Microsoft Excel โปรแกรม excel จะจดจำข้อมูลที่แทรกโดยอัตโนมัติและจัดเก็บเป็นวันที่ นอกจากนี้ คุณสามารถเปลี่ยนรูปแบบวันที่ได้ด้วย ไม่ว่ารูปแบบวันที่จะเป็นอย่างไร excel จะจดจำส่วนต่างๆ ของวันที่ (วัน เดือน ปี ฯลฯ) เนื่องจาก excel เข้าใจวันที่ คุณสามารถแยกส่วนของวันที่ได้หากต้องการ ตัวอย่างเช่น ฉันมีวันที่ 22-ก.พ.-2021 ตอนนี้ฉันจะแยกส่วนปี ( 2021 ) จากวันที่โดยใช้ฟังก์ชัน excel ในทำนองเดียวกัน คุณสามารถแปลงวันที่เป็นปีได้โดยเปลี่ยนรูปแบบของเซลล์ excel บทความนี้จะแนะนำวิธีเปลี่ยนวันที่เป็นปี
ดาวน์โหลดแบบฝึกหัด
คุณสามารถดาวน์โหลดแบบฝึกหัดที่เราใช้ในการเตรียมบทความนี้
3 วิธีง่ายๆ ในการแปลงวันที่เป็นปีใน Excel
ลองพิจารณารายการวันที่ด้านล่าง ฉันจะแปลงวันที่เหล่านี้เป็นปีโดยใช้ตัวเลือกต่างๆ
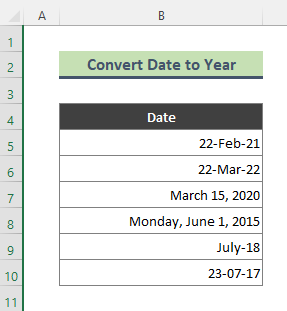
1. แปลงวันที่เป็นปีโดยใช้ฟังก์ชัน YEAR ของ Excel
คุณสามารถแยกปีจากวันที่ได้ โดยใช้ ฟังก์ชัน YEAR ใน excel ฟังก์ชัน YEAR ส่งคืนปีของวันที่ ซึ่งเป็นจำนวนเต็มในช่วง 1900 – 9999 .
ขั้นตอน:
- พิมพ์สูตรด้านล่างใน เซลล์ C5 แล้วกด Enter จากแป้นพิมพ์
=YEAR(B5) 
- ดังนั้น เราจะได้ผลลัพธ์ดังต่อไปนี้ ใช้เครื่องมือ Fill Handle ( + ) เพื่อรับปีจากวันที่ที่เหลือ
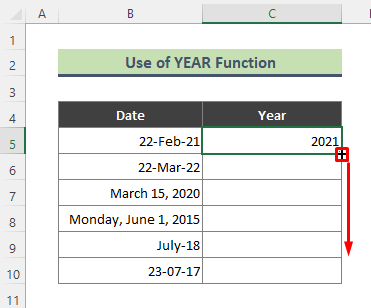
- ดังนั้นเราจึงได้ส่วนปีจากวันที่ทั้งหมด

อ่านเพิ่มเติม: วิธีแปลงวันที่เป็นวันของปีใน Excel (4 วิธี )
2. ฟังก์ชัน Excel TEXT เพื่อแยกปีจากวันที่
คราวนี้ ฉันจะใช้ ฟังก์ชัน TEXT เพื่อแปลงวันที่เป็นปี ทำตามขั้นตอนด้านล่างเพื่อทำงาน
ขั้นตอน:
- พิมพ์สูตรต่อไปนี้ใน เซลล์ C5 และกด ป้อน .
=TEXT(B5, "yyyy") 
- เมื่อคุณป้อนสูตรแล้ว Excel จะส่งกลับปี ของวันที่ตรงกัน เช่นเดียวกับวิธีก่อนหน้านี้ ใช้ Fill Handle เพื่อแยกส่วนปีออกจากวันที่ทั้งหมด

อ่านเพิ่มเติม: สูตร Excel สำหรับเดือนและปีปัจจุบัน (3 ตัวอย่าง)
การอ่านที่คล้ายกัน:
- วิธีแปลงวันที่ เป็นเดือนใน Excel (6 วิธีง่ายๆ)
- VBA เพื่อลบเวลาออกจากวันที่ใน Excel (3 วิธี)
- รับวันแรกของ เดือนปัจจุบันใน Excel (3 วิธี)
- วิธีแปลงวันที่เป็นรูปแบบ dd/mm/yyyy hh:mm:ss ใน Excel
- แปลงวันที่ Julian 7 หลักเป็นวันที่ในปฏิทินใน Excel (3 วิธี)
3. ใช้ตัวเลือก 'จัดรูปแบบเซลล์' เพื่อแปลงวันที่เป็นปีใน Excel
ตอนนี้ ฉันจะใช้ตัวเลือก จัดรูปแบบเซลล์ เพื่อแปลงวันที่เป็นปี มาติดตามกันเลยขั้นตอนด้านล่างเพื่อดำเนินงาน
ขั้นตอน:
- ขั้นแรก เลือกชุดข้อมูลทั้งหมดที่มีวันที่ (ที่นี่ B5:B10 ). ถัดไป ให้คลิกขวาบนส่วนที่เลือก แล้วคลิกตัวเลือก จัดรูปแบบเซลล์

- ด้วยเหตุนี้ <1 กล่องโต้ตอบ>จัดรูปแบบเซลล์ จะปรากฏขึ้น ไปที่แท็บ ตัวเลข คลิกที่หมวดหมู่ กำหนดเอง เขียน ' yyy ' ในฟิลด์ ประเภท แล้วกด ตกลง .
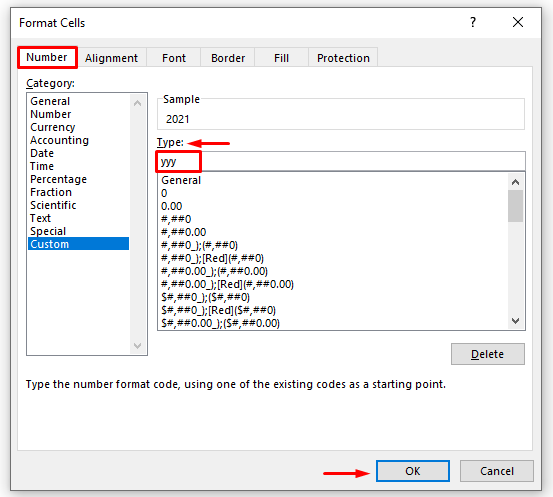
- สุดท้าย เมื่อคลิก ตกลง วันที่ที่เลือกทั้งหมดจะถูกแปลงเป็นปี
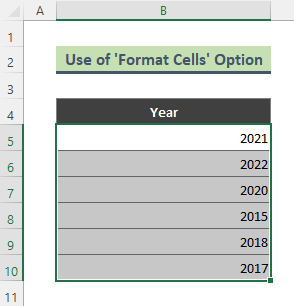
⏩ หมายเหตุ:
คุณสามารถนำไดอะล็อก จัดรูปแบบเซลล์ โดย ตามเส้นทาง: หน้าแรก > หมายเลข กลุ่ม จากนั้นคลิกที่ไอคอน เพิ่มเติม (ดูภาพหน้าจอ)
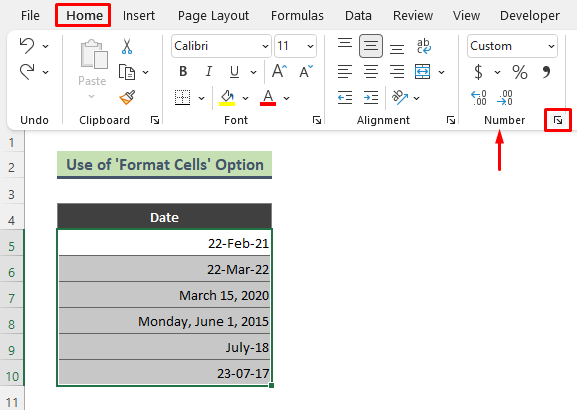
อ่านเพิ่มเติม: วิธีแปลงวันที่เป็นเดือน และปีใน Excel (4 วิธี)
บทสรุป
ในบทความข้างต้น ฉันได้พยายามพูดถึงวิธีที่ง่ายและรวดเร็วหลายวิธีในการแปลงวันที่เป็นปีใน Excel อย่างละเอียด หวังว่าวิธีการและคำอธิบายเหล่านี้จะเพียงพอที่จะแก้ปัญหาของคุณได้ โปรดแจ้งให้เราทราบหากคุณมีคำถามใด ๆ

