Съдържание
Когато въведете дата в Microsoft Excel , Excel автоматично разпознава вмъкнатите данни и ги съхранява като дата. Освен това можете да промените и формата на датата. Какъвто и да е форматът на датата, Excel разпознава различни части на датата (ден, месец, година и т.н.). Тъй като Excel разбира датите, можете да извлечете част от датата, ако имате нужда. Например имам дата 22 февруари 2021 г. . Сега ще извлека частта за годината ( 2021 ) от датата с помощта на функциите на Excel. По същия начин можете да превърнете дата в година, като промените формата на клетката на Excel. Тази статия ще ви насочи как можете да превърнете дати в години.
Изтегляне на работна тетрадка за практика
Можете да изтеглите работната тетрадка за упражнения, която използвахме за изготвянето на тази статия.
Превръщане на дата в година.xlsx3 бързи начина за преобразуване на дата в година в Excel
Нека разгледаме списък с дати, както е показано по-долу. Ще превърна тези дати в години, като използвам различни опции.
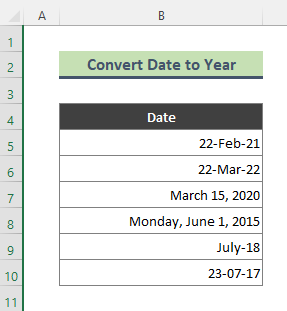
1. Конвертиране на дата в година с помощта на функцията YEAR на Excel
Можете да извлечете година от дата с помощта на функцията YEAR в Excel. ГОДИНА функцията връща годината на дадена дата, цяло число в диапазона 1900 - 9999 .
Стъпки:
- Въведете следната формула в Клетка C5 и натиснете Въведете от клавиатурата.
=ГОДИНА(B5) 
- В резултат на това ще получим следния резултат. Използвайте Дръжка за пълнене ( + ), за да получите годината от останалите дати.
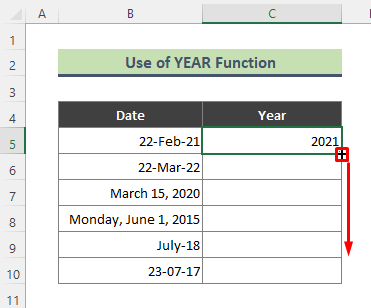
- Следователно от всички дати получаваме частта за годината.

Прочетете още: Как да конвертирате дата в ден от годината в Excel (4 метода)
2. Функция TEXT на Excel за извличане на година от дата
Този път ще използвам функцията TEXT за преобразуване на дата в година. Следвайте следните стъпки, за да изпълните задачата.
Стъпки:
- Въведете следната формула в Клетка C5 и натиснете Въведете .
=TEXT(B5, "yyyy") 
- След като въведете формулата, Excel ще върне годината на съответната дата. Подобно на предишния метод, използвайте Дръжка за пълнене за извличане на частта за година от всички дати.

Прочетете още: Формула на Excel за текущия месец и година (3 примера)
Подобни четива:
- Как да конвертирате дата в месец в Excel (6 лесни метода)
- Премахване на времето от датата в Excel чрез VBA (3 метода)
- Получаване на първия ден от текущия месец в Excel (3 метода)
- Как да конвертирате дата във формат dd/mm/yyyy hh:mm:ss в Excel
- Конвертиране на 7-цифрена юлианска дата в календарна дата в Excel (3 начина)
3. Използвайте опцията "Форматиране на клетките", за да конвертирате датата в година в Excel
Сега ще използвам Форматиране на клетките да конвертирате дадена дата в година. Нека следваме следните стъпки, за да изпълним задачата.
Стъпки:
- Първо изберете целия набор от данни, който съдържа дати (тук B5:B10 ). След това щракнете с десния бутон на мишката върху селекцията и щракнете върху Форматиране на клетките опция.

- Вследствие на това Форматиране на клетките Появява се диалогов прозорец. Отидете в Номер щракнете върху Потребителски категория, напишете yyy ' в Тип и натиснете OK .
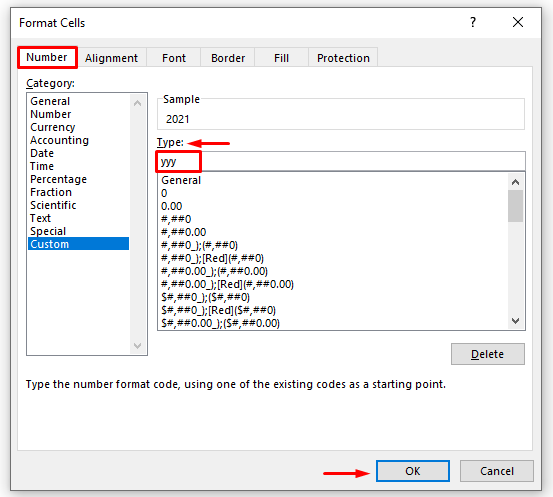
- Накрая, след като щракнете върху OK , всички избрани дати се преобразуват в години.
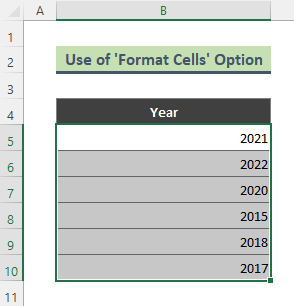
⏩ Забележка:
Можете да донесете Форматиране на клетките диалогов прозорец, като следвате пътя: Начало > Номер След това щракнете върху Още (вижте снимката на екрана).
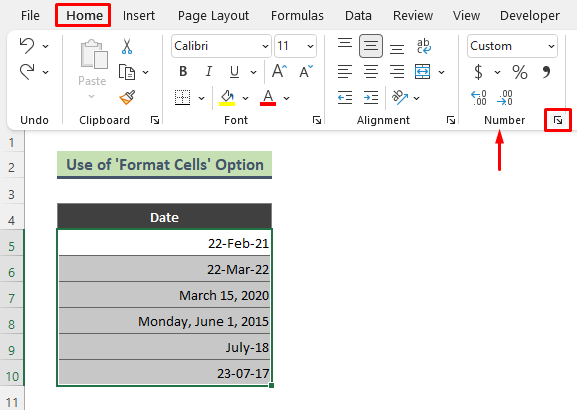
Прочетете още: Как да конвертирате датата в месец и година в Excel (4 начина)
Заключение
В горната статия се опитах да обсъдя подробно няколко лесни и бързи начина за конвертиране на дата в година в Excel. Надявам се, че тези методи и обяснения ще бъдат достатъчни за решаване на вашите проблеми. Моля, уведомете ме, ако имате някакви въпроси.

