Mục lục
Khi bạn nhập ngày tháng trong Microsoft Excel , excel sẽ tự động nhận dạng dữ liệu đã chèn và lưu trữ dưới dạng ngày tháng. Ngoài ra, bạn cũng có thể thay đổi định dạng ngày. Bất kể định dạng ngày là gì, excel đều nhận ra các phần khác nhau của ngày (ngày, tháng, năm, v.v.). Vì excel hiểu ngày tháng, bạn có thể trích xuất một phần ngày nếu cần. Chẳng hạn, tôi có một ngày là 22-Feb-2021 . Bây giờ tôi sẽ trích xuất phần năm ( 2021 ) từ ngày bằng các hàm excel. Tương tự, bạn có thể chuyển đổi một ngày thành một năm bằng cách thay đổi định dạng của ô excel. Bài viết này sẽ hướng dẫn bạn cách chuyển ngày tháng thành năm.
Tải xuống Sách bài tập thực hành
Bạn có thể tải xuống sách bài tập thực hành mà chúng tôi đã sử dụng để chuẩn bị cho bài viết này.
Chuyển đổi ngày thành năm.xlsx
3 cách nhanh chóng để chuyển đổi ngày thành năm trong Excel
Hãy xem xét danh sách ngày tháng như bên dưới. Tôi sẽ chuyển đổi những ngày này thành năm bằng cách sử dụng các tùy chọn khác nhau.
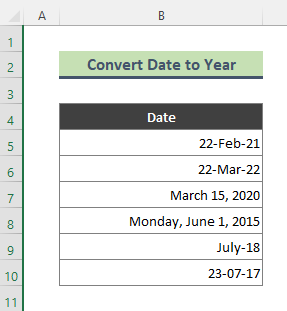
1. Chuyển đổi Ngày thành Năm Sử dụng Hàm YEAR của Excel
Bạn có thể trích xuất một năm từ một ngày bằng cách sử dụng hàm NĂM trong excel. Hàm YEAR trả về năm của một ngày, một số nguyên trong phạm vi 1900 – 9999 .
Các bước:
- Nhập công thức bên dưới vào Ô C5 và nhấn Enter từ bàn phím.
=YEAR(B5) 
- Kết quả ta được kết quả như sau. Sử dụngcông cụ Fill Handle ( + ) để lấy năm từ các ngày còn lại.
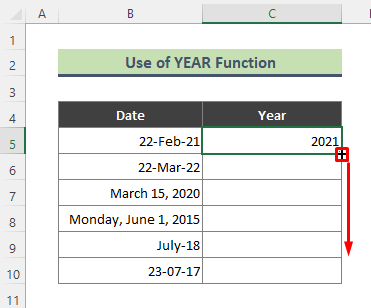
- Do đó, chúng tôi nhận được phần năm từ tất cả các ngày.

Đọc thêm: Cách chuyển đổi ngày thành ngày trong năm trong Excel (4 phương pháp )
2. Hàm TEXT trong Excel để trích xuất năm từ một ngày
Lần này, tôi sẽ sử dụng hàm TEXT để chuyển đổi ngày thành năm. Thực hiện theo các bước bên dưới để thực hiện tác vụ.
Các bước:
- Nhập công thức sau vào Ô C5 và nhấn Enter .
=TEXT(B5, "yyyy") 
- Sau khi bạn nhập công thức, Excel sẽ trả về năm của ngày tương ứng. Tương tự như phương pháp trước đó, hãy sử dụng Fill Handle để trích xuất phần năm từ tất cả các ngày.

Đọc thêm: Công thức Excel cho tháng và năm hiện tại (3 ví dụ)
Bài đọc tương tự:
- Cách chuyển đổi ngày sang Tháng trong Excel (6 Phương pháp Dễ dàng)
- VBA để Xóa Thời gian khỏi Ngày trong Excel (3 Phương pháp)
- Nhận ngày đầu tiên của tháng hiện tại trong Excel (3 phương pháp)
- Cách chuyển đổi ngày sang định dạng dd/mm/yyyy hh:mm:ss trong Excel
- Chuyển đổi 7 chữ số ngày Julian thành ngày theo lịch trong Excel (3 cách)
3. Sử dụng tùy chọn 'Định dạng ô' để chuyển đổi ngày thành năm trong Excel
Bây giờ Tôi sẽ sử dụng tùy chọn Định dạng ô để chuyển đổi ngày thành năm. Hãy theo dõicác bước bên dưới để thực hiện tác vụ.
Các bước:
- Đầu tiên, chọn toàn bộ tập dữ liệu chứa ngày (tại đây B5:B10 ). Tiếp theo, nhấp chuột phải vào lựa chọn và nhấp vào tùy chọn Định dạng ô .

- Kết quả là Hộp thoại Định dạng Ô xuất hiện. Chuyển đến tab Số , nhấp vào danh mục Tùy chỉnh , viết ' yyy ' vào trường Loại và nhấn OK .
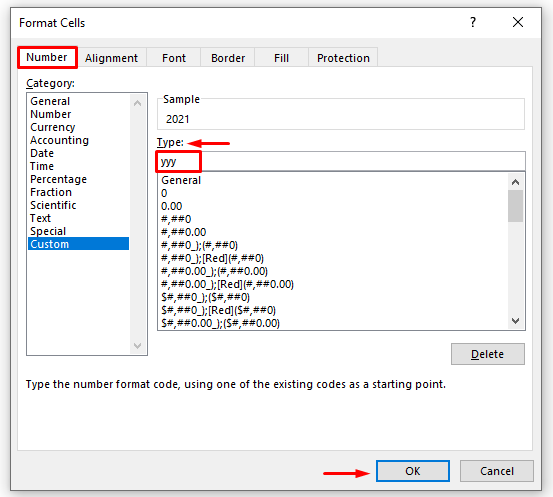
- Cuối cùng, khi nhấp vào OK , tất cả các ngày đã chọn sẽ được chuyển thành năm.
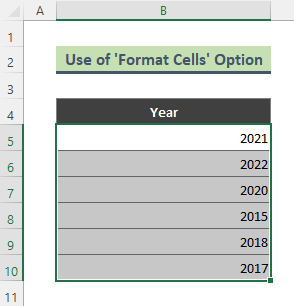
⏩ Lưu ý:
Bạn có thể mở hộp thoại Định dạng ô bằng cách theo đường dẫn: nhóm Trang chủ > Số . Sau đó nhấp vào biểu tượng Thêm (xem ảnh chụp màn hình).
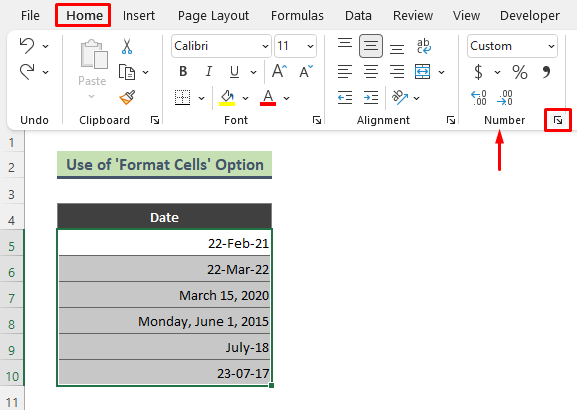
Đọc thêm: Cách chuyển đổi ngày thành tháng và Năm trong Excel (4 cách)
Kết luận
Trong bài viết trên, tôi đã cố gắng thảo luận một cách công phu về một số cách dễ dàng và nhanh chóng để chuyển đổi ngày thành năm trong excel. Hy vọng rằng, những phương pháp và giải thích này sẽ đủ để giải quyết vấn đề của bạn. Vui lòng cho tôi biết nếu bạn có bất kỳ câu hỏi nào.

