목차
마이크로소프트 엑셀 에 날짜를 입력하면 엑셀이 자동으로 삽입된 데이터를 인식하여 날짜로 저장합니다. 게다가 날짜 형식도 변경할 수 있습니다. 날짜 형식이 무엇이든 Excel은 날짜의 다른 부분(일, 월, 연도 등)을 인식합니다. Excel은 날짜를 이해하므로 필요에 따라 날짜의 일부를 추출할 수 있습니다. 예를 들어 2021년 2월 22일 이라는 날짜가 있습니다. 이제 Excel 함수를 사용하여 날짜에서 연도 부분( 2021 )을 추출하겠습니다. 마찬가지로 Excel 셀의 형식을 변경하여 날짜를 연도로 변환할 수 있습니다. 이 기사는 날짜를 연도로 변환하는 방법을 안내합니다.
실습 워크북 다운로드
이 기사를 준비하는 데 사용한 실습 워크북을 다운로드할 수 있습니다.
날짜를 Year.xlsx로 변환
Excel에서 날짜를 연도로 변환하는 3가지 빠른 방법
아래 날짜 목록을 살펴보겠습니다. 다른 옵션을 사용하여 이 날짜를 연도로 변환하겠습니다.
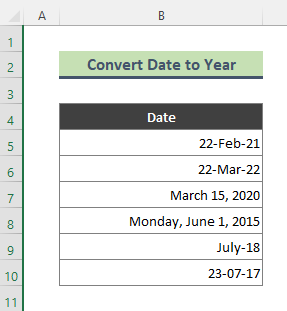
1. Excel YEAR 함수를 사용하여 날짜를 연도로 변환합니다.
날짜에서 연도를 추출할 수 있습니다. Excel에서 YEAR 함수 를 사용하여 YEAR 함수는 1900 – 9999 범위의 정수인 날짜의 연도를 반환합니다.
단계:
- Cell C5 에 아래 수식을 입력하고 키보드에서 Enter 를 누릅니다.
=YEAR(B5) 
- 결과적으로 다음과 같은 결과를 얻습니다. 사용 채우기 핸들 ( + ) 도구를 사용하여 나머지 날짜에서 연도를 가져옵니다.
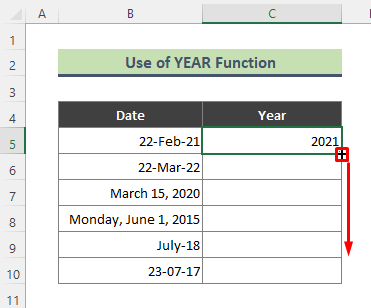
- 따라서 모든 날짜에서 연도 부분을 가져옵니다.

자세히 알아보기: Excel에서 날짜를 날짜로 변환하는 방법(4가지 방법) )
2. Excel TEXT 날짜에서 연도 추출 함수
이번에는 TEXT 함수 를 사용하여 날짜를 연도로 변환해 보겠습니다. 작업을 수행하려면 아래 단계를 따르십시오.
단계:
- 셀 C5 에 다음 수식을 입력하고 을 누르십시오. Enter .
=TEXT(B5, "yyyy") 
- 수식을 입력하면 Excel에서 연도를 반환합니다. 해당 날짜의. 이전 방법과 마찬가지로 채우기 핸들 을 사용하여 모든 날짜에서 연도 부분을 추출합니다.

자세히 알아보기: 현재 월 및 연도에 대한 Excel 수식(예제 3개)
유사 읽기:
- 날짜 변환 방법 Excel에서 월로 변환(6가지 쉬운 방법)
- VBA를 사용하여 Excel에서 날짜에서 시간을 제거(3가지 방법)
- Excel의 현재 월(3가지 방법)
- Excel에서 날짜를 dd/mm/yyyy hh:mm:ss 형식으로 변환하는 방법
- Excel에서 7자리 줄리안 날짜를 달력 날짜로 변환(3가지 방법)
3. '셀 서식' 옵션을 사용하여 Excel에서 날짜를 연도로 변환
지금 셀 서식 지정 옵션을 사용하여 날짜를 연도로 변환하겠습니다. 팔로우하자작업을 수행하려면 아래 단계를 따르십시오.
단계:
- 먼저 날짜가 포함된 전체 데이터세트를 선택합니다(여기서는 B5:B10 ). 그런 다음 선택 항목을 마우스 오른쪽 버튼으로 클릭하고 셀 서식 옵션을 클릭합니다.

- 결과적으로 셀 서식 대화 상자가 나타납니다. 숫자 탭으로 이동하여 사용자 지정 범주를 클릭하고 유형 필드에 ' yyy '를 입력하고 키를 누릅니다. OK .
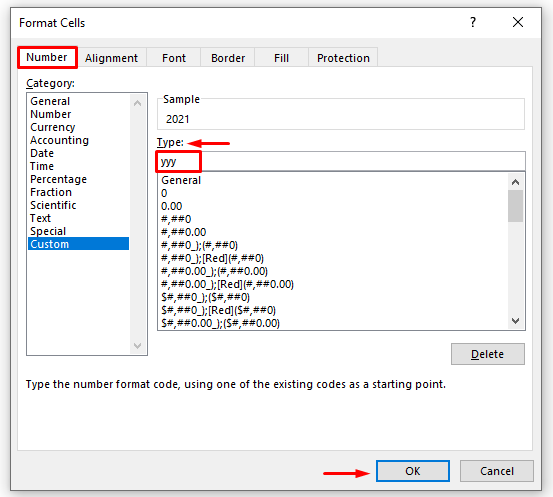
- 마지막으로 OK 를 클릭하면 선택한 모든 날짜가 연도로 변환됩니다.
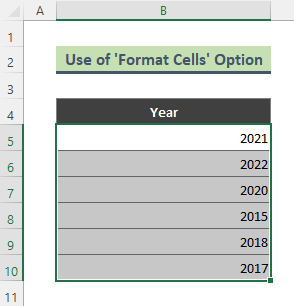
⏩ 참고:
다음을 수행하여 셀 서식 대화 상자를 가져올 수 있습니다. 경로를 따라: 홈 > 번호 그룹. 그런 다음 자세히 아이콘을 클릭합니다(스크린샷 참조).
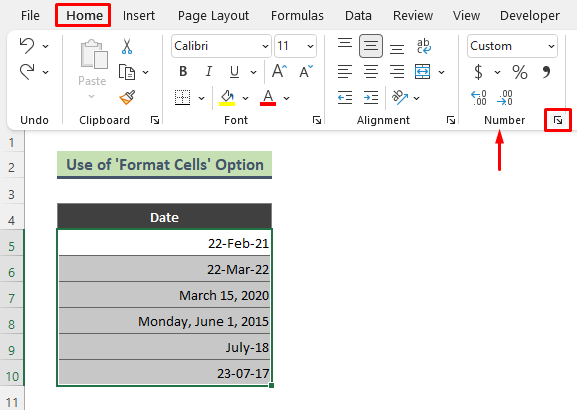
자세히 알아보기: 날짜를 월로 변환하는 방법 and Excel에서 Year in Excel (4가지 방법)
결론
위 글에서는 엑셀에서 날짜를 연도로 변환하는 쉽고 빠른 방법을 정교하게 몇 가지 논의해 보았습니다. 이러한 방법과 설명이 문제를 해결하는 데 충분하기를 바랍니다. 문의사항이 있으시면 알려주세요.

