မာတိကာ
သင် Microsoft Excel တွင် ရက်စွဲတစ်ခုကို ထည့်သွင်းသောအခါ၊ excel သည် ထည့်သွင်းထားသော ဒေတာကို အလိုအလျောက် မှတ်မိပြီး ၎င်းကို ရက်စွဲအဖြစ် သိမ်းဆည်းပါသည်။ ထို့အပြင် ရက်စွဲပုံစံကိုလည်း ပြောင်းလဲနိုင်သည်။ ရက်စွဲပုံစံသည် မည်သို့ပင်ရှိစေ၊ excel သည် ရက်စွဲ၏ မတူညီသော အစိတ်အပိုင်းများ (နေ့၊ လ၊ နှစ်၊ စသည်) ကို အသိအမှတ်ပြုသည်။ Excel သည် ရက်စွဲများကို နားလည်သောကြောင့် လိုအပ်ပါက ရက်စွဲ၏ တစ်စိတ်တစ်ပိုင်းကို ထုတ်ယူနိုင်သည်။ ဥပမာအားဖြင့်၊ ကျွန်ုပ်တွင် 22-Feb-2021 ရက်စွဲတစ်ခုရှိသည်။ ယခု ကျွန်ုပ်သည် Excel လုပ်ဆောင်ချက်များကို အသုံးပြု၍ နှစ်အပိုင်း ( 2021 ) ကို ထုတ်ယူပါမည်။ အလားတူ၊ သင်သည် excel ဆဲလ်ပုံစံကို ပြောင်းလဲခြင်းဖြင့် ရက်စွဲတစ်ခုသို့ တစ်နှစ်အဖြစ် ပြောင်းလဲနိုင်သည်။ ဤဆောင်းပါးသည် ရက်စွဲများကို နှစ်များအဖြစ်သို့ မည်သို့ပြောင်းလဲနိုင်သည်ကို လမ်းညွှန်ပေးပါမည်။
လေ့ကျင့်ရေးအလုပ်စာအုပ်ကို ဒေါင်းလုဒ်လုပ်ပါ
ဤဆောင်းပါးကို ပြင်ဆင်ရန်အတွက် ကျွန်ုပ်တို့အသုံးပြုထားသော အလေ့အကျင့်စာအုပ်ကို ဒေါင်းလုဒ်လုပ်နိုင်ပါသည်။
ရက်စွဲမှ Year.xlsx သို့ပြောင်းပါ
Excel တွင် ရက်စွဲမှ နှစ်သို့ ပြောင်းရန် အမြန်နည်းလမ်း 3 ခု
အောက်ပါအတိုင်း ရက်စွဲများစာရင်းကို စဉ်းစားကြည့်ကြပါစို့။ မတူညီသောရွေးချယ်မှုများဖြင့် ဤရက်စွဲများကို နှစ်များအဖြစ်သို့ ပြောင်းလဲပါမည်။
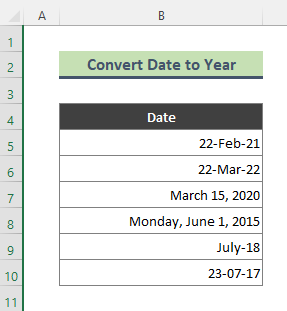
1. Excel YEAR လုပ်ဆောင်ချက်ကို အသုံးပြု၍ ရက်စွဲမှ နှစ်သို့ ပြောင်းပါ
ရက်စွဲတစ်ခုမှ တစ်နှစ်ကို သင် ထုတ်ယူနိုင်ပါသည်။ excel တွင် YEAR function ကို အသုံးပြု၍ YEAR လုပ်ဆောင်ချက်သည် ရက်စွဲတစ်ခု၏နှစ်၊ အပိုင်းအခြား 1900–9999 ရှိ ကိန်းပြည့်ကို ပြန်ပေးသည်။
အဆင့်များ-
<11 =YEAR(B5) 
- ရလဒ်အနေဖြင့်၊ ကျွန်ုပ်တို့သည် အောက်ပါရလဒ်ကို ရရှိပါမည်။ သုံးပါ။ကျန်ရက်စွဲများမှ တစ်နှစ်ကို ရယူရန် Fill Handle ( + ) ကိရိယာ။
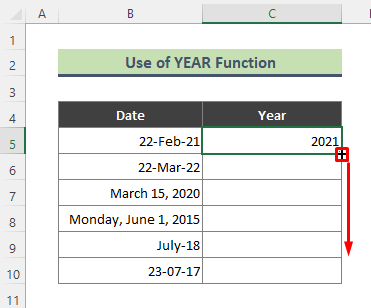
- အကျိုးဆက်အားဖြင့်၊ ရက်စွဲအားလုံးမှ တစ်နှစ်အပိုင်းကို ကျွန်ုပ်တို့ ရရှိပါသည်။

နောက်ထပ်ဖတ်ရန်- Excel တွင် နှစ်၏ရက်စွဲမှ နှစ်တစ်ရက်သို့ ပြောင်းလဲနည်း (နည်းလမ်း 4 ခု )
2. ရက်စွဲတစ်ခုမှနှစ်ကိုထုတ်ယူရန် Excel TEXT လုပ်ဆောင်ချက်
ဤတစ်ကြိမ်တွင်၊ ရက်စွဲတစ်ခုအား တစ်နှစ်အဖြစ်သို့ပြောင်းလဲရန် TEXT လုပ်ဆောင်ချက် ကိုအသုံးပြုပါမည်။ လုပ်ဆောင်ရန် အောက်ပါအဆင့်များကို လိုက်နာပါ။
အဆင့်များ-
- အောက်ပါဖော်မြူလာကို Cell C5 တွင် ရိုက်ထည့်ပြီး ကိုနှိပ်ပါ။ ရိုက်ထည့်ပါ ။
=TEXT(B5, "yyyy") 
- ဖော်မြူလာကို သင်ထည့်သွင်းပြီးသည်နှင့် Excel သည် တစ်နှစ်ကို ပြန်ပေးလိမ့်မည် သက်ဆိုင်ရာရက်စွဲ။ ယခင်နည်းလမ်းနှင့် အလားတူ၊ ရက်စွဲအားလုံးမှ နှစ်အပိုင်းကို ထုတ်ယူရန် Fill Handle ကို အသုံးပြုပါ။

ပိုမိုဖတ်ရန်- လက်ရှိလနှင့်နှစ်အတွက် Excel ဖော်မြူလာ (ဥပမာ 3 ခု)
အလားတူစာဖတ်ခြင်း-
- ရက်စွဲပုံစံပြောင်းနည်း Excel တွင် တစ်လမှ (6 လွယ်ကူသောနည်းလမ်းများ)
- Excel တွင်ရက်စွဲမှအချိန်ကိုဖယ်ရှားရန် VBA (နည်းလမ်း 3 ခု)
- ပထမနေ့ကိုရယူပါ Excel တွင် လက်ရှိလ (နည်းလမ်း 3 ခု)
- ရက်စွဲတစ်ခုအား dd/mm/yyyy hh:mm:ss ဖော်မတ်သို့ Excel သို့ပြောင်းနည်း
- ဂဏန်း 7 လုံး Julian ရက်စွဲကို Excel တွင် ပြက္ခဒိန်ရက်စွဲသို့ ပြောင်းပါ (နည်းလမ်း 3 ခု)
3. Excel တွင် ရက်စွဲမှ တစ်နှစ်သို့ ပြောင်းလဲရန် 'ဖော်မတ်ဆဲလ်များ' Option ကိုသုံးပါ
ယခု ရက်စွဲကို တစ်နှစ်သို့ ပြောင်းရန် Format Cells option ကို အသုံးပြုပါမည်။ လိုက်ကြပါစို့လုပ်ဆောင်ရန် အောက်ပါအဆင့်များ။
အဆင့်များ-
- ပထမဦးစွာ ရက်စွဲများပါရှိသော ဒေတာအတွဲတစ်ခုလုံးကို ရွေးပါ (ဤနေရာတွင် B5:B10 )။ ထို့နောက်၊ ရွေးချယ်မှုပေါ်တွင် right-click နှိပ်ပြီး Format Cells option ကိုနှိပ်ပါ။

- အကျိုးဆက်အနေဖြင့် Format Cells dialog box ပေါ်လာသည်။ နံပါတ် တက်ဘ်သို့သွားပါ၊ စိတ်ကြိုက် အမျိုးအစားကို နှိပ်ပါ၊ အမျိုးအစား အကွက်ထဲတွင် ' yyy ' ဟုရေးပြီး ကိုနှိပ်ပါ။ အိုကေ ။
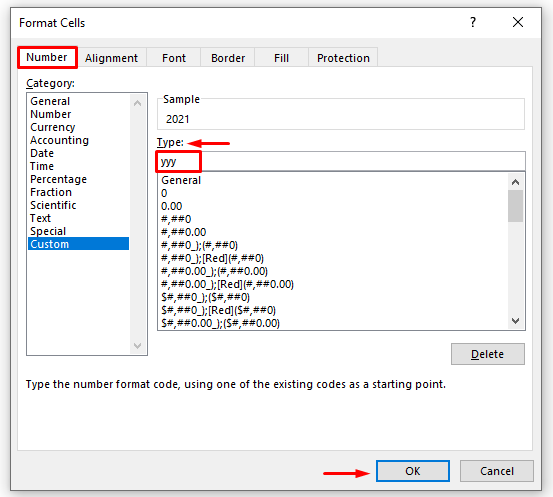
- နောက်ဆုံးတွင်၊ OK ကိုနှိပ်လိုက်သောအခါ၊ ရွေးထားသောရက်စွဲများအားလုံးကို နှစ်အဖြစ်သို့ ပြောင်းလဲသွားပါသည်။
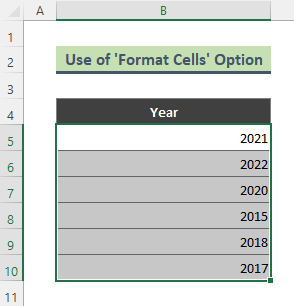
⏩ မှတ်ချက်-
သင် Format Cells dialog ကို ယူဆောင်လာနိုင်ပါသည်။ လမ်းကြောင်းအတိုင်း လိုက်နာပါ- Home > Number အုပ်စု။ ထို့နောက် နောက်ထပ် အိုင်ကွန်ကို နှိပ်ပါ (ဖန်သားပြင်ဓာတ်ပုံကို ကြည့်ပါ)။
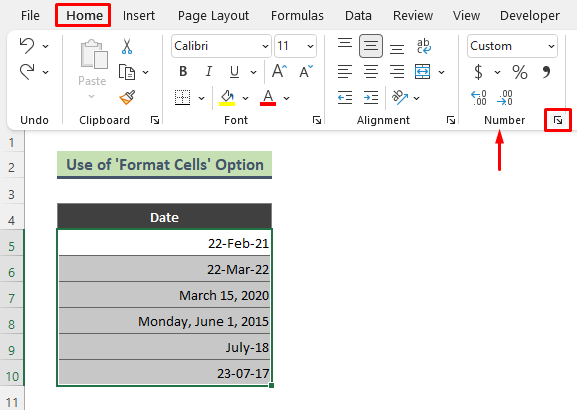
နောက်ထပ်ဖတ်ရန်- ရက်စွဲမှ လသို့ ပြောင်းလဲနည်း။ and Year in Excel (4 Ways)
နိဂုံး
အထက်ဖော်ပြပါဆောင်းပါးတွင်၊ excel တွင် ရက်မှတစ်နှစ်သို့ တစ်နှစ်သို့ ရက်စွဲပြောင်းရန် လွယ်ကူမြန်ဆန်သော နည်းလမ်းများစွာကို စေ့စေ့စပ်စပ် ဆွေးနွေးတင်ပြထားပါသည်။ ဤနည်းလမ်းများနှင့် ရှင်းပြချက်များသည် သင့်ပြဿနာများကို ဖြေရှင်းရန် လုံလောက်လိမ့်မည်ဟု မျှော်လင့်ပါသည်။ သင့်တွင်မေးမြန်းချက်များရှိပါက ကျွန်ုပ်အား အသိပေးပါ။

