Talaan ng nilalaman
Kapag naglagay ka ng petsa sa Microsoft Excel , awtomatikong kinikilala ng excel ang ipinasok na data at iniimbak ito bilang petsa. Bukod, maaari mo ring baguhin ang format ng petsa. Anuman ang format ng petsa, kinikilala ng excel ang iba't ibang bahagi ng petsa (araw, buwan, taon, atbp.). Dahil naiintindihan ng excel ang mga petsa, maaari mong kunin ang bahagi ng petsa kung kailangan mo. Halimbawa, mayroon akong petsa na 22-Feb-2021 . Ngayon ay kukunin ko ang bahagi ng taon ( 2021 ) mula sa petsa gamit ang mga function ng excel. Katulad nito, maaari mong i-convert ang isang petsa sa isang taon sa pamamagitan ng pagbabago ng format ng excel cell. Gagabayan ng artikulong ito kung paano mo gagawing taon ang mga petsa.
I-download ang Practice Workbook
Maaari mong i-download ang practice workbook na ginamit namin para ihanda ang artikulong ito.
I-convert ang Petsa sa Taon.xlsx
3 Mabilis na Paraan upang I-convert ang Petsa sa Taon sa Excel
Isaalang-alang natin ang isang listahan ng mga petsa tulad ng nasa ibaba. Iko-convert ko ang mga petsang ito sa mga taon gamit ang iba't ibang opsyon.
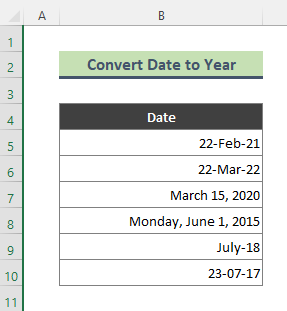
1. I-convert ang Petsa sa Taon Gamit ang Excel YEAR Function
Maaari kang mag-extract ng isang taon mula sa isang petsa sa pamamagitan ng paggamit ng ang YEAR function sa excel. Ibinabalik ng YEAR function ang taon ng isang petsa, isang integer sa hanay na 1900 – 9999 .
Mga Hakbang:
- I-type ang formula sa ibaba sa Cell C5 at pindutin ang Enter mula sa keyboard.
=YEAR(B5) 
- Bilang resulta, makukuha natin ang sumusunod na resulta. Gamitinang tool na Fill Handle ( + ) para makuha ang taon mula sa natitirang mga petsa.
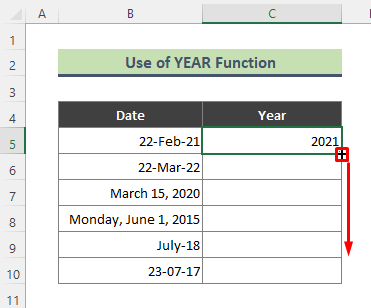
- Dahil dito, nakukuha namin ang bahagi ng taon mula sa lahat ng petsa.

Magbasa Nang Higit Pa: Paano I-convert ang Petsa sa Araw ng Taon sa Excel (4 na Paraan )
2. Excel TEXT Function na I-extract ang Taon mula sa isang Petsa
Sa pagkakataong ito, gagamitin ko ang ang TEXT function para i-convert ang isang petsa sa isang taon. Sundin ang mga hakbang sa ibaba upang gawin ang gawain.
Mga Hakbang:
- I-type ang sumusunod na formula sa Cell C5 at pindutin ang Ipasok ang .
=TEXT(B5, "yyyy") 
- Sa sandaling ilagay mo ang formula, ibabalik ng Excel ang taon ng kaukulang petsa. Katulad ng nakaraang pamamaraan, gamitin ang Fill Handle para kunin ang bahagi ng taon mula sa lahat ng petsa.

Magbasa Nang Higit Pa: Formula ng Excel para sa Kasalukuyang Buwan at Taon (3 Halimbawa)
Mga Katulad na Pagbasa:
- Paano Mag-convert ng Petsa sa Buwan sa Excel (6 Madaling Paraan)
- VBA para Alisin ang Oras sa Petsa sa Excel (3 Paraan)
- Kunin ang Unang Araw ng ang Kasalukuyang Buwan sa Excel (3 Paraan)
- Paano Mag-convert ng Petsa sa dd/mm/yyyy hh:mm:ss Format sa Excel
- I-convert ang 7 Digit Julian Date sa Petsa ng Kalendaryo sa Excel (3 Paraan)
3. Gamitin ang 'Format Cells' Option para I-convert ang Petsa sa Taon sa Excel
Ngayon Gagamitin ko ang Format Cells opsyon para i-convert ang petsa sa isang taon. Sundan natinang mga hakbang sa ibaba upang maisagawa ang gawain.
Mga Hakbang:
- Una, piliin ang buong dataset na naglalaman ng mga petsa (dito B5:B10 ). Susunod, i-right-click ang pinili at i-click ang Format Cells na opsyon.

- Bilang resulta, ang Format Cells lalabas ang dialog box. Pumunta sa tab na Number , mag-click sa kategoryang Custom , isulat ang ' yyy ' sa field na Uri , at pindutin ang OK .
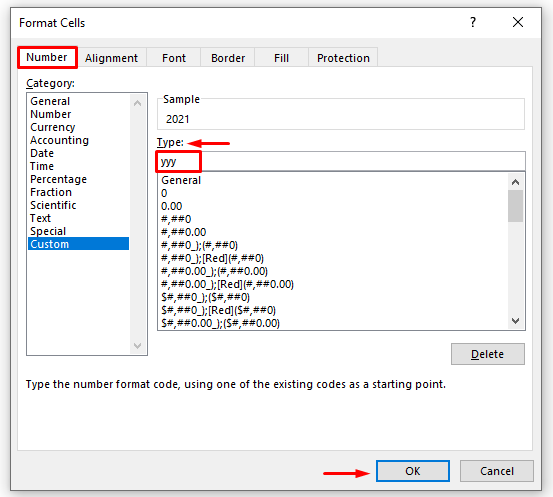
- Sa wakas, sa pag-click sa OK , lahat ng napiling petsa ay na-convert sa mga taon.
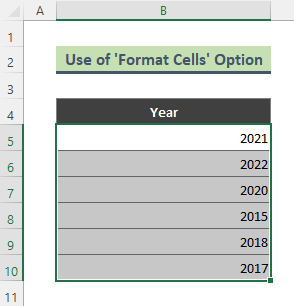
⏩ Tandaan:
Maaari mong dalhin ang Format Cells dialog sa pamamagitan ng sumusunod sa landas: Home > Number group. Pagkatapos ay mag-click sa icon na Higit Pa (tingnan ang screenshot).
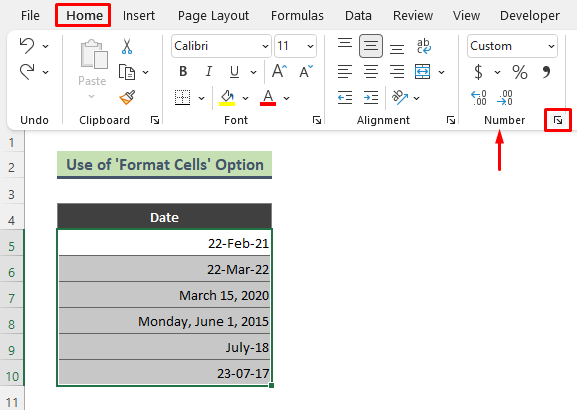
Magbasa Nang Higit Pa: Paano I-convert ang Petsa sa Buwan at Taon sa Excel (4 na Paraan)
Konklusyon
Sa artikulo sa itaas, sinubukan kong talakayin ang ilang madali at mabilis na paraan upang mai-convert ang petsa sa taon sa excel nang detalyado. Sana, ang mga pamamaraan at paliwanag na ito ay magiging sapat upang malutas ang iyong mga problema. Mangyaring ipaalam sa akin kung mayroon kang anumang mga query.

