Table des matières
Lorsque vous saisissez une date dans Microsoft Excel excel reconnaît automatiquement les données insérées et les stocke sous forme de date. En outre, vous pouvez également modifier le format de la date. Quel que soit le format de la date, excel reconnaît différentes parties de la date (jour, mois, année, etc.). Comme excel comprend les dates, vous pouvez extraire une partie de la date si nécessaire. Par exemple, j'ai une date de 22 février 2021 Je vais maintenant extraire la partie année ( 2021 ) de la date à l'aide des fonctions Excel. De même, vous pouvez convertir une date en année en modifiant le format de la cellule Excel. Cet article vous expliquera comment transformer des dates en années.
Télécharger le cahier d'exercices
Vous pouvez télécharger le cahier d'exercices que nous avons utilisé pour préparer cet article.
Convertir la date en année.xlsx3 façons rapides de convertir une date en année dans Excel
Considérons une liste de dates comme ci-dessous. Je vais convertir ces dates en années en utilisant différentes options.
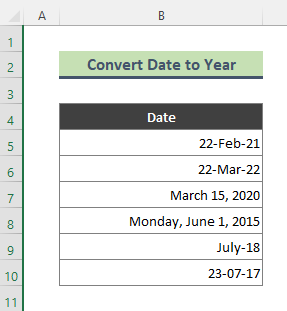
1. convertir une date en année à l'aide de la fonction YEAR d'Excel
Vous pouvez extraire une année d'une date en utilisant la fonction YEAR en excel. Le ANNÉE La fonction renvoie l'année d'une date, un nombre entier dans l'intervalle suivant 1900 - 9999 .
Des pas :
- Tapez la formule ci-dessous dans Cellule C5 et appuyez sur Entrez du clavier.
=ANNÉE(B5) 
- Par conséquent, nous obtiendrons le résultat suivant, en utilisant la fonction Poignée de remplissage ( + ) pour obtenir l'année à partir du reste des dates.
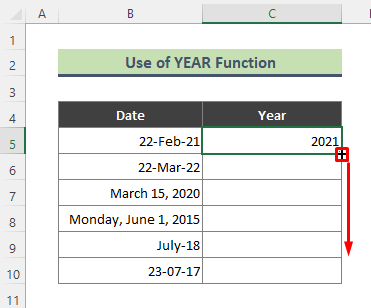
- Par conséquent, nous obtenons la partie année de toutes les dates.

Lire la suite : Comment convertir une date en jour de l'année dans Excel (4 méthodes)
2. fonction TEXT d'Excel pour extraire l'année d'une date
Cette fois, je vais utiliser la fonction TEXT pour convertir une date en année. Suivez les étapes ci-dessous pour effectuer cette tâche.
Des pas :
- Tapez la formule suivante dans Cellule C5 et frappez Entrez .
=TEXT(B5, "yyyy") 
- Une fois que vous avez saisi la formule, Excel renvoie l'année de la date correspondante. Comme pour la méthode précédente, utilisez la fonction Poignée de remplissage pour extraire la partie année de toutes les dates.

Lire la suite : Formule Excel pour le mois et l'année en cours (3 exemples)
Lectures similaires :
- Comment convertir une date en mois dans Excel (6 méthodes faciles)
- VBA pour supprimer l'heure de la date dans Excel (3 méthodes)
- Obtenir le premier jour du mois en cours dans Excel (3 méthodes)
- Comment convertir une date au format jj/mm/aaaa hh:mm:ss dans Excel ?
- Convertir une date julienne à 7 chiffres en date calendaire dans Excel (3 façons)
Utilisez l'option "Format des cellules" pour convertir la date en année dans Excel.
Je vais maintenant utiliser le Formatage des cellules pour convertir une date en année. Suivons les étapes ci-dessous pour effectuer cette tâche.
Des pas :
- Tout d'abord, sélectionnez l'ensemble des données qui contiennent des dates (ici B5:B10 ). Ensuite, cliquez avec le bouton droit de la souris sur la sélection et cliquez sur l'icône Formatage des cellules option.

- En conséquence, le Formatage des cellules Allez dans la boîte de dialogue Numéro cliquez sur l'onglet Personnalisé catégorie, écrivez yyy dans le Type et appuyez sur OK .
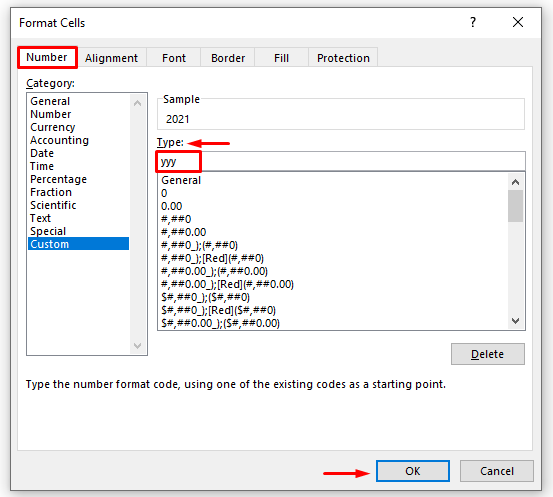
- Enfin, en cliquant sur OK toutes les dates sélectionnées sont converties en années.
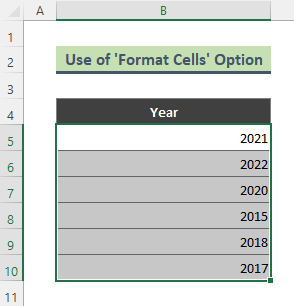
⏩ Note :
Vous pouvez apporter le Formatage des cellules en suivant le chemin : Accueil > ; Numéro Cliquez ensuite sur le groupe Plus de (voir la capture d'écran).
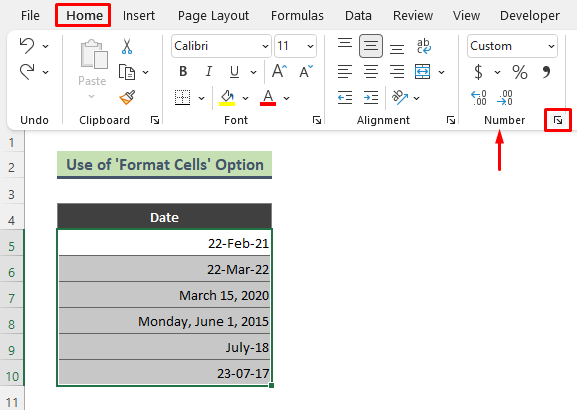
Lire la suite : Comment convertir une date en mois et en année dans Excel (4 façons)
Conclusion
Dans l'article ci-dessus, j'ai essayé de discuter de plusieurs méthodes faciles et rapides pour convertir une date en année dans Excel. J'espère que ces méthodes et explications seront suffisantes pour résoudre vos problèmes. N'hésitez pas à me contacter si vous avez des questions.

