فهرست مطالب
وقتی تاریخ را در Microsoft Excel وارد میکنید، اکسل بهطور خودکار دادههای درجشده را تشخیص میدهد و آنها را به عنوان تاریخ ذخیره میکند. علاوه بر این، می توانید قالب تاریخ را نیز تغییر دهید. فرمت تاریخ هر چه باشد، اکسل قسمت های مختلف تاریخ (روز، ماه، سال و غیره) را تشخیص می دهد. همانطور که اکسل تاریخ ها را درک می کند، در صورت نیاز می توانید بخشی از تاریخ را استخراج کنید. به عنوان مثال، من تاریخ 22-Feb-2021 دارم. اکنون بخش سال ( 2021 ) را از تاریخ با استفاده از توابع اکسل استخراج می کنم. به همین ترتیب، می توانید با تغییر فرمت سلول اکسل، تاریخ را به یک سال تبدیل کنید. این مقاله راهنمایی می کند که چگونه می توانید تاریخ ها را به سال تبدیل کنید.
دانلود کتاب تمرین تمرین
می توانید کتاب تمرین تمرینی را که برای تهیه این مقاله استفاده کرده ایم دانلود کنید.
تبدیل تاریخ به Year.xlsx
3 روش سریع برای تبدیل تاریخ به سال در اکسل
بیایید فهرستی از تاریخها را به شرح زیر در نظر بگیریم. من این تاریخ ها را با استفاده از گزینه های مختلف به سال تبدیل می کنم.
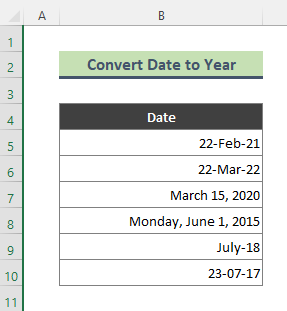
1. تبدیل تاریخ به سال با استفاده از تابع Excel YEAR
می توانید یک سال را از یک تاریخ استخراج کنید با استفاده از عملکرد YEAR در اکسل. تابع YEAR سال یک تاریخ را برمیگرداند، یک عدد صحیح در محدوده 1900 – 9999 .
گامها:
- فرمول زیر را در Cell C5 تایپ کنید و Enter را از صفحه کلید فشار دهید.
=YEAR(B5) 
- در نتیجه نتیجه زیر را خواهیم داشت. استفاده کنیدابزار Fill Handle ( + ) برای دریافت سال از بقیه تاریخ ها.
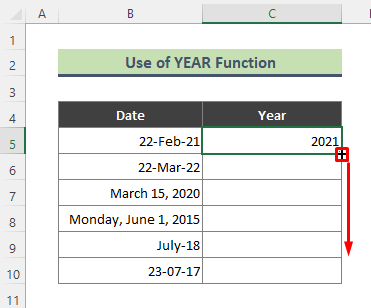
- در نتیجه، بخش سال را از تمام تاریخ ها دریافت می کنیم.

بیشتر بخوانید: نحوه تبدیل تاریخ به روز سال در اکسل (4 روش) )
2. تابع TEXT اکسل برای استخراج سال از تاریخ
این بار، از عملکرد TEXT برای تبدیل تاریخ به سال استفاده خواهم کرد. مراحل زیر را برای انجام کار دنبال کنید.
مراحل:
- فرمول زیر را در C5C5 تایپ کنید و را فشار دهید وارد کنید .
=TEXT(B5, "yyyy") 
- پس از وارد کردن فرمول، اکسل سال را برمی گرداند. از تاریخ مربوطه مشابه روش قبلی، از Fill Handle برای استخراج بخش سال از همه تاریخ ها استفاده کنید.

بیشتر بخوانید: فرمول اکسل برای ماه و سال جاری (3 مثال)
خواندنی مشابه:
- نحوه تبدیل تاریخ به ماه در اکسل (6 روش آسان)
- VBA برای حذف زمان از تاریخ در اکسل (3 روش)
- دریافت اولین روز ماه جاری در اکسل (3 روش)
- نحوه تبدیل تاریخ به فرمت dd/mm/yyyy hh:mm:ss در Excel
- تبدیل تاریخ 7 رقمی جولیان به تاریخ تقویم در اکسل (3 روش)
3. از گزینه "Format Cells" برای تبدیل تاریخ به سال در اکسل استفاده کنید
اکنون من از گزینه Format Cells برای تبدیل تاریخ به سال استفاده خواهم کرد. دنبال کنیممراحل زیر را برای انجام کار انجام دهید.
مراحل:
- ابتدا، کل مجموعه داده حاوی تاریخ را انتخاب کنید (اینجا B5:B10 ). در مرحله بعد، روی انتخاب کلیک راست کرده و روی گزینه Format Cells کلیک کنید.

- در نتیجه، <1 کادر محاوره ای>Format Cells ظاهر می شود. به تب Number بروید، روی دسته Custom کلیک کنید، در قسمت Type " YYY " را بنویسید و را فشار دهید. OK .
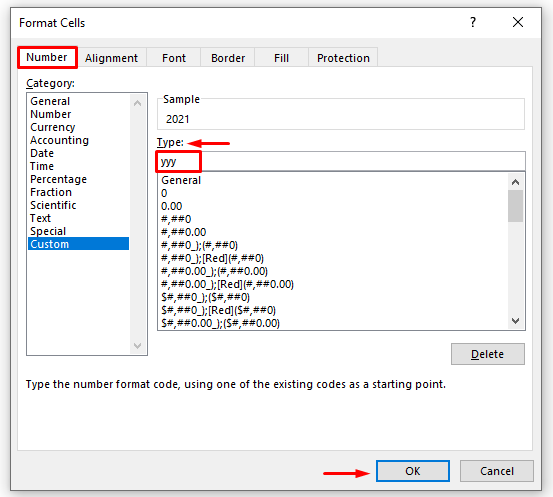
- در نهایت، با کلیک بر روی OK ، تمام تاریخ های انتخاب شده به سال تبدیل می شوند.
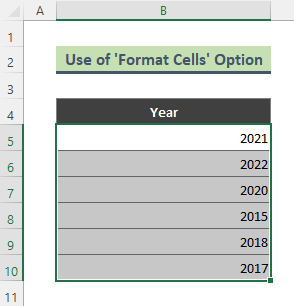
⏩ توجه:
می توانید گفتگوی Format Cells را با دنبال کردن مسیر: گروه صفحه اصلی > شماره . سپس بر روی نماد بیشتر کلیک کنید (عکس از صفحه را ببینید).
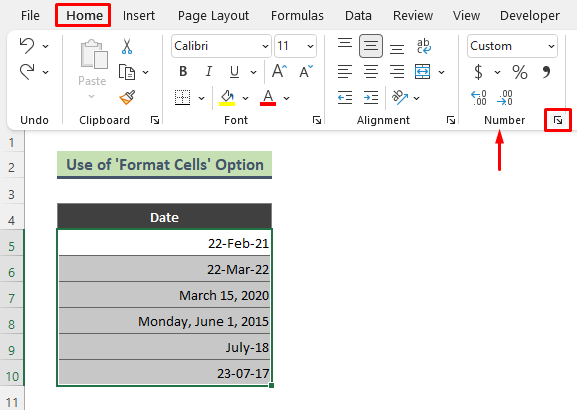
بیشتر بخوانید: چگونه تاریخ را به ماه تبدیل کنیم و سال در اکسل (4 روش)
نتیجه گیری
در مقاله بالا سعی کردم چندین روش آسان و سریع برای تبدیل تاریخ به سال در اکسل را به طور مفصل مورد بحث قرار دهم. امید است این روش ها و توضیحات برای رفع مشکلات شما کافی باشد. لطفا اگر سوالی دارید به من اطلاع دهید.

