Innehållsförteckning
När du anger ett datum i Microsoft Excel känner excel automatiskt igen den infogade datan och lagrar den som ett datum. Dessutom kan du ändra datumformatet också. Oavsett datumformatet känner excel igen olika delar av datumet (dag, månad, år osv.). Eftersom excel förstår datum kan du extrahera en del av datumet om du behöver det. Jag har till exempel ett datum på 22-feb-2021 Nu ska jag extrahera årsdelen ( 2021 ) från datumet med hjälp av Excel-funktioner. På samma sätt kan du konvertera ett datum till ett år genom att ändra formatet på Excel-cellen. I den här artikeln får du veta hur du kan omvandla datum till årtal.
Ladda ner övningsboken
Du kan ladda ner arbetsboken som vi har använt för att förbereda den här artikeln.
Konvertera datum till år.xlsx3 snabba sätt att konvertera datum till år i Excel
Låt oss betrakta en lista med datum enligt nedan. Jag kommer att konvertera dessa datum till år med hjälp av olika alternativ.
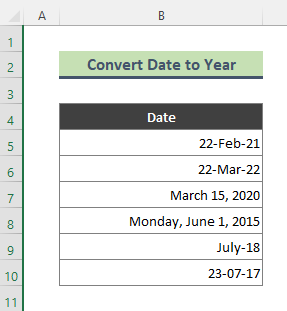
1. Konvertera datum till år med Excel YEAR-funktionen
Du kan extrahera ett år från ett datum genom att använda YEAR-funktionen i Excel. ÅR funktionen returnerar året för ett datum, ett heltal i intervallet 1900 - 9999 .
Steg:
- Skriv in nedanstående formel i Cell C5 och tryck på Gå in på från tangentbordet.
=ÅR(B5) 
- Vi får alltså följande resultat: Använd Handtag för fyllning ( + ) för att få fram året från resten av datumen.
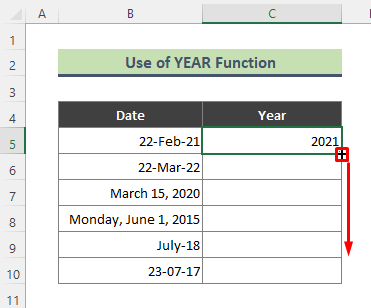
- Följaktligen får vi årtalet från alla datum.

Läs mer: Hur du konverterar datum till årets dag i Excel (4 metoder)
2. Excel TEXT-funktion för att extrahera år från ett datum
Den här gången kommer jag att använda TEXT-funktionen för att konvertera ett datum till ett år. Följ nedanstående steg för att utföra uppgiften.
Steg:
- Skriv in följande formel i Cell C5 och slå på Gå in på .
=TEXT(B5, "yyyy") 
- När du har angett formeln kommer Excel att återge året för motsvarande datum. På samma sätt som i den föregående metoden använder du Handtag för fyllning för att extrahera årsdelen från alla datum.

Läs mer: Excel-formel för aktuell månad och år (3 exempel)
Liknande läsningar:
- Hur man konverterar datum till månad i Excel (6 enkla metoder)
- VBA för att ta bort tid från datum i Excel (3 metoder)
- Få fram den första dagen i den aktuella månaden i Excel (3 metoder)
- Hur man konverterar ett datum till dd/mm/yyyy hh:mm:ss-format i Excel
- Konvertera 7-siffrigt julianskt datum till kalenderdatum i Excel (3 sätt)
3. Använd alternativet "Formatera celler" för att konvertera datum till år i Excel
Nu kommer jag att använda Formatera celler för att konvertera ett datum till ett år. Vi följer nedanstående steg för att utföra uppgiften.
Steg:
- Välj först hela datasetet som innehåller datum (här B5:B10 ). Högerklicka sedan på urvalet och klicka på Formatera celler alternativ.

- Som en följd av detta har Formatera celler visas. Gå till dialogrutan Antal klickar du på fliken Anpassad kategorin, skriv ' yyy i Typ fältet, och tryck på OK .
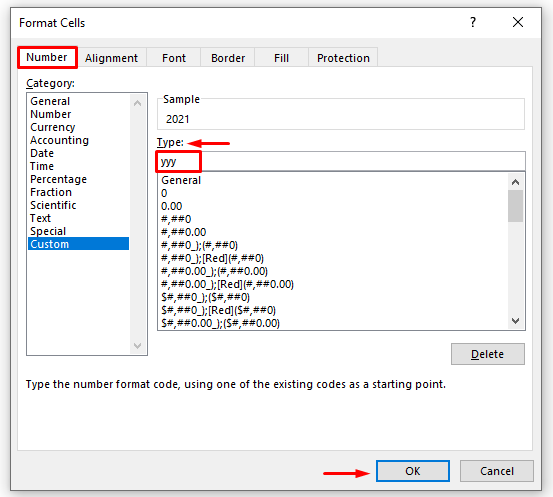
- Slutligen, när du klickar på OK omvandlas alla valda datum till år.
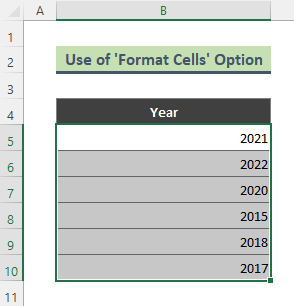
⏩ Observera:
Du kan ta med dig Formatera celler dialog genom att följa vägen: Hem > Antal grupp. Klicka sedan på Mer ikonen (se skärmdump).
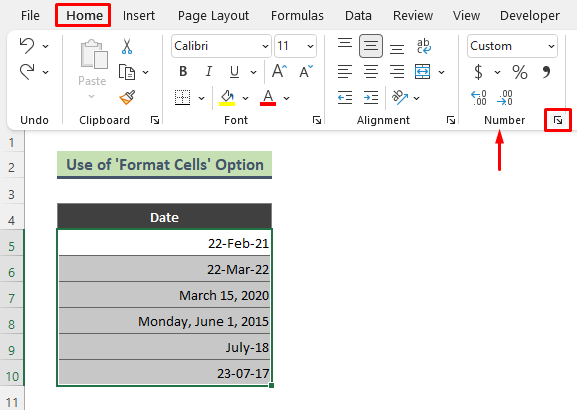
Läs mer: Hur man konverterar datum till månad och år i Excel (4 sätt)
Slutsats
I artikeln ovan har jag försökt diskutera flera enkla och snabba sätt att konvertera datum till år i Excel. Förhoppningsvis räcker dessa metoder och förklaringar för att lösa dina problem. Låt mig veta om du har några frågor.

