Sisällysluettelo
Kun syötät päivämäärän Microsoft Excel excel tunnistaa automaattisesti lisätyn tiedon ja tallentaa sen päivämääränä. Lisäksi voit myös muuttaa päivämäärän muotoa. Olipa päivämäärän muoto mikä tahansa, excel tunnistaa päivämäärän eri osat (päivä, kuukausi, vuosi jne.). Koska excel ymmärtää päivämääriä, voit tarvittaessa poimia osan päivämääristä. Esimerkiksi minulla on päivämäärä, joka on seuraava 22.2.2021 Nyt otan vuosiluvun osan ( 2021 ) päivämääristä excelin funktioiden avulla. Vastaavasti voit muuntaa päivämäärän vuodeksi muuttamalla excel-solun muotoa. Tässä artikkelissa kerrotaan, miten voit muuttaa päivämäärät vuosiluvuiksi.
Lataa harjoituskirja
Voit ladata harjoitustyökirjan, jota olemme käyttäneet tämän artikkelin valmisteluun.
Muunna päivämäärä vuodeksi Year.xlsx3 nopeaa tapaa muuntaa päivämäärä vuodeksi Excelissä
Tarkastellaan alla olevaa luetteloa päivämääristä. Muunnan nämä päivämäärät vuosiluvuiksi käyttämällä eri vaihtoehtoja.
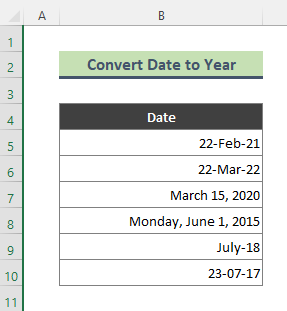
1. Päivämäärän muuntaminen vuodeksi Excelin YEAR-funktion avulla
Voit poimia vuosiluvun päivämääristä käyttämällä komentoa YEAR-toiminto excelissä. VUOSI funktio palauttaa päivämäärän vuoden, kokonaisluvun alueella 1900 - 9999 .
Vaiheet:
- Kirjoita alla oleva kaava Solu C5 ja paina Kirjoita näppäimistöltä.
=VUOSI(B5) 
- Näin ollen saamme seuraavan tuloksen. Käytä komentoa Täyttökahva ( + ) työkalun avulla saat vuosiluvun muista päivämääristä.
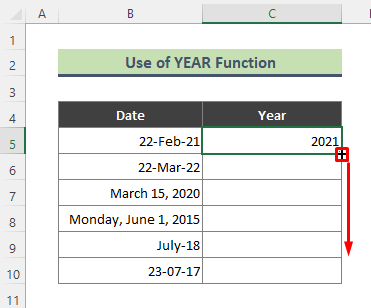
- Näin ollen kaikista päivämääristä saadaan vuosiluku.

Lue lisää: Päivämäärän muuntaminen vuoden päiväksi Excelissä (4 menetelmää)
2. Excelin TEXT-funktio vuoden poimimiseksi päivämäärästä
Tällä kertaa käytän TEXT-toiminto Voit muuntaa päivämäärän vuosiluvuksi noudattamalla seuraavia ohjeita.
Vaiheet:
- Kirjoita seuraava kaava Solu C5 ja paina Kirjoita .
=TEXT(B5, "yyyy") 
- Kun olet syöttänyt kaavan, Excel palauttaa vastaavan päivämäärän vuosiluvun. Käytä edellisen menetelmän tapaan työkalua Täyttökahva poimimaan vuosiluvun kaikista päivämääristä.

Lue lisää: Excel-kaava nykyiselle kuukaudelle ja vuodelle (3 esimerkkiä)
Samanlaisia lukemia:
- Kuinka muuntaa päivämäärä kuukaudeksi Excelissä (6 helppoa menetelmää)
- VBA poistaa ajan Excel-päivämäärästä (3 menetelmää)
- Hae nykyisen kuukauden ensimmäinen päivä Excelissä (3 menetelmää)
- Päivämäärän muuntaminen dd/mm/yyyy hh:mm:ss-muotoon Excelissä
- Muunna 7-numeroinen juliaaninen päivämäärä kalenteripäiväksi Excelissä (3 tapaa)
3. Käytä 'Muotoile solut' -vaihtoehtoa päivämäärän muuntamiseksi vuodeksi Excelissä.
Nyt käytän Solujen muotoilu vaihtoehdon avulla voit muuntaa päivämäärän vuosiluvuksi. Suorita tehtävä alla olevien ohjeiden mukaisesti.
Vaiheet:
- Valitse ensin koko päivämääriä sisältävä tietokokonaisuus (tässä kohdassa B5:B10 ). Napsauta seuraavaksi valintaa hiiren kakkospainikkeella ja napsauta valintaa Solujen muotoilu vaihtoehto.

- Tämän seurauksena Solujen muotoilu Siirry valintaruutuun Numero välilehteä, napsauta Custom luokkaan, kirjoita ' yyy ' in the Tyyppi kenttään ja paina OK .
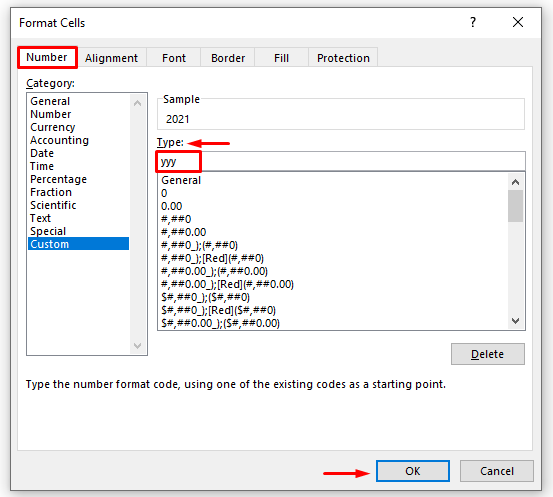
- Lopuksi, kun napsautat OK kaikki valitut päivämäärät muunnetaan vuosiksi.
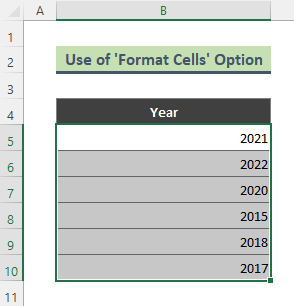
⏩ Huom:
Voit tuoda Solujen muotoilu dialogi seuraamalla polkua: Etusivu > Numero Napsauta sitten ryhmää Lisää kuvaketta (katso kuvakaappaus).
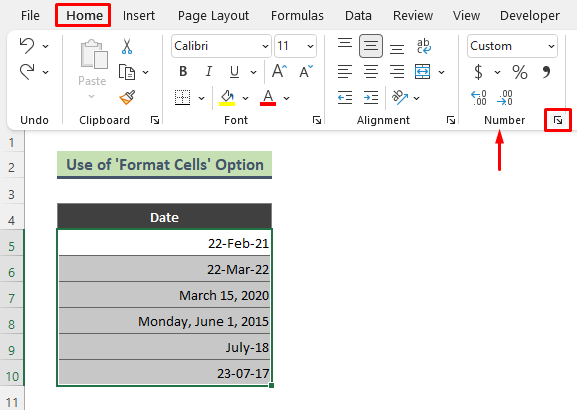
Lue lisää: Päivämäärän muuntaminen kuukaudeksi ja vuodeksi Excelissä (4 tapaa)
Päätelmä
Yllä olevassa artikkelissa olen yrittänyt keskustella useista helpoista ja nopeista tavoista muuntaa päivämäärä vuodeksi Excelissä yksityiskohtaisesti. Toivottavasti nämä menetelmät ja selitykset riittävät ratkaisemaan ongelmasi. Ilmoita minulle, jos sinulla on kysyttävää.

