Съдържание
В Microsoft Excel, изчисляването на промени в проценти или увеличаването/намаляването на проценти са ежедневни дейности. Тези дейности могат да бъдат изпълнени с помощта на операцията умножение на проценти. В тази статия съм представил четири прости начина за как да се размножавате по проценти в Excel.
Изтегляне на работна тетрадка за практика
Можете да изтеглите работната тетрадка, която използвах в тази статия, отдолу и да се упражнявате сами с нея.
Умножаване по проценти в Excel.xlsxКак да намерим процента?
Процентът е делението на Сума и Общо в стотици, където Общо е знаменателят, а Сума Формулата може да се запише, както следва:
(Сума/Общо) * 100 = процент, %
Ако имате 12 яйца и раздаде 4 тогава дадените яйца в проценти ще бъдат
(4/12)*100 = 25%
Надявам се, че вече имате представа как работи процентът.
4 лесни начина за умножаване по процент в Excel
1. Използване на оператора за умножение за умножаване по процент
Този метод показва как можете да увеличите или намалите стойностите с определен процент.
За увеличение:
- Използвайте следната формула за операцията за увеличаване:
Сума * (1 + процент %)
- Посочената по-горе формула увеличава избрания Сума от Процент избрани.
- Следвайте примера по-долу, за да разберете цялата картина:
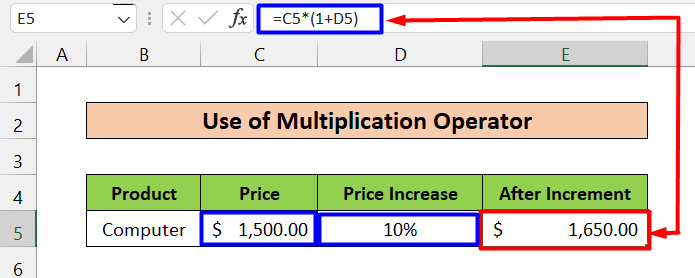
- Тук Сума е Цена (клетка C5, 1 500 USD) , и Процент е Увеличение на цената (клетка D5, 10%) Формулата, прилагана в E5 клетка е по-долу.
=C5*(1+D5) - Изходният резултат е $1,650 , което е желаният изход след увеличаване на Сума от 10% .
- В допълнение към това има още един подобен пример, даден по-долу. Тук ръчно въведохме процент на нарастване (10%) .
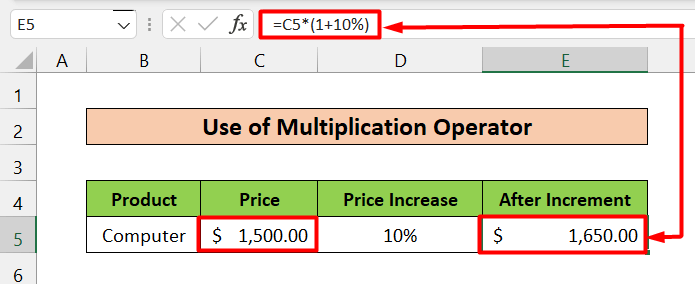
За намаление:
- Използвайте следната формула за операцията за увеличаване:
Сума * (1 - Процент %)
- Посочената по-горе формула намалява избрания Сума от Процент избрани.
- Следвайте примера по-долу, за да разберете цялата картина:
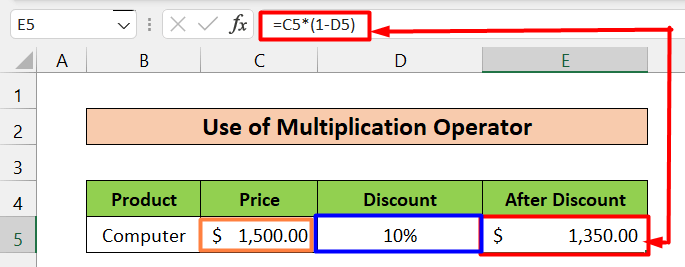
- Тук Сума е Цена (клетка C5, 1 500 USD) , и Процент е Отстъпка (клетка D5, 10%) Формулата, прилагана в E5 клетка е следната.
=C5*(1-D5) - Изходният резултат е $1,350 , което е желаната изходна величина след намаляване на Сума от 10% .
- В подобен пример по-долу ръчно въвеждаме само процент на намаление (10%)
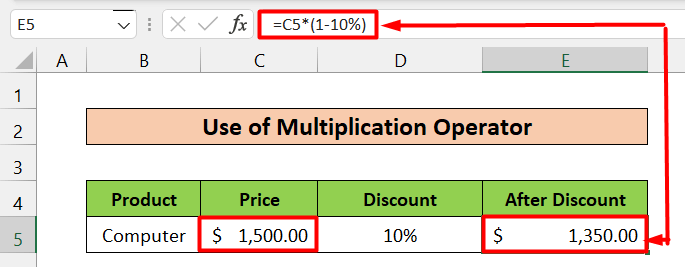
Прочетете още: Каква е формулата за умножение в Excel за няколко клетки? (3 начина)
2. Използване на оператора за събиране за умножаване по процент
За увеличение:
- Използвайте следната формула за операцията за увеличаване:
Сума + (Сума * Процент %)
- Посочената по-горе формула увеличава избрания Сума от Процент избрани.
- Следвайте примера по-долу, за да разберете цялата картина:
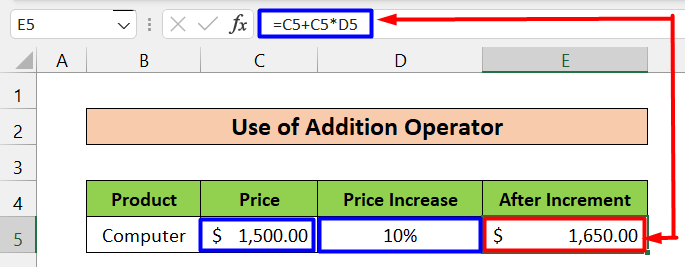
- Тук Сума е Цена (клетка C5, 1 500 USD) , и Процент е Увеличение на цената (клетка D5, 10%) Формулата, прилагана в E5 клетка е по-долу.
=C5+C5*D5 - Тук изходният резултат е $1,650 , което е желаният изход след увеличаване на Сума от 10% .
- По-долу сме дали подобен пример. Единствената разлика е, че сме въвели ръчно процент на нарастване (10%) .
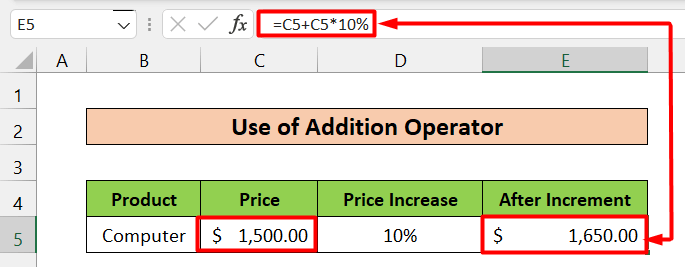
За намаление:
- Използвайте следната формула за операцията за увеличаване:
Сума - (Сума * Процент%)
- Посочената по-горе формула намалява избрания Сума от Процент избрани.
- Следвайте примера по-долу, за да разберете цялата картина:
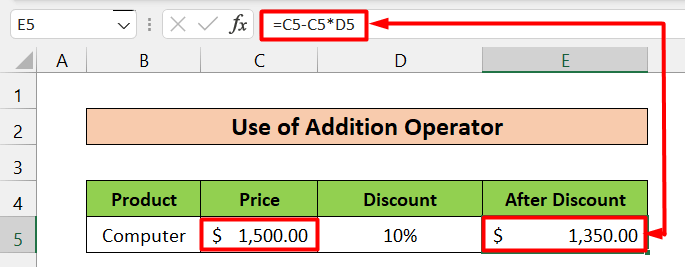
- Тук Сума е Цена (клетка C5, 1 500 USD) , и Процент е Отстъпка (клетка D5, 10%) Формулата, прилагана в E5 клетка е:
=C5-C5*D5 - Изходният резултат е $1,350 , което е желаната изходна величина след намаляване на Сума от 10% .
- По-долу сме дали друг пример. Той е подобен на предишния, но единствената разлика е, че сме въвели ръчно процент на намаление (10%) .
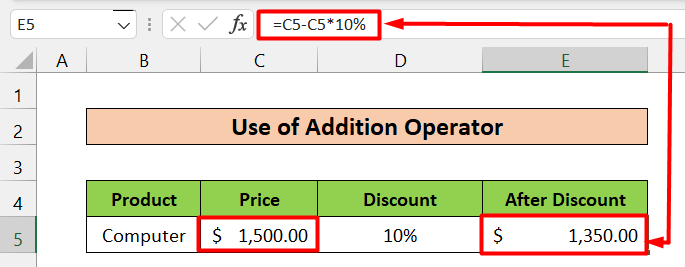
Прочетете още: Как да умножите няколко клетки в Excel (4 метода)
Подобни четива
- Как се извършва умножение на матрици в Excel (5 примера)
- Направете таблица за умножение в Excel (4 метода)
- Как да умножите една клетка по няколко клетки в Excel (4 начина)
- Умножаване на редове в Excel (4 най-лесни начина)
- Как да умножаваме колони в Excel (9 полезни и лесни начина)
3. Изчисляване на промяната в проценти
Този метод показва процентната разлика между 2 стойности. Следвайте следните стъпки за прилагане на това решение:
Стъпки:
- Първо, изберете клетката или клетките, в които искате да се покаже изходът. Ние избрахме клетката E5 .
- Второ, изчислете разликата между нов (клетка D5) и стар (клетка C5) и разделете резултата на стар (клетка C5) стойност. За целта използвайте формулата по-долу.
=(D5-C5)/C5 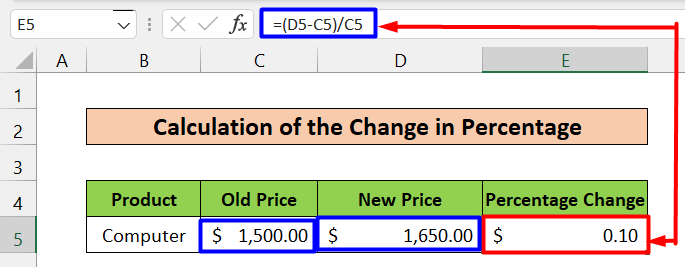
- След това изберете клетка E5 отново и отидете в Начало и изберете Стил в проценти опция в рамките на Номер или можете да натиснете Ctrl+Shift+% също така.

- Накрая тя ще преобразува разликата в проценти и ще покаже желания резултат.
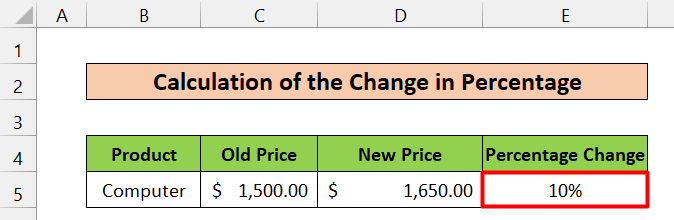
Прочетете още: Как да делим и умножаваме в една формула на Excel (4 начина)
4. Умножаване на проценти
Този метод показва как можете да умножавате проценти и какви резултати можете да очаквате.
Да предположим, че искате да изчислите 10% на 50% Можете просто да умножите тези две стойности с оператор за умножение (*) и ще получите резултата, който е 5%. Можете да ги умножите директно или да използвате препратки към клетките, както е показано по-долу.
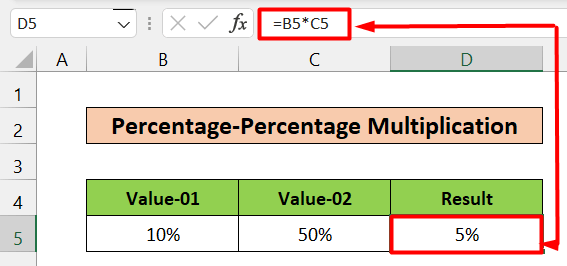
Прочетете още: Формула за умножение в Excel (6 бързи подхода)
Заключение
Не можете да мислите за Excel, без да знаете как да работите с проценти. В тази статия съм ограничил различните начини за умножение по процент в Excel. Надявам се да намерите решението, което сте търсили. Моля, оставете коментар, ако имате някакви предложения или въпроси. Благодаря ви.

