Indholdsfortegnelse
På Microsoft Excel, at beregne ændringer i procenter eller at øge/formindske procenter er dagligdags aktiviteter. Disse aktiviteter kan udføres ved hjælp af procentmultiplikation. I denne artikel har jeg præsenteret fire enkle måder, hvorpå man kan hvordan man multiplicerer i Excel.
Download arbejdsbog til øvelser
Du kan downloade den arbejdsbog, som jeg har brugt i denne artikel, nedenfor og øve dig med den selv.
Multiplikation med procenter i Excel.xlsxHvordan finder man en procentdel?
Procentsatsen er en division af Beløb og I alt i hundredvis, hvor den I alt er nævneren, og den Beløb er tælleren. Formlen kan skrives som følger:
(Beløb/total) * 100 = Procentdel, %
Hvis du har 12 æg og forærede 4 så vil de givne æg i procent være
(4/12)*100 = 25%
Jeg håber, at du nu har fået en idé om, hvordan procentdelen fungerer.
4 nemme måder at gange med en procentdel i Excel på
1. Brug af multiplikationsoperatoren til at multiplicere med procenter
Denne metode viser, hvordan du kan øge eller reducere værdierne med en bestemt procentdel.
For trinvis:
- Brug følgende formel til at foretage en forøgelse:
Beløb * (1 + Procentdel %)
- Ovennævnte formel øger den valgte Beløb af Procentdel valgt.
- Følg eksemplet nedenfor for at få hele billedet:
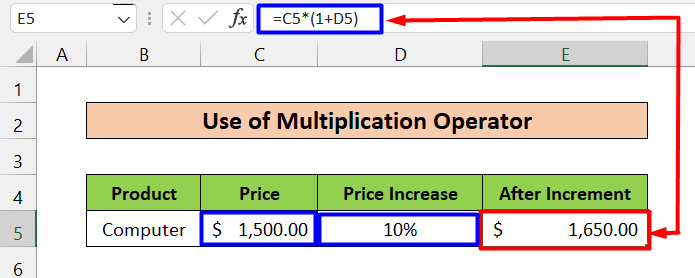
- Her er det Beløb er den Pris (C5-celle, 1.500 $) , og den Procentdel er den Prisstigning (D5 Cell, 10%) . Den formel, der anvendes i den E5 celle er nedenfor.
=C5*(1+D5) - Resultatet af output er $1,650 , som er det ønskede output efter forøgelse af Beløb af 10% .
- Ud over dette er der et andet lignende eksempel nedenfor. Her har vi manuelt indtastet procentvis forhøjelse (10 %) .
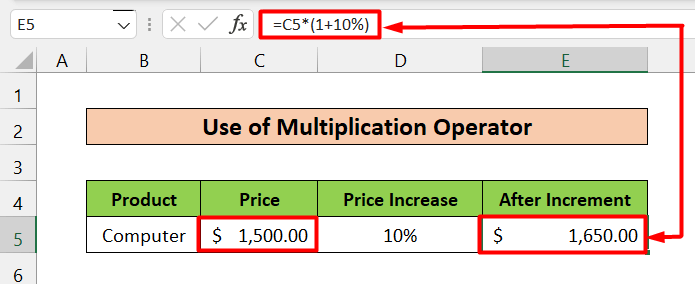
Til nedsættelse:
- Brug følgende formel til at foretage en forøgelse:
Beløb * (1 - Procentdel %)
- Ovennævnte formel reducerer den valgte Beløb af Procentdel valgt.
- Følg eksemplet nedenfor for at få hele billedet:
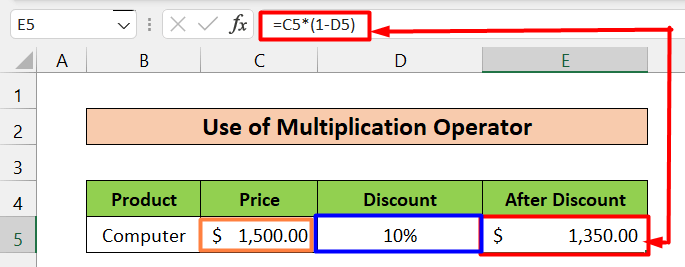
- Her er det Beløb er den Pris (C5-celle, 1.500 $) , og den Procentdel er den Rabat (D5 celle, 10%) Den formel, der anvendes i den E5 celle er som følger.
=C5*(1-D5) - Resultatet af output er $1,350 , som er det ønskede output efter nedsættelse af Beløb af 10% .
- I et lignende eksempel nedenfor indtaster vi kun manuelt nedsættelsesprocent (10%)
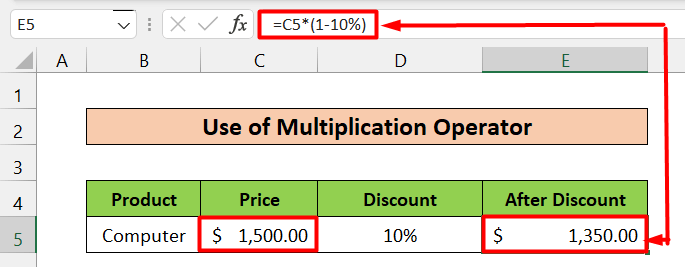
Læs mere: Hvad er formlen for multiplikation i Excel for flere celler? (3 måder)
2. Brug af additionsoperatoren til at multiplicere med en procentdel
For trinvis:
- Brug følgende formel til at foretage en forøgelse:
Beløb + (Beløb * Procentdel %)
- Ovennævnte formel øger den valgte Beløb af Procentdel valgt.
- Følg eksemplet nedenfor for at få hele billedet:
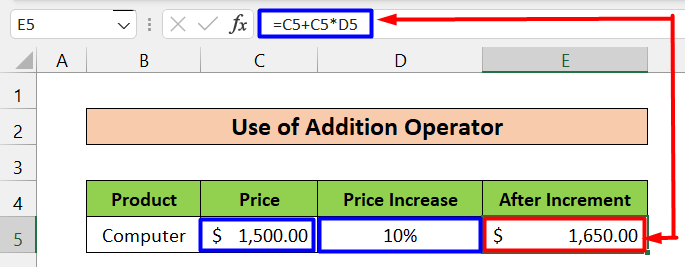
- Her er det Beløb er den Pris (C5-celle, 1.500 $) , og den Procentdel er den Prisstigning (D5 Cell, 10%) Den formel, der anvendes i den E5 celle er nedenfor.
=C5+C5*D5 - Her er outputresultatet $1,650 , som er det ønskede output efter forøgelse af Beløb af 10% .
- Nedenfor har vi givet et lignende eksempel. Den eneste forskel er, at vi manuelt har indtastet procentvis forhøjelse (10 %) .
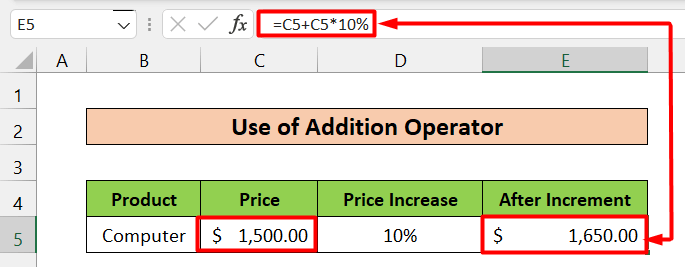
Til nedsættelse:
- Brug følgende formel til at foretage en forøgelse:
Beløb - (Beløb * Procent%)
- Ovennævnte formel reducerer den valgte Beløb af Procentdel valgt.
- Følg eksemplet nedenfor for at få hele billedet:
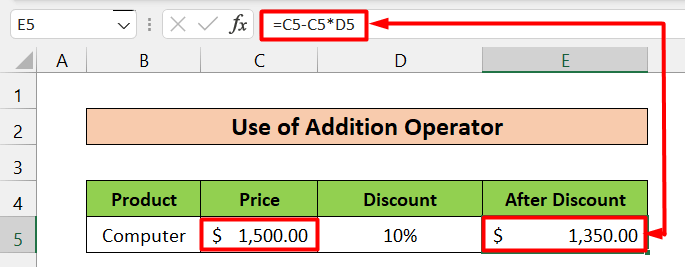
- Her er det Beløb er den Pris (C5-celle, 1.500 $) , og den Procentdel er den Rabat (D5 celle, 10%) Den formel, der anvendes i den E5 celle er:
=C5-C5*D5 - Resultatet af output er $1,350 , som er det ønskede output efter nedsættelse af Beløb af 10% .
- Vi har givet et andet eksempel nedenfor. Det ligner det foregående, men den eneste forskel er, at vi manuelt har indtastet nedsættelsesprocent (10%) .
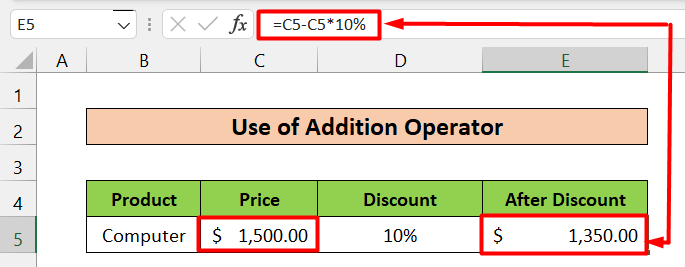
Læs mere: Sådan multipliceres flere celler i Excel (4 metoder)
Lignende læsninger
- Hvordan man laver matrixmultiplikation i Excel (5 eksempler)
- Lav en multiplikationstabel i Excel (4 metoder)
- Sådan multipliceres en celle med flere celler i Excel (4 måder)
- Multiplikation af rækker i Excel (de 4 nemmeste måder)
- Sådan multipliceres kolonner i Excel (9 nyttige og nemme måder)
3. Beregning af ændringen i procent
Denne metode viser den procentvise forskel mellem de 2 Følg disse trin for at anvende denne løsning:
Trin:
- Først skal du vælge den eller de celler, som du vil have vist resultatet. Vi har valgt celle E5 .
- For det andet beregnes forskellen mellem ny (celle D5) og gammel (celle C5) og dividere resultatet med gammel (celle C5) Det gøres ved at bruge nedenstående formel.
=(D5-C5)/C5 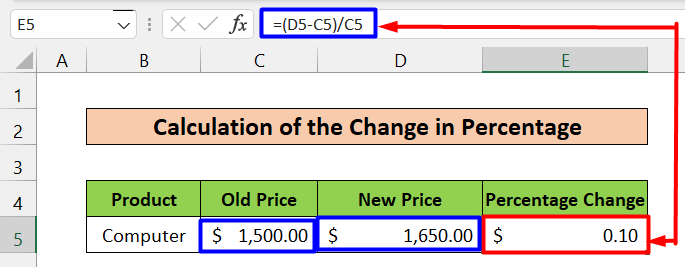
- Derefter skal du vælge celle E5 igen og gå til Hjem og vælg den Procent stil under Nummer afsnittet, eller du kan trykke på Ctrl+Shift+% også.

- Endelig konverteres forskellen til procenter og viser det ønskede resultat.
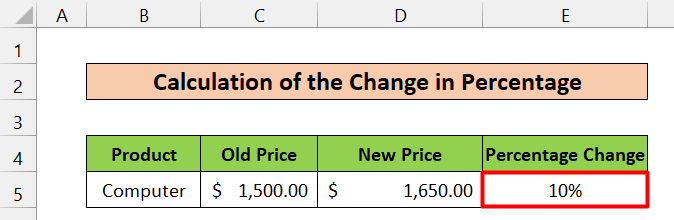
Læs mere: Sådan deler og multiplicerer du i én Excel-formel (4 måder)
4. Multiplikation af procenter med procenter
Denne metode viser, hvordan du kan multiplicere procenter, og hvilken type output du kan forvente.
Antag, at du ønsker at beregne 10% på 50% Du kan simpelthen gange disse to med multiplikationsoperator (*) , og du vil få resultatet, som er 5%. Du kan gange dem direkte, eller du kan gøre det ved hjælp af cellereferencer som i følgende tilfælde.
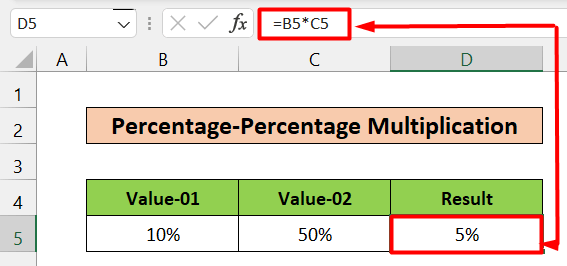
Læs mere: Multiplikationsformel i Excel (6 hurtige fremgangsmåder)
Konklusion
Du kan ikke tænke på Excel uden at vide, hvordan man arbejder med procenter. I denne artikel har jeg indsnævret forskellige måder at gange med procenter i Excel på. Jeg håber, at du finder den løsning, du søgte efter. Skriv en kommentar, hvis du har forslag eller spørgsmål. Tak.

