မာတိကာ
Microsoft Excel တွင်၊ ရာခိုင်နှုန်းပြောင်းလဲမှုများ သို့မဟုတ် ရာခိုင်နှုန်းများတိုး/လျှော့ခြင်းများကို တွက်ချက်ခြင်းသည် နေ့စဉ်လုပ်ဆောင်မှုများဖြစ်သည်။ ရာခိုင်နှုန်းအမြှောက် လုပ်ဆောင်ချက်ကို အသုံးပြု၍ ဤလုပ်ဆောင်ချက်များကို ပြီးမြောက်နိုင်ပါသည်။ ဤဆောင်းပါးတွင်၊ Excel တွင် ရာခိုင်နှုန်းဖြင့် မြှောက်နည်း နှင့်ပတ်သက်သော ရိုးရှင်းသောနည်းလမ်းလေးခုကို တင်ပြထားပါသည်။
Practice Workbook ကိုဒေါင်းလုဒ်လုပ်ပါ
ကျွန်တော်အသုံးပြုခဲ့သည့် အလုပ်စာအုပ်ကို သင်ဒေါင်းလုဒ်လုပ်နိုင်ပါသည်။ ဤဆောင်းပါးကို အောက်ဖော်ပြပါမှ သင်ကိုယ်တိုင် လေ့ကျင့်ပါ။
Multiply-by-Percentages-in-Excel.xlsx
ရာခိုင်နှုန်းကို ဘယ်လိုရှာမလဲ။
ရာခိုင်နှုန်းသည် ပမာဏ နှင့် စုစုပေါင်း ရာဂဏန်းဖြင့် ပိုင်းခြားခြင်းဖြစ်ပြီး စုစုပေါင်း သည် ပိုင်းခြေဖြစ်ပြီး ပမာဏ သည် ပိုင်းဝေဖြစ်သည်။ ဖော်မြူလာကို အောက်ပါအတိုင်း ရေးသားနိုင်သည်-
(ပမာဏ/စုစုပေါင်း) * 100 = ရာခိုင်နှုန်း၊ %
သင့်တွင် 12 ရှိပါက ဥကို ပေးသည် 4 ထို့နောက် ရာခိုင်နှုန်းဖြင့် ပေးထားသော ကြက်ဥများသည်
(4/12)*100 = 25%
ဖြစ်လိမ့်မည်။ ရာခိုင်နှုန်းအားဖြင့် မည်ကဲ့သို့အလုပ်လုပ်ပုံနှင့်ပတ်သက်၍ ယခုတွင် အကြံဥာဏ်တစ်ခုရမည်ဟု မျှော်လင့်ပါသည်။
Excel တွင် ရာခိုင်နှုန်းဖြင့်မြှောက်ရန် လွယ်ကူသောနည်းလမ်း 4 ခု
1. ရာခိုင်နှုန်းဖြင့်မြှောက်ရန် Multiplication Operator ကိုအသုံးပြုခြင်း
ဤနည်းလမ်းသည် သင့်တန်ဖိုးများကို သတ်မှတ်ရာခိုင်နှုန်းတစ်ခုဖြင့် မည်သို့တိုးနိုင်သည် သို့မဟုတ် လျှော့ချနိုင်ပုံကို ပြသသည်။
ထပ်တိုးရန်အတွက်-
- အောက်ပါဖော်မြူလာကို အသုံးပြုပါ။ တိုးမြှင့်လုပ်ဆောင်မှု-
ပမာဏ * (1 + ရာခိုင်နှုန်း %)
- အထက်ဖော်ပြပါ ဖော်မြူလာသည် ပမာဏကို တိုးစေသည် ရာခိုင်နှုန်း ရွေးချယ်ထားသည့် Amount ကို ရွေးထားသည်။
- ပုံတစ်ခုလုံးကို ရယူရန် အောက်ပါဥပမာကို လိုက်နာပါ-
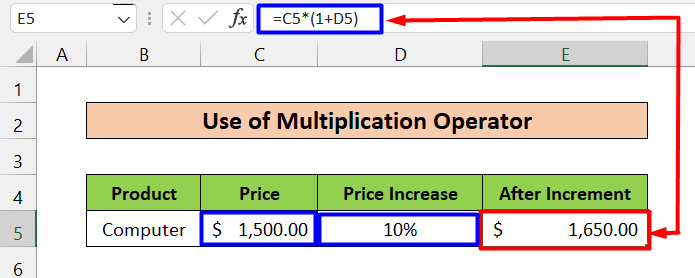
- ဤတွင်၊ ပမာဏ သည် စျေးနှုန်း (C5 Cell၊ $1,500) ဖြစ်ပြီး ရာခိုင်နှုန်း မှာ စျေးနှုန်းတိုးခြင်းဖြစ်သည် (D5 ဆဲလ်၊ 10%) ။ E5 ဆဲလ်တွင် အသုံးပြုထားသော ဖော်မြူလာသည် အောက်တွင်ရှိသည်။
=C5*(1+D5)
- ထွက်ရှိရလဒ် Amount ကို 10% ဖြင့် တိုးမြှင့်ပြီးနောက် လိုချင်သော ထွက်ငွေဖြစ်သည့် $1,650 ဖြစ်သည်။
- ထို့အပြင်၊ အလားတူ ဥပမာတစ်ခု ရှိသေးသည်။ အောက်တွင်ပေးထားသည်။ ဤတွင်၊ ကျွန်ုပ်တို့သည် တိုးမြှင့်မှုရာခိုင်နှုန်း (10%) ကို ကိုယ်တိုင်ထည့်သွင်းခဲ့သည်။
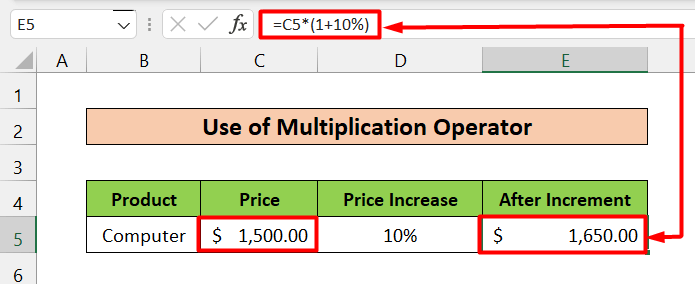
လျှော့ချရန်အတွက်-
- ထပ်တိုးလုပ်ဆောင်မှုအတွက် အောက်ပါဖော်မြူလာကို အသုံးပြုပါ-
ပမာဏ * (1 – ရာခိုင်နှုန်း %)
- အထက်ဖော်ပြပါ ဖော်မြူလာသည် ရွေးချယ်ထားသော ပမာဏ ကို ရာခိုင်နှုန်း ရွေးချယ်ထားသော ဖြင့် လျှော့ချပေးပါသည်။
- ပုံတစ်ခုလုံးကို ရယူရန် အောက်ဖော်ပြပါ ဥပမာကို လိုက်နာပါ-
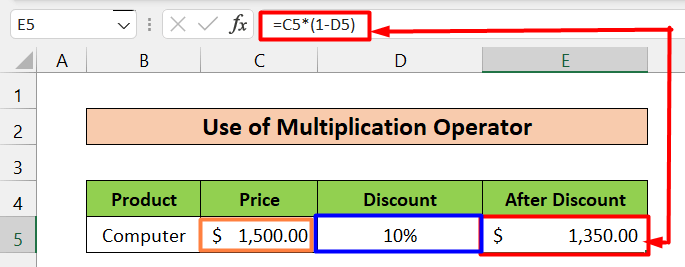
- ဤတွင်၊ ပမာဏ သည် စျေးနှုန်း (C5 Cell၊ $1,500) ဖြစ်ပြီး ရာခိုင်နှုန်း ဖြစ်သည်။ လျှော့စျေး (D5 Cell၊ 10%) ။ E5 ဆဲလ်တွင် အသုံးပြုထားသည့် ဖော်မြူလာမှာ အောက်ပါအတိုင်းဖြစ်သည်။
=C5*(1-D5)
- အထွက် ရလဒ်မှာ $1,350 ဖြစ်ပြီး Amount ကို 10% ဖြင့် လျှော့ချပြီးနောက် လိုချင်သော ရလဒ်ဖြစ်သည်။
- အောက်တွင် အလားတူ ဥပမာတစ်ခုတွင်၊ ကျွန်ုပ်တို့သည် ကိုယ်တိုင်သာလျှင် လျော့ချခြင်း ရာခိုင်နှုန်း (10%)
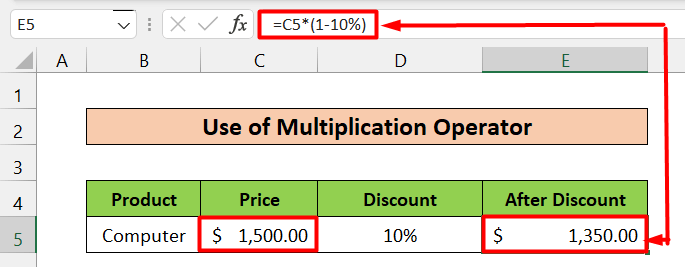
ဖတ်ရန်နောက်ထပ်- ဆဲလ်များစွာအတွက် Excel တွင် မြှောက်ခြင်းအတွက် ဖော်မြူလာကား အဘယ်နည်း။ (၃ နည်းလမ်း)
၂။ ရာခိုင်နှုန်းဖြင့် မြှောက်ရန် Addition Operator ကိုအသုံးပြုခြင်း
အတိုးအတွက်-
- အောက်ပါတို့ကို အသုံးပြုပါ။ တိုးမြှင့်လုပ်ဆောင်မှုအတွက် ဖော်မြူလာ-
ပမာဏ + (ပမာဏ * ရာခိုင်နှုန်း %)
- အထက်ဖော်ပြပါ ဖော်မြူလာသည် ပမာဏကို တိုးစေသည် ရာခိုင်နှုန်း ရွေးချယ်ထားသော Amount ကို ရွေးထားသည်။
- ပုံတစ်ခုလုံးကို ရယူရန် အောက်ပါဥပမာကို လိုက်နာပါ-
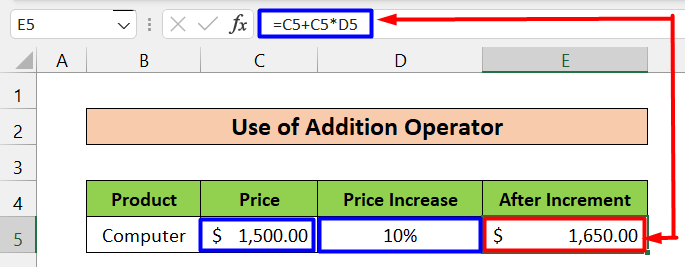
- ဤတွင်၊ ပမာဏ သည် စျေးနှုန်း (C5 Cell၊ $1,500) ဖြစ်ပြီး ရာခိုင်နှုန်း မှာ စျေးနှုန်းတိုးခြင်းဖြစ်သည် (D5 ဆဲလ်၊ 10%) ။ E5 ဆဲလ်တွင် အသုံးပြုထားသော ဖော်မြူလာသည် အောက်တွင်ရှိသည်။
=C5+C5*D5
- ဤနေရာတွင်၊ ထုတ်ပေးသည့်ရလဒ်မှာ $1,650 ဖြစ်ပြီး၊ ၎င်းမှာ Amount ကို 10% ဖြင့် တိုးမြှင့်ပြီးနောက် လိုချင်သော ရလဒ်ဖြစ်သည်။
- အောက်တွင် အလားတူ ဥပမာတစ်ခုကို ကျွန်ုပ်တို့ပေးထားပါသည်။ . တစ်ခုတည်းသော ခြားနားချက်မှာ ကျွန်ုပ်တို့သည် တိုးမြှင်ရာခိုင်နှုန်း (10%) ကို ကိုယ်တိုင်ထည့်သွင်းပြီးဖြစ်သည်။
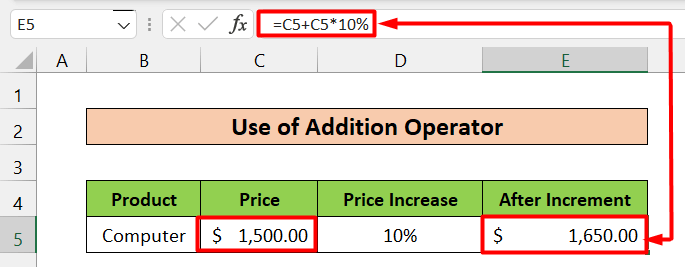
လျှော့ချရန်အတွက်-
- ထပ်တိုးလုပ်ဆောင်မှုအတွက် အောက်ပါဖော်မြူလာကို အသုံးပြုပါ-
ပမာဏ – (Amount * ရာခိုင်နှုန်း%)
- အထက်ဖော်ပြပါ ဖော်မြူလာသည် ရွေးချယ်ထားသော ပမာဏ ကို ရာခိုင်နှုန်း ရွေးချယ်ထားသော အားဖြင့် လျှော့ချပေးသည်။
- ပုံတစ်ခုလုံးကို ရယူရန် အောက်ဖော်ပြပါ ဥပမာကို လိုက်နာပါ-
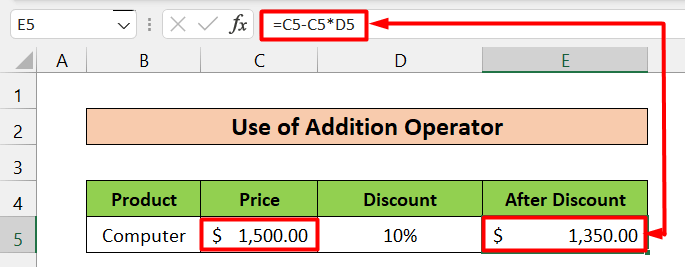
- ဤတွင်၊ ပမာဏ သည် စျေးနှုန်း (C5 Cell၊ $1,500) နှင့် ရာခိုင်နှုန်း သည် လျှော့စျေး (D5 Cell၊ 10%) ဖြစ်သည်။ E5 ဆဲလ်တွင် အသုံးပြုထားသော ဖော်မြူလာမှာ-
=C5-C5*D5
- ထွက်ရှိမှုရလဒ်သည် Amount ကို 10% ဖြင့် လျှော့ချပြီးနောက် လိုချင်သောထွက်ရှိမှုဖြစ်သည့် $1,350 ဖြစ်သည်။
- အောက်တွင် အခြားဥပမာတစ်ခုကို ကျွန်ုပ်တို့ပေးထားပါသည်။ ၎င်းသည် ယခင်တစ်ခုနှင့် ဆင်တူသော်လည်း တစ်ခုတည်းသော ခြားနားချက်မှာ ကျွန်ုပ်တို့သည် လျှော့ချခြင်းရာခိုင်နှုန်း (10%) ကို ကိုယ်တိုင်ထည့်သွင်းထားခြင်းဖြစ်သည်။
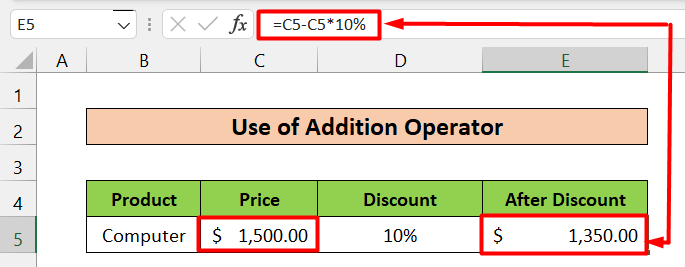
နောက်ထပ်ဖတ်ရန်- Excel တွင် ဆဲလ်များစွာကို ပွားနည်း (4 Methods)
အလားတူစာဖတ်ခြင်း
- Excel တွင် Matrix Multiplication လုပ်နည်း (ဥပမာ 5 ခု)
- Excel တွင် Multiplication Table ပြုလုပ်နည်း (4 Methods)
- ဆဲလ်တစ်ခုအား မြှောက်နည်း Excel တွင် ဆဲလ်များစွာဖြင့် (နည်းလမ်း 4 ခု)
- Excel တွင် အတန်းများထပ်ခြင်း (အလွယ်ဆုံးနည်းလမ်း 4 ခု)
- Excel တွင် ကော်လံများ ပွားနည်း (9 အသုံးဝင်ပြီး လွယ်ကူသောနည်းလမ်းများ)
3. ရာခိုင်နှုန်းပြောင်းလဲမှုကို တွက်ချက်ခြင်း
ဤနည်းလမ်းသည် 2 တန်ဖိုးများအကြား ရာခိုင်နှုန်းကွာခြားချက်ကို ပြသည်။ ဤဖြေရှင်းချက်ကို အသုံးပြုရန်အတွက် အောက်ပါအဆင့်များကို လိုက်နာပါ-
အဆင့်များ-
- ပထမဦးစွာ၊ သင်ထွက်ရှိမှုကိုပြသလိုသည့်ဆဲလ် သို့မဟုတ် ဆဲလ်များကို ရွေးချယ်ပါ။ ကျွန်ုပ်တို့သည် ဆဲလ် E5 ကို ရွေးထားပါသည်။
- ဒုတိယအနေဖြင့်၊ အသစ် (Cell D5) နှင့် အဟောင်း (Cell C5) အကြား ကွာခြားချက်ကို တွက်ချက်ပြီး ရလဒ်ကို အဟောင်း (Cell C5) တန်ဖိုးဖြင့် ပိုင်းခြားပါ။ ထိုသို့ပြုလုပ်ရန်၊ အောက်ပါဖော်မြူလာကို အသုံးပြုပါ။
=(D5-C5)/C5 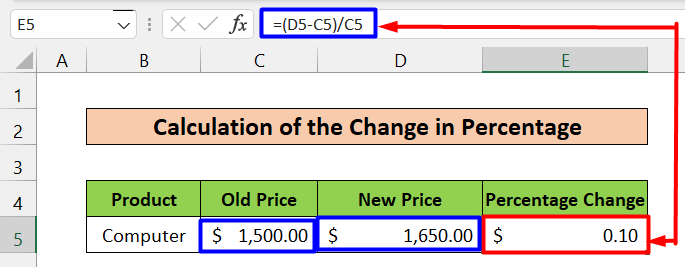
- ပြီးနောက်အဲဒါကို၊ ဆဲလ် E5 ကို ထပ်မံရွေးချယ်ပြီး Home ကိုသွားပြီး ရာခိုင်နှုန်းပုံစံ ရွေးချယ်မှုကို နံပါတ် ကဏ္ဍအောက်ရှိ အပိုင်းကို ရွေးပါ သို့မဟုတ် သင်နှိပ်နိုင်သည် Ctrl+Shift+% လည်းဖြစ်သည်။

- နောက်ဆုံးတွင်၊ ၎င်းသည် ခြားနားချက်ကို ရာခိုင်နှုန်းအဖြစ်သို့ ပြောင်းလဲကာ လိုချင်သောအထွက်ကိုပြသမည်ဖြစ်သည်။
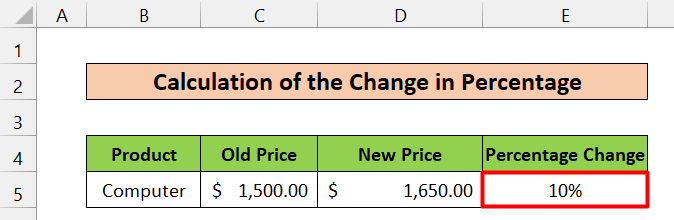
နောက်ထပ်ဖတ်ရန်- Excel ဖော်မြူလာတစ်ခုတွင် ပိုင်းဝေခြင်းနှင့် မြှောက်နည်း (4 နည်းလမ်း)
4. Percentage-Percentage Multiplication
ဤနည်းလမ်းသည် သင်ရာခိုင်နှုန်းများကို မည်ကဲ့သို့ ပွားနိုင်ပုံနှင့် သင်မျှော်လင့်နိုင်သည့် အထွက်အမျိုးအစားကို ပြသသည်။
10% ကို သင်တွက်ချက်လိုသည်ဆိုပါစို့။ 1>50% ။ ဤနှစ်ခုကို multiplication operator (*) ဖြင့် ရိုးရှင်းစွာ မြှောက်နိုင်ပြီး ရလဒ်မှာ 5% ဖြစ်သည်။ ၎င်းတို့ကို တိုက်ရိုက် ပွားနိုင်သည် သို့မဟုတ် အောက်ပါကဲ့သို့ ဆဲလ်ကိုးကားချက်များကို အသုံးပြု၍ ၎င်းကို ပြုလုပ်နိုင်ပါသည်။
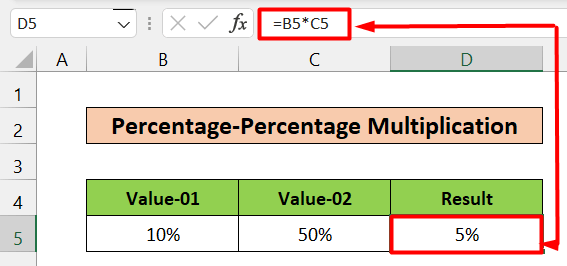
Read More- Multiplication Formula in Excel (6 Quick Approaches)
နိဂုံး
ရာခိုင်နှုန်းများဖြင့် မည်သို့လုပ်ဆောင်ရမည်ကို မသိဘဲ Excel ကို သင်မစဉ်းစားနိုင်ပါ။ ဤဆောင်းပါးတွင်၊ Excel တွင် ရာခိုင်နှုန်းဖြင့် မြှောက်ရန် မတူညီသောနည်းလမ်းများကို ကျဉ်းမြောင်းထားပါသည်။ မင်းရှာနေတဲ့ အဖြေကို မင်းရှာတွေ့မယ်လို့ ငါမျှော်လင့်တယ်။ သင့်တွင် အကြံပြုချက်များ သို့မဟုတ် မေးခွန်းများရှိပါက မှတ်ချက်တစ်ခုချန်ထားခဲ့ပါ။ ကျေးဇူးတင်ပါတယ်။

