Obsah
Na adrese Microsoft Excel, výpočet změn v procentech nebo zvyšování/snižování procent patří ke každodenním činnostem. Tyto činnosti lze dokončit pomocí operace násobení procent. V tomto článku jsem představil čtyři jednoduché způsoby, jak na jak se množit procentem v aplikaci Excel.
Stáhnout cvičebnici
Níže si můžete stáhnout pracovní sešit, který jsem použil v tomto článku, a procvičit si ho sami.
Násobení procenty v Excelu.xlsxJak zjistit procenta?
Procento je dělení Částka a Celkem ve stovkách, kde Celkem je jmenovatel a Částka Vzorec lze zapsat takto:
(Částka/celkem) * 100 = procento, %.
Pokud máte 12 vajíčka a rozdala 4 pak by daná vejce v procentech byla
(4/12)*100 = 25%
Doufám, že nyní máte představu o tom, jak procenta fungují.
4 snadné způsoby násobení procenty v aplikaci Excel
1. Použití operátoru násobení k násobení procentem
Tato metoda ukazuje, jak lze hodnoty zvýšit nebo snížit o určité procento.
Pro přírůstek:
- Pro operaci přírůstku použijte následující vzorec:
Částka * (1 + procento %)
- Výše uvedený vzorec zvyšuje vybrané Částka podle Procento vybrané.
- Podle níže uvedeného příkladu získáte celkový obrázek:
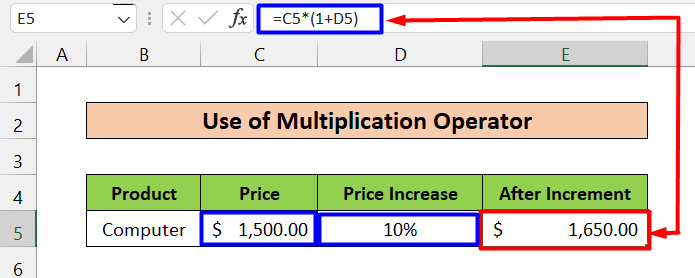
- Zde se Částka je Cena (C5 Cell, 1 500 USD) a Procento je Zvýšení ceny (buňka D5, 10%) Vzorec použitý v E5 buňka je níže.
=C5*(1+D5) - Výstupní výsledek je $1,650 , což je požadovaný výstup po zvýšení Částka podle 10% .
- Kromě toho je níže uveden další podobný příklad. Zde jsme ručně zadali příkaz procentní přírůstek (10%) .
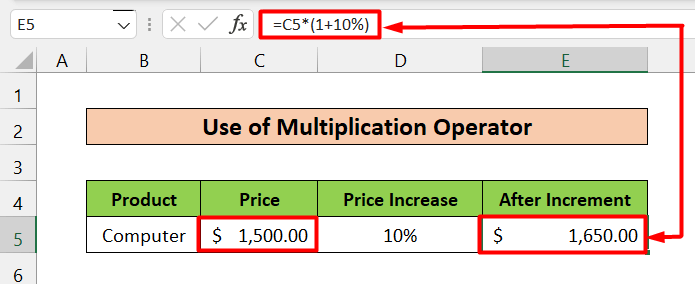
Pro snížení:
- Pro operaci přírůstku použijte následující vzorec:
Částka * (1 - Procento %)
- Výše uvedený vzorec snižuje vybrané Částka podle Procento vybrané.
- Podle níže uvedeného příkladu získáte celkový obrázek:
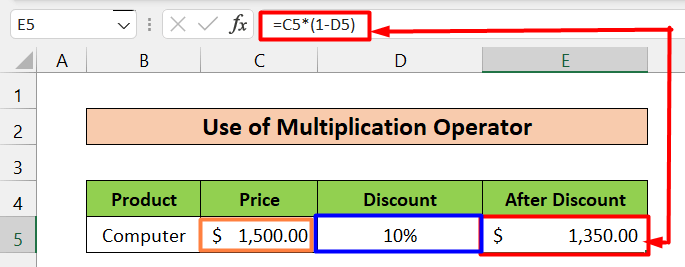
- Zde se Částka je Cena (C5 Cell, 1 500 USD) a Procento je Sleva (buňka D5, 10%) Vzorec použitý v E5 buňka je následující.
=C5*(1-D5) - Výstupní výsledek je $1,350 , což je požadovaný výstup po snížení hodnoty Částka podle 10% .
- V podobném příkladu níže zadáme ručně pouze hodnotu procento snížení (10%)
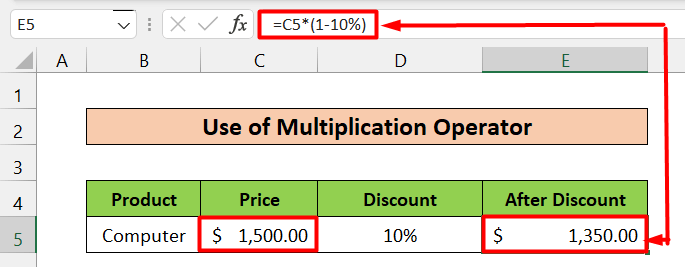
Přečtěte si více: Jaký je vzorec pro násobení v aplikaci Excel pro více buněk? (3 způsoby)
2. Použití operátoru sčítání k násobení procentem
Pro přírůstek:
- Pro operaci přírůstku použijte následující vzorec:
Částka + (Částka * Procento %)
- Výše uvedený vzorec zvyšuje vybrané Částka podle Procento vybrané.
- Podle níže uvedeného příkladu získáte celkový obrázek:
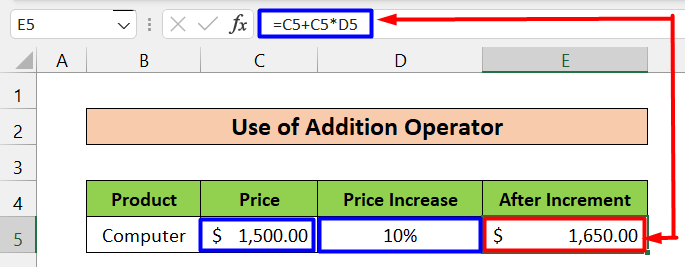
- Zde se Částka je Cena (C5 Cell, 1 500 USD) a Procento je Zvýšení ceny (buňka D5, 10%) Vzorec použitý v E5 buňka je níže.
=C5+C5*D5 - Zde je výstupní výsledek následující $1,650 , což je požadovaný výstup po zvýšení Částka podle 10% .
- Níže uvádíme podobný příklad. Jediný rozdíl je v tom, že jsme ručně zadali hodnotu procentní přírůstek (10%) .
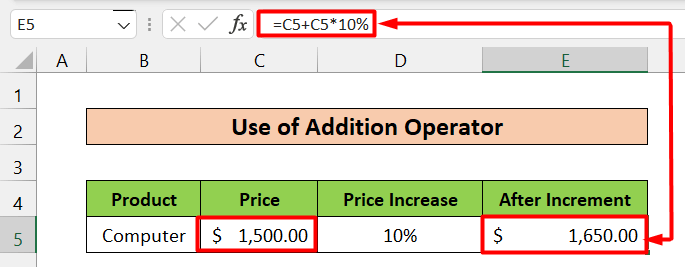
Pro snížení:
- Pro operaci přírůstku použijte následující vzorec:
Částka - (Částka * Procento%)
- Výše uvedený vzorec snižuje vybrané Částka podle Procento vybrané.
- Podle níže uvedeného příkladu získáte celkový obrázek:
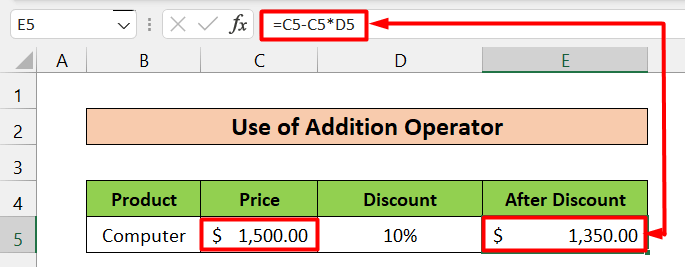
- Zde se Částka je Cena (C5 Cell, 1 500 USD) a Procento je Sleva (buňka D5, 10%) Vzorec použitý v E5 buňka je:
=C5-C5*D5 - Výstupní výsledek je $1,350 , což je požadovaný výstup po snížení hodnoty Částka podle 10% .
- Níže uvádíme další příklad, který je podobný předchozímu, ale s tím rozdílem, že jsme ručně zadali hodnotu procento snížení (10%) .
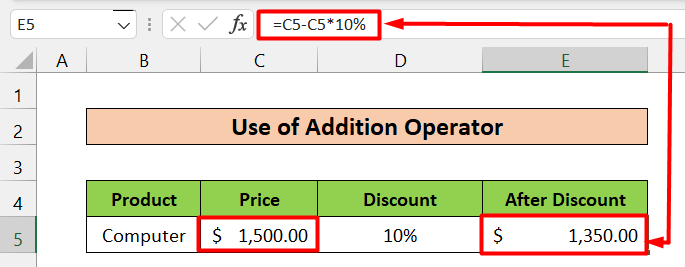
Přečtěte si více: Jak vynásobit více buněk v aplikaci Excel (4 metody)
Podobná čtení
- Násobení matic v aplikaci Excel (5 příkladů)
- Vytvoření tabulky násobení v aplikaci Excel (4 metody)
- Jak vynásobit jednu buňku více buňkami v aplikaci Excel (4 způsoby)
- Násobení řádků v aplikaci Excel (4 nejjednodušší způsoby)
- Jak násobit sloupce v aplikaci Excel (9 užitečných a snadných způsobů)
3. Výpočet změny v procentech
Tato metoda ukazuje procentuální rozdíl mezi 2 hodnoty. Při použití tohoto řešení postupujte podle následujících kroků:
Kroky:
- Nejprve vyberte buňku nebo buňky, které chcete zobrazit na výstupu. My jsme vybrali buňku E5 .
- Za druhé, vypočítejte rozdíl mezi nový (buňka D5) a starý (buňka C5) a výsledek vydělte hodnotou starý (buňka C5) K tomu použijte následující vzorec.
=(D5-C5)/C5 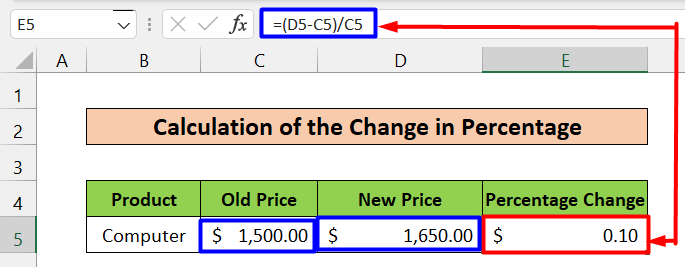
- Poté vyberte buňku E5 a znovu přejděte na Home a vyberte Procentuální styl možnost v rámci Číslo nebo můžete stisknout Ctrl+Shift+% také.

- Nakonec převede rozdíl na procenta a zobrazí požadovaný výstup.
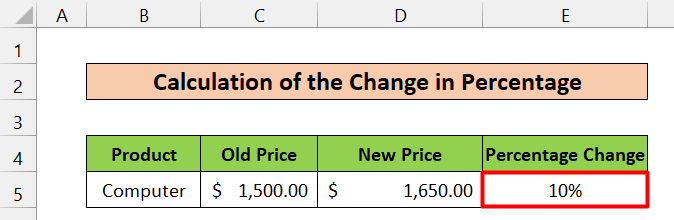
Přečtěte si více: Jak dělit a násobit v jednom vzorci aplikace Excel (4 způsoby)
4. Násobení procenty a procenty
Tato metoda ukazuje, jak můžete násobit procenta a jaký typ výstupu můžete očekávat.
Předpokládejme, že chcete vypočítat 10% z 50% Tyto dvě hodnoty můžete jednoduše vynásobit součinem operátor násobení (*) a dostanete výstup, který je následující 5%. Můžete je násobit přímo nebo pomocí odkazů na buňky, jak je uvedeno níže.
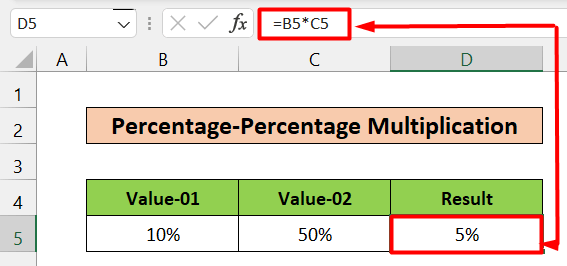
Přečtěte si více: Vzorec pro násobení v aplikaci Excel (6 rychlých přístupů)
Závěr
Excel si nelze představit bez znalosti práce s procenty. V tomto článku jsem zúžil různé způsoby násobení procenty v Excelu. Doufám, že najdete řešení, které jste hledali. Pokud máte nějaké návrhy nebo dotazy, zanechte prosím komentář. děkuji.

