Obsah
Na stránke Microsoft Excel, výpočet zmien v percentách alebo zvyšovanie/znižovanie percent sú každodenné činnosti. Tieto činnosti možno dokončiť pomocou operácie násobenia percent. V tomto článku som predstavil štyri jednoduché spôsoby na ako sa množiť percentuálne v programe Excel.
Stiahnite si cvičebnicu
Pracovný zošit, ktorý som použil v tomto článku, si môžete stiahnuť z nižšie uvedenej stránky a precvičiť si ho sami.
Násobenie percentami v Exceli.xlsxAko nájsť percento?
Percentuálny podiel je delením Suma a Celkom v stovkách, kde Celkom je menovateľ a Suma Vzorec možno zapísať takto:
(Suma/celok) * 100 = percento, %
Ak máte 12 vajcia a rozdali 4 potom by dané vajcia v percentách boli
(4/12)*100 = 25%
Dúfam, že teraz máte predstavu o tom, ako percento funguje.
4 jednoduché spôsoby násobenia percentom v programe Excel
1. Použitie operátora násobenia na násobenie percentom
Táto metóda ukazuje, ako môžete zvýšiť alebo znížiť hodnoty o určité percento.
Pre prírastok:
- Na operáciu prírastku použite nasledujúci vzorec:
Suma * (1 + percento %)
- Uvedený vzorec zvyšuje vybrané Suma podľa Percento vybrané.
- Podľa nasledujúceho príkladu získate celkový obraz:
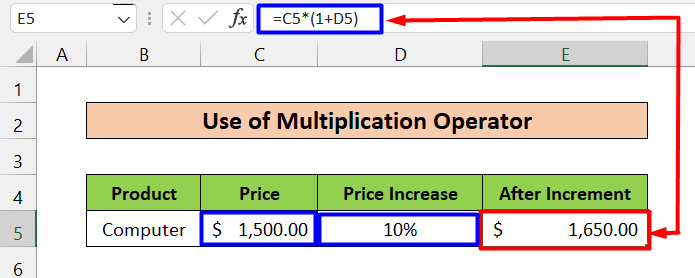
- Tu sa Suma je Cena (bunka C5, 1 500 USD) a Percento je Zvýšenie ceny (bunka D5, 10%) Vzorec použitý v E5 bunka je nižšie.
=C5*(1+D5) - Výstupný výsledok je $1,650 , čo je požadovaný výstup po zvýšení Suma podľa 10% .
- Okrem toho je tu ďalší podobný príklad uvedený nižšie. Tu sme ručne zadali percentuálny prírastok (10%) .
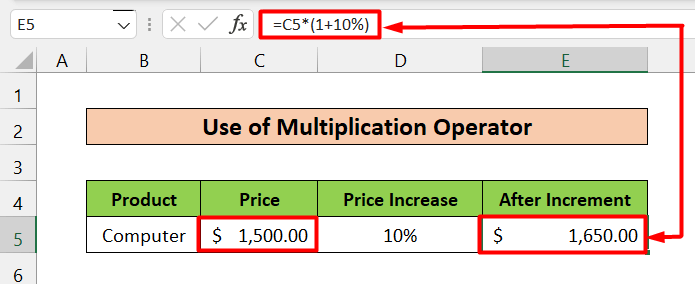
Na zníženie:
- Na operáciu prírastku použite nasledujúci vzorec:
Suma * (1 - percento %)
- Uvedený vzorec znižuje vybrané Suma podľa Percento vybrané.
- Podľa nasledujúceho príkladu získate celkový obraz:
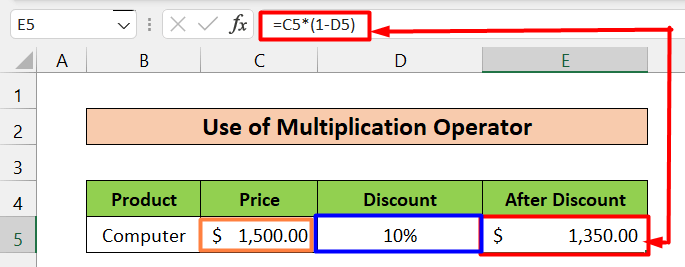
- Tu sa Suma je Cena (bunka C5, 1 500 USD) a Percento je Zľava (bunka D5, 10%) Vzorec použitý v E5 bunka je nasledovná.
=C5*(1-D5) - Výstupný výsledok je $1,350 , čo je požadovaný výstup po znížení Suma podľa 10% .
- V podobnom príklade nižšie ručne zadáme iba percento zníženia (10%)
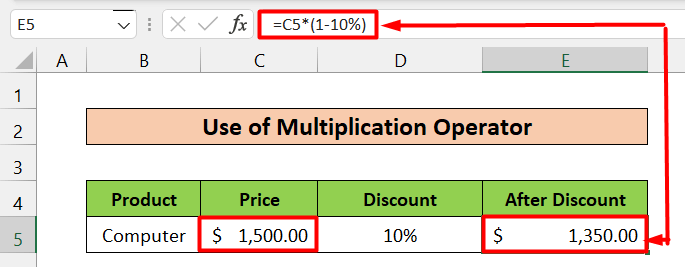
Prečítajte si viac: Aký je vzorec pre násobenie v programe Excel pre viacero buniek? (3 spôsoby)
2. Použitie operátora sčítania na násobenie percentom
Pre prírastok:
- Na operáciu prírastku použite nasledujúci vzorec:
Suma + (suma * percento %)
- Uvedený vzorec zvyšuje vybrané Suma podľa Percento vybrané.
- Podľa nasledujúceho príkladu získate celkový obraz:
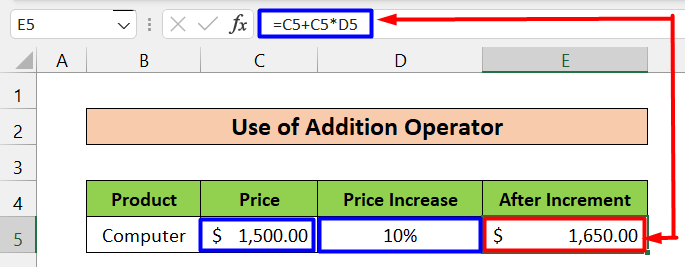
- Tu sa Suma je Cena (bunka C5, 1 500 USD) a Percento je Zvýšenie ceny (bunka D5, 10%) Vzorec použitý v E5 bunka je nižšie.
=C5+C5*D5 - Tu je výstupným výsledkom $1,650 , čo je požadovaný výstup po zvýšení Suma podľa 10% .
- Nižšie sme uviedli podobný príklad. Jediný rozdiel je v tom, že sme ručne zadali percentuálny prírastok (10%) .
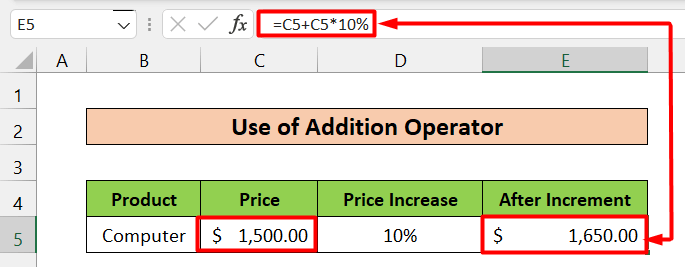
Na zníženie:
- Na operáciu prírastku použite nasledujúci vzorec:
Suma - (suma * percento%)
- Uvedený vzorec znižuje vybrané Suma podľa Percento vybrané.
- Podľa nasledujúceho príkladu získate celkový obraz:
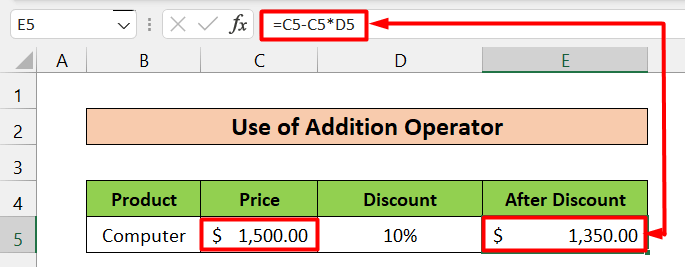
- Tu sa Suma je Cena (bunka C5, 1 500 USD) a Percento je Zľava (bunka D5, 10%) Vzorec použitý v E5 bunka je:
=C5-C5*D5 - Výstupný výsledok je $1,350 , čo je požadovaný výstup po znížení Suma podľa 10% .
- Nižšie sme uviedli ďalší príklad. Je podobný predchádzajúcemu, ale s tým rozdielom, že sme ručne zadali percento zníženia (10%) .
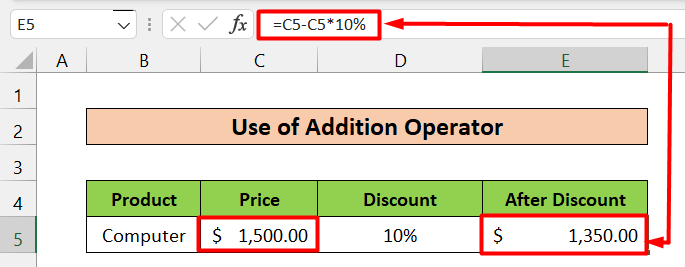
Prečítajte si viac: Ako vynásobiť viacero buniek v programe Excel (4 metódy)
Podobné čítania
- Ako vykonať násobenie matíc v programe Excel (5 príkladov)
- Vytvorenie tabuľky násobenia v programe Excel (4 metódy)
- Ako vynásobiť jednu bunku viacerými bunkami v programe Excel (4 spôsoby)
- Násobenie riadkov v programe Excel (4 najjednoduchšie spôsoby)
- Ako násobiť stĺpce v programe Excel (9 užitočných a jednoduchých spôsobov)
3. Výpočet zmeny v percentách
Táto metóda ukazuje percentuálny rozdiel medzi 2 hodnoty. Pri použití tohto riešenia postupujte podľa nasledujúcich krokov:
Kroky:
- Najprv vyberte bunku alebo bunky, ktoré chcete zobraziť ako výstup. My sme vybrali bunku E5 .
- Po druhé, vypočítajte rozdiel medzi nový (bunka D5) a starý (bunka C5) a výsledok vydeľte hodnotou starý (bunka C5) Na to použite nasledujúci vzorec.
=(D5-C5)/C5 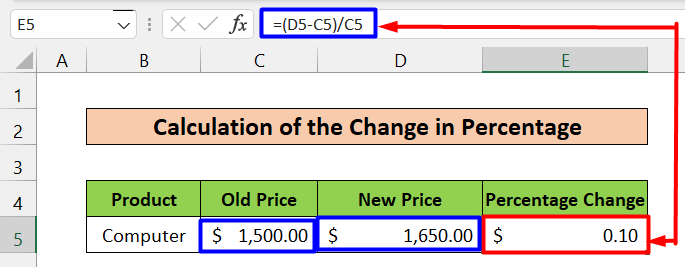
- Potom vyberte bunku E5 a prejdite na Domov a vyberte Percentuálny štýl možnosť v rámci Číslo alebo môžete stlačiť Ctrl+Shift+% tiež.

- Nakoniec prevedie rozdiel na percentá a zobrazí požadovaný výstup.
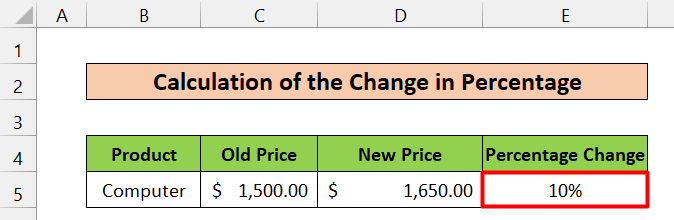
Prečítajte si viac: Ako deliť a násobiť v jednom vzorci Excelu (4 spôsoby)
4. Násobenie percentami
Táto metóda ukazuje, ako môžete násobiť percentá a aký typ výstupu môžete očakávať.
Predpokladajme, že chcete vypočítať 10% z 50% Tieto dve hodnoty môžete jednoducho vynásobiť operátor násobenia (*) a dostanete výstup, ktorý je 5%. Môžete ich priamo vynásobiť alebo to môžete urobiť pomocou odkazov na bunky, ako je uvedené nižšie.
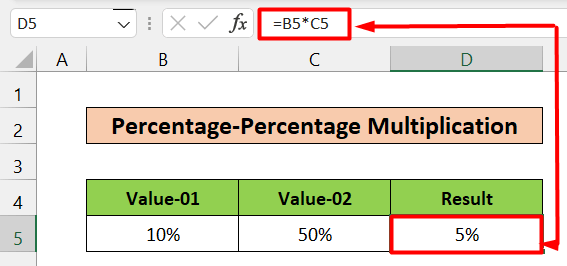
Prečítajte si viac: Vzorec pre násobenie v programe Excel (6 rýchlych prístupov)
Záver
Na Excel nemôžete myslieť bez toho, aby ste nevedeli, ako pracovať s percentami. V tomto článku som zúžila rôzne spôsoby násobenia percentami v Exceli. Dúfam, že nájdete riešenie, ktoré ste hľadali. Ak máte nejaké návrhy alebo otázky, zanechajte komentár. Ďakujem.

